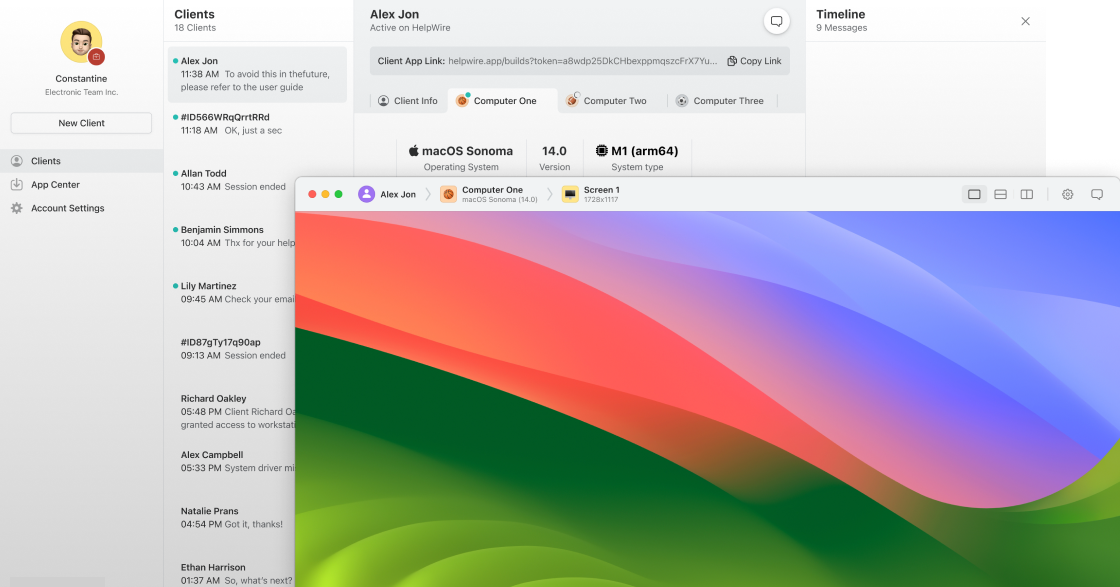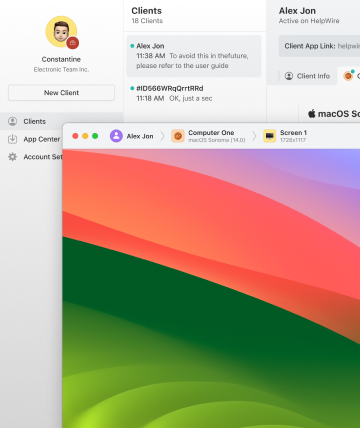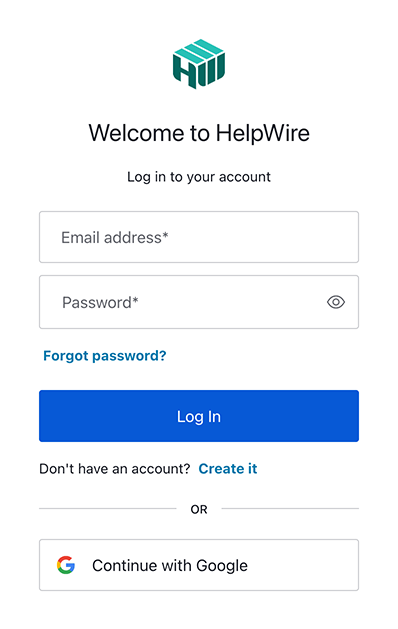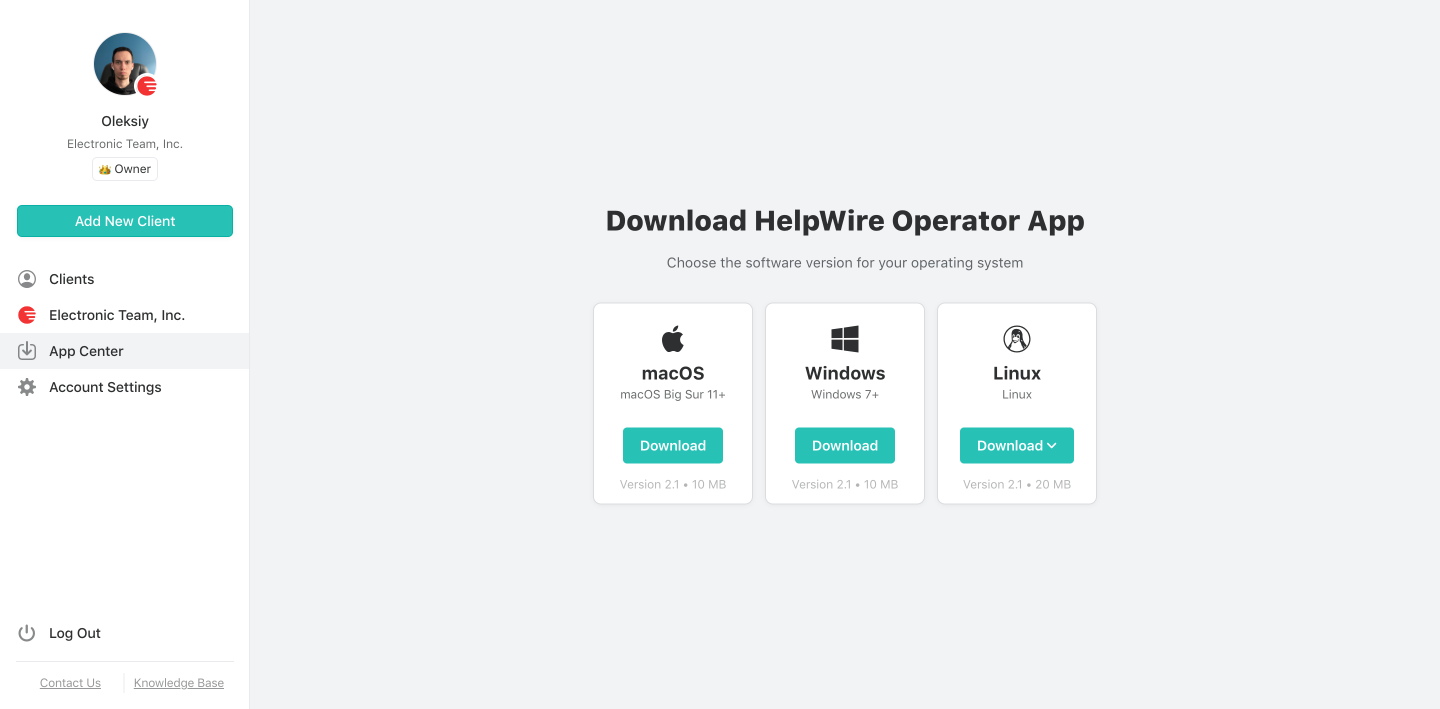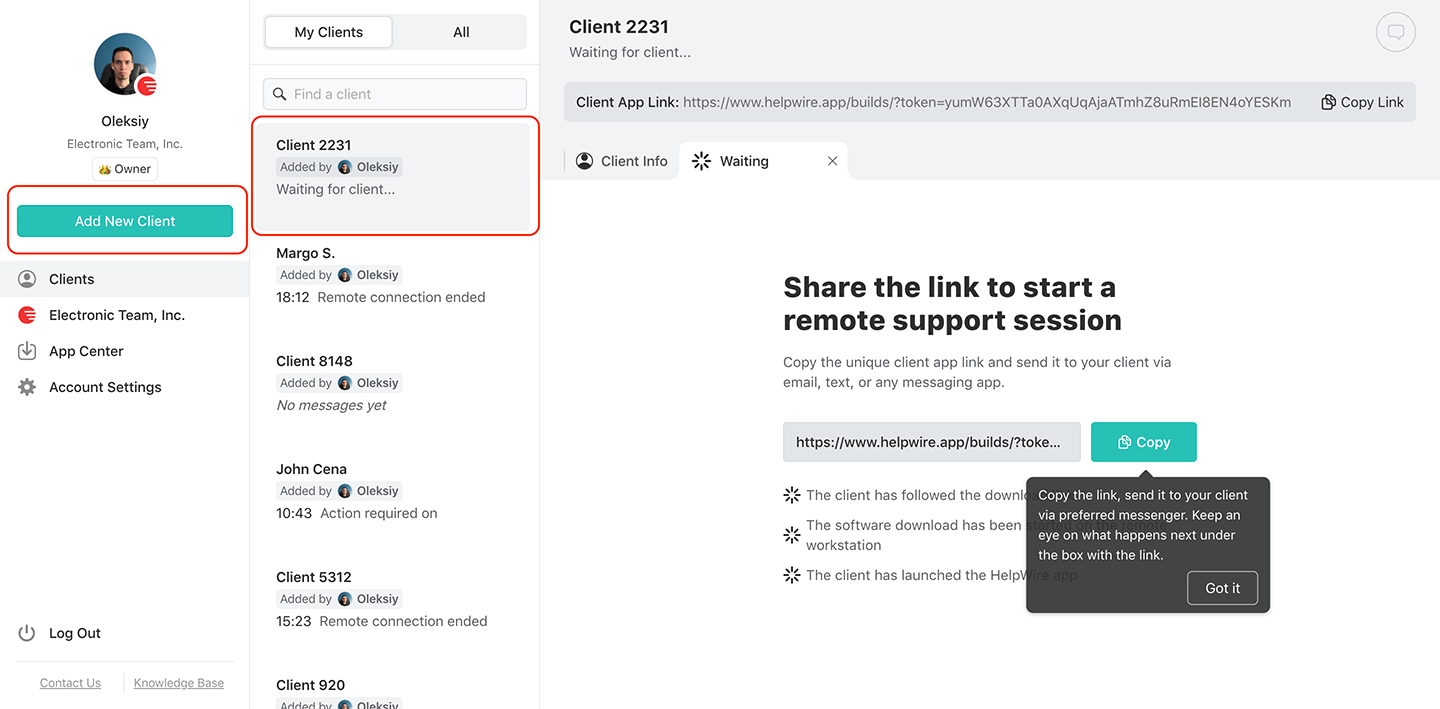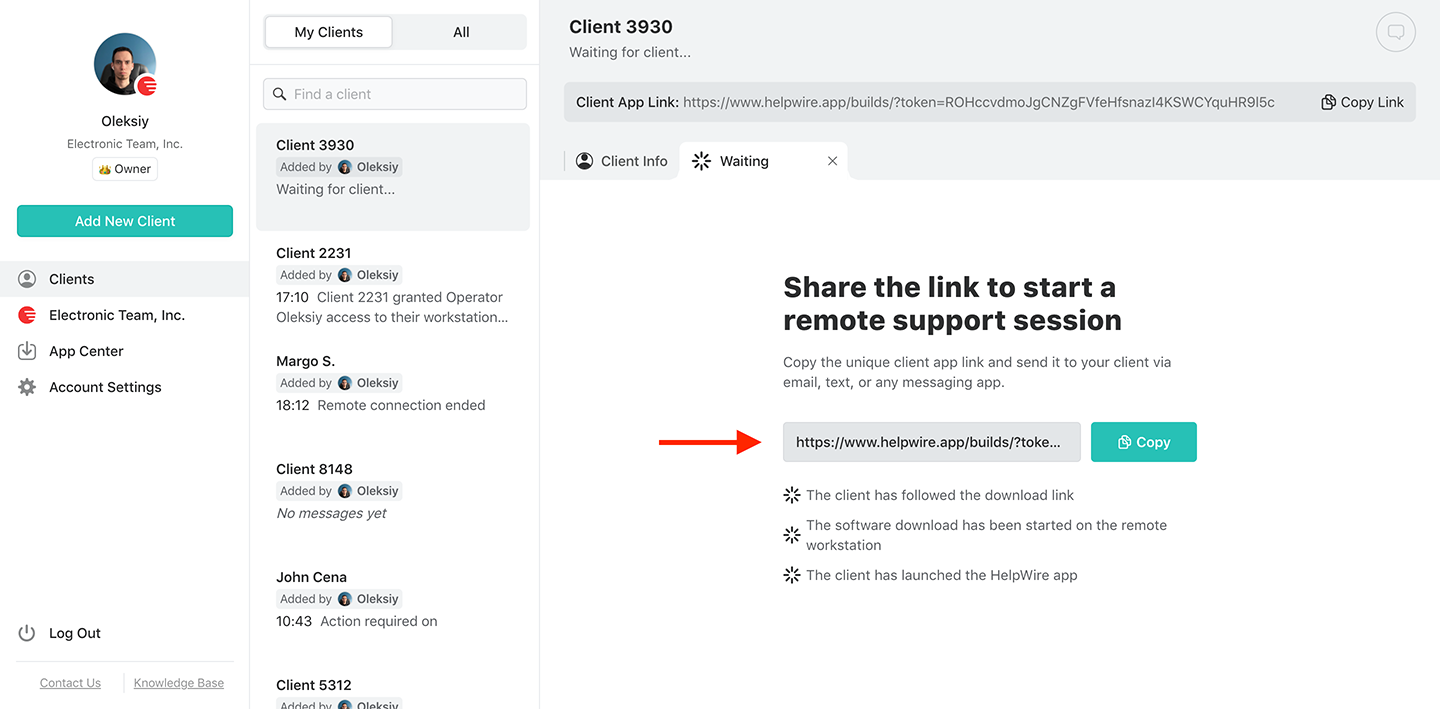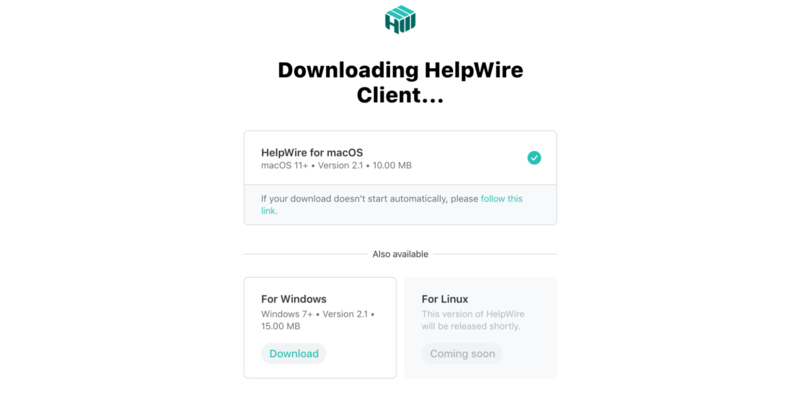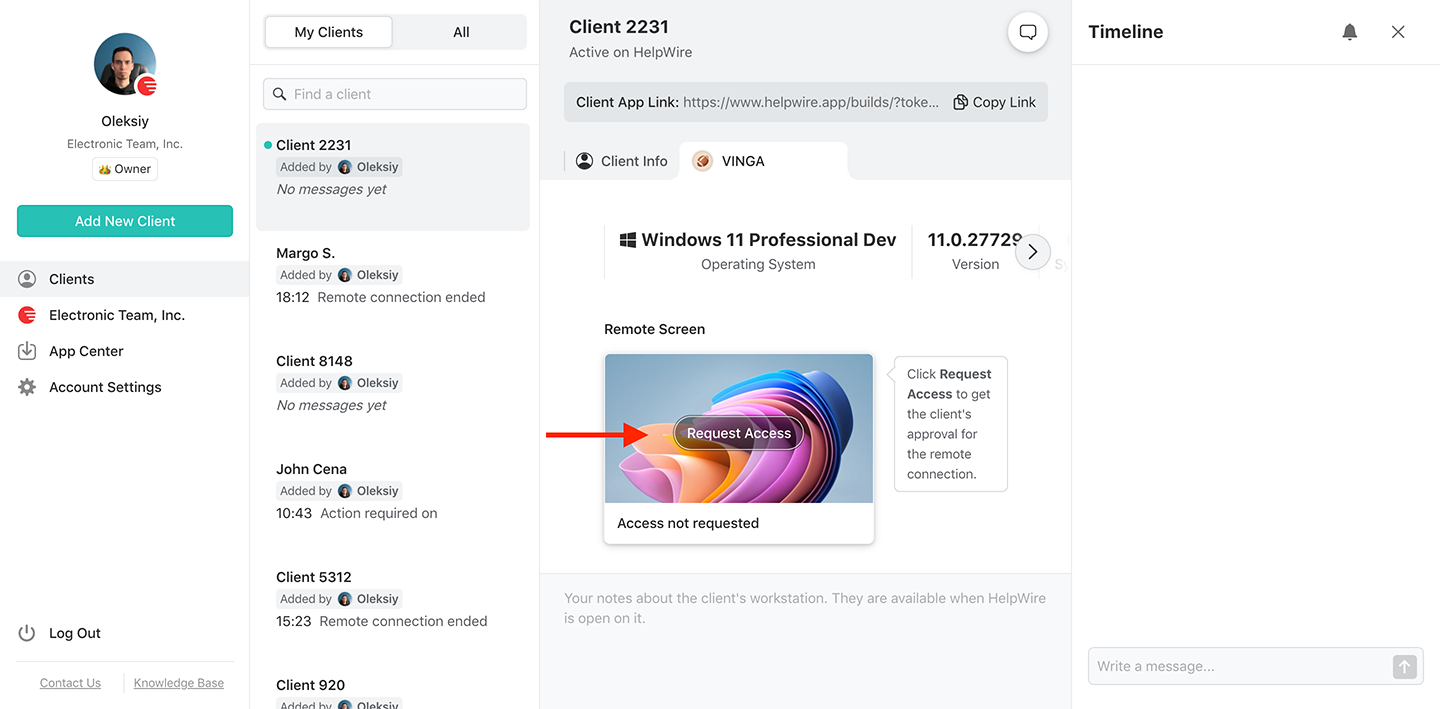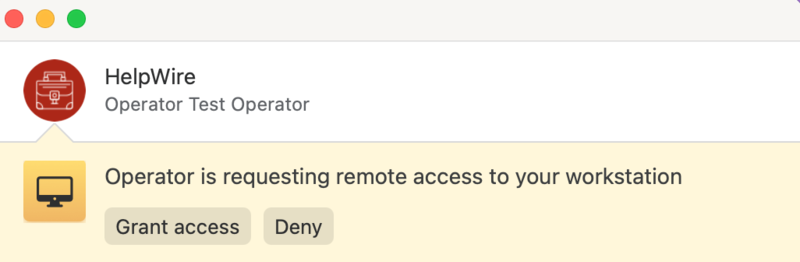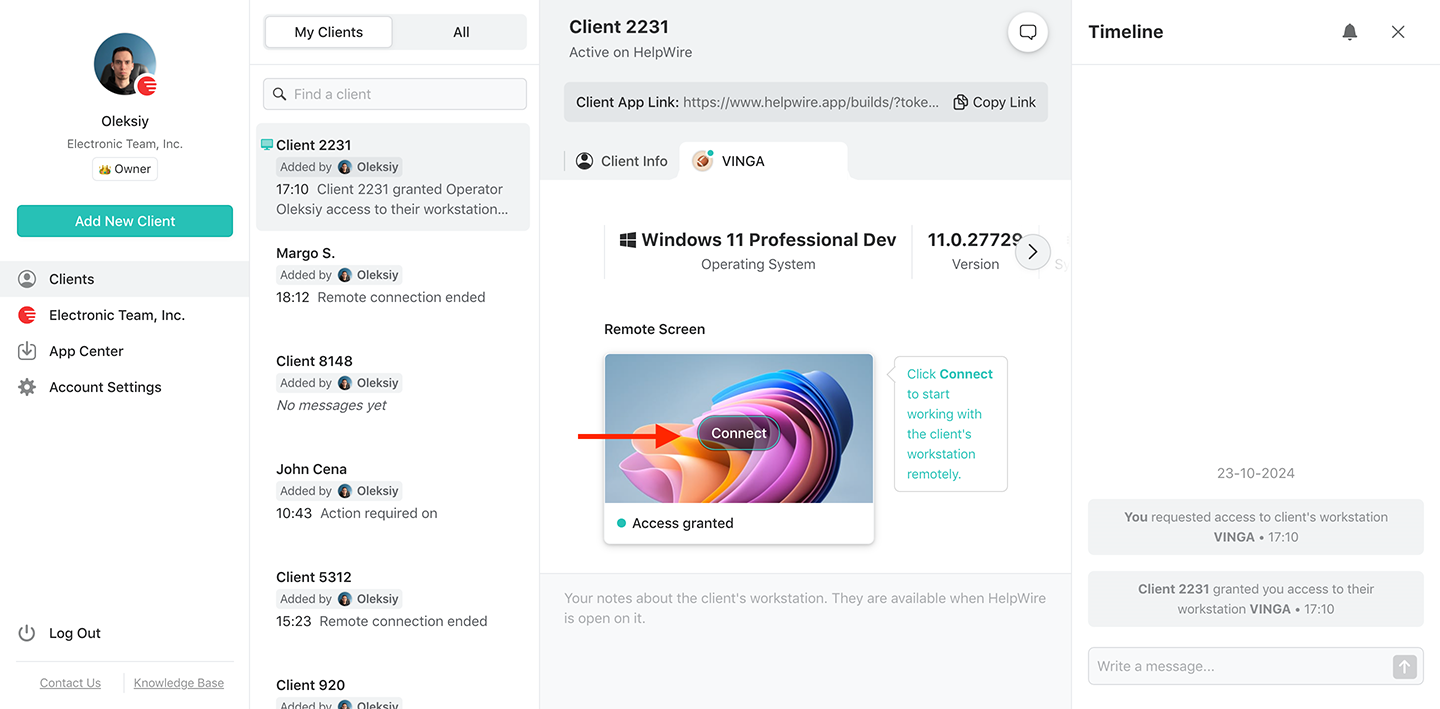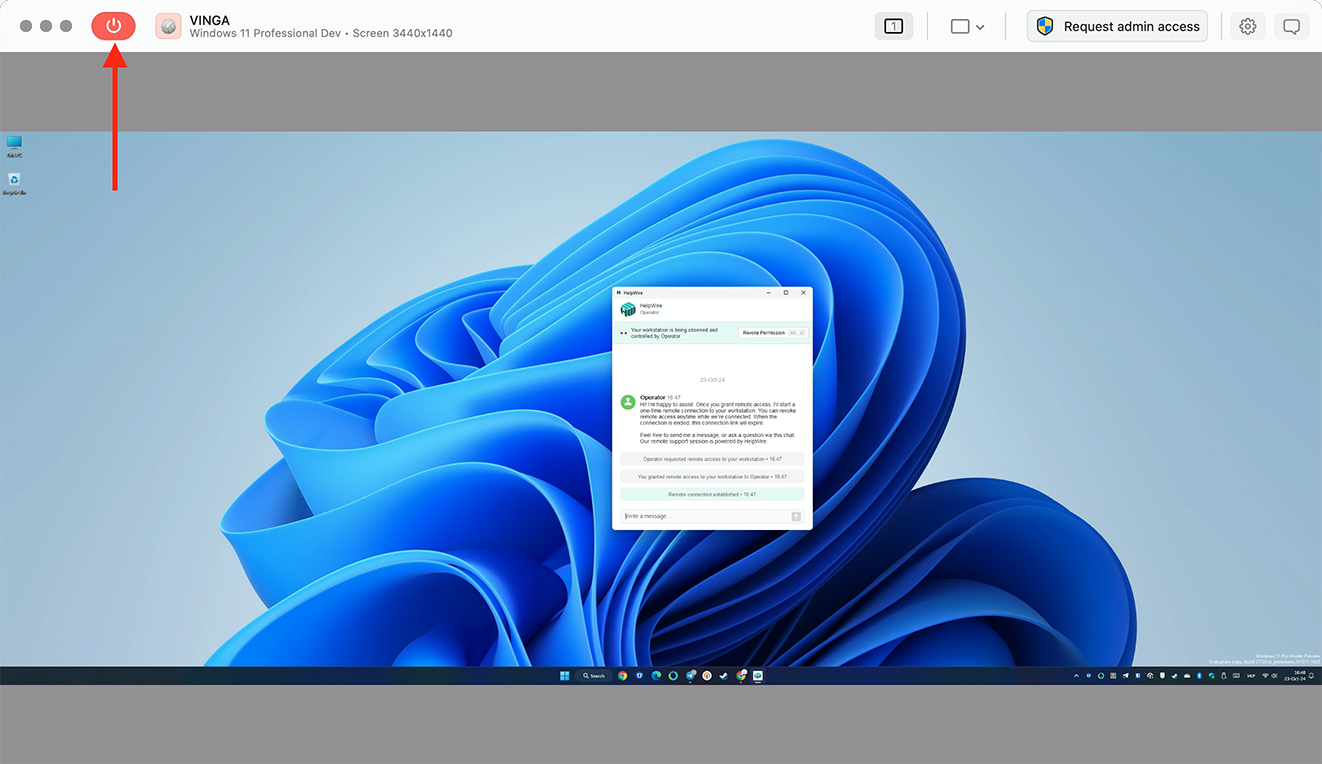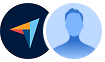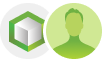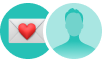Problem: In modern organizational structures with digital and remote work cultures, you must be able to install software systems remotely and easily. This helps reduce deployment time and boost efficiency while eliminating costly in-person visits. But the process is not as easy as it looks. Challenges, such as compatibility issues, configuration problems, and security concerns still prevail.
Solution: To overcome remote software installation issues, use HelpWire’s cross-platform, user-friendly remote access and control solution. It enables technicians to easily and securely establish connections and access remote devices as if they’re physically available. The tool simplifies the complete process of installing software remotely on computers belonging to customers as well as employees. HelpWire works as an ideal tool to allow users to manage software installations easily with minimal errors.
Best for: Smaller-scale installations, one-time setups, or troubleshooting individual devices.
Remote Software Installation with HelpWire
HelpWire service is a convenient remote software installation utility that helps you seamlessly set up, deploy, and troubleshoot software applications without the need for physical presence.
G2
5.0
Capterra
5.0
SourceForge
5.0
TrustRadius
5.0