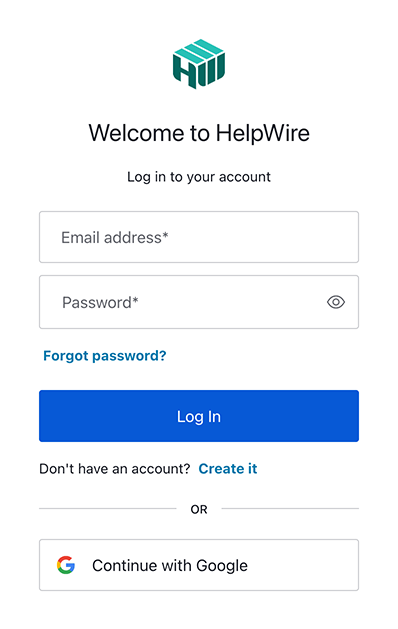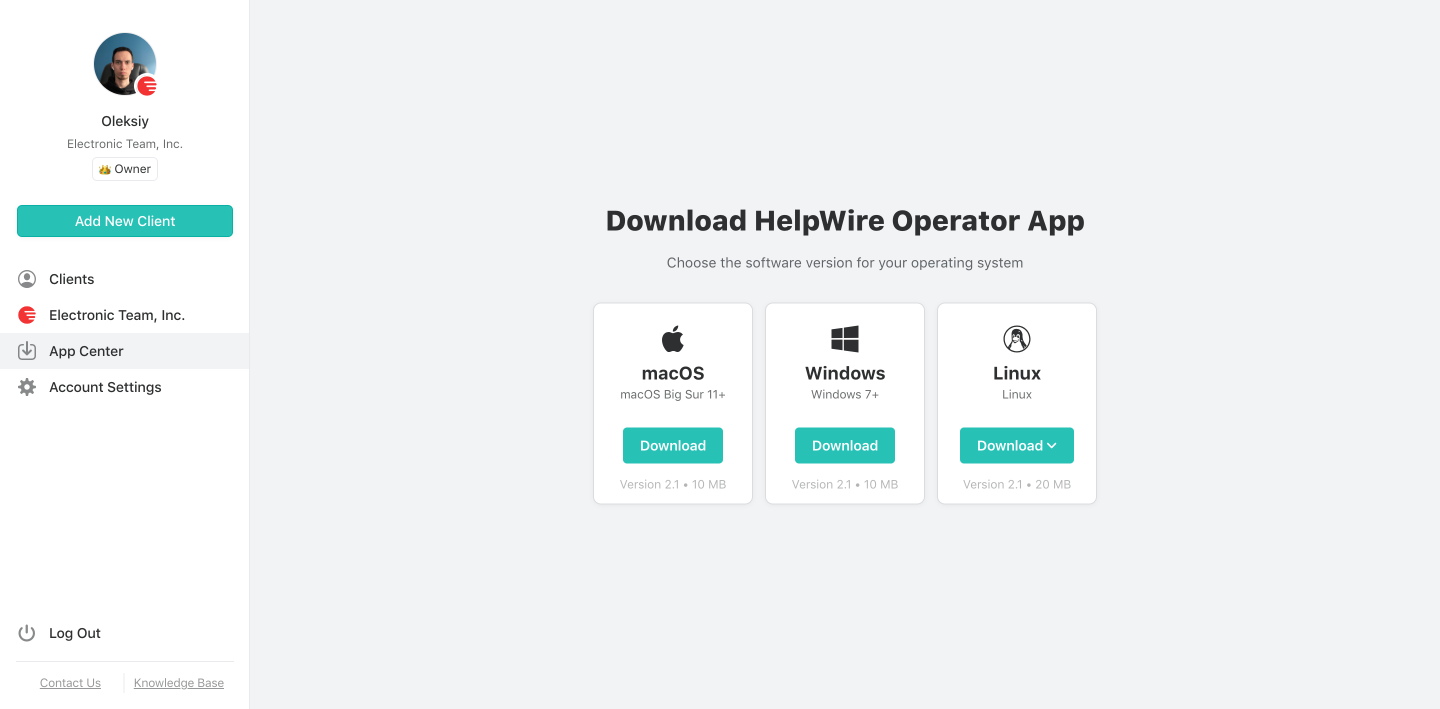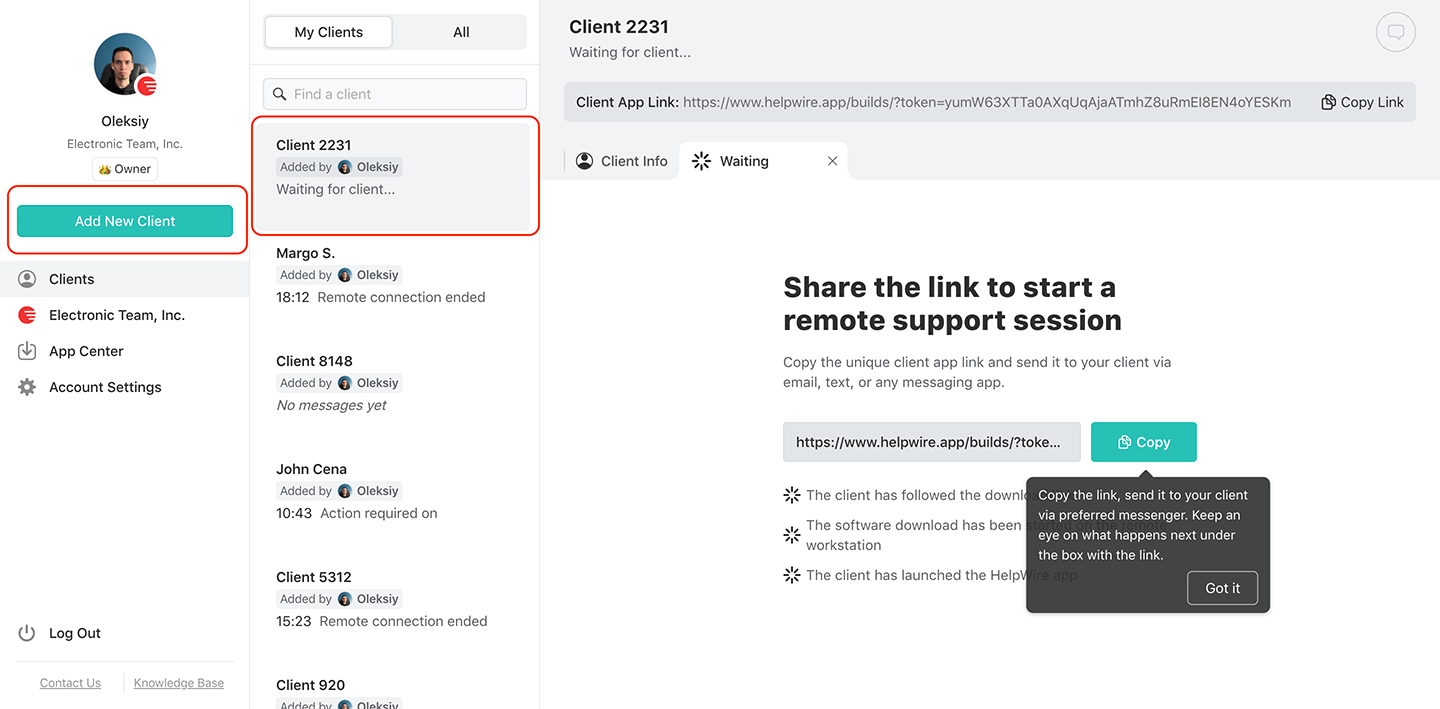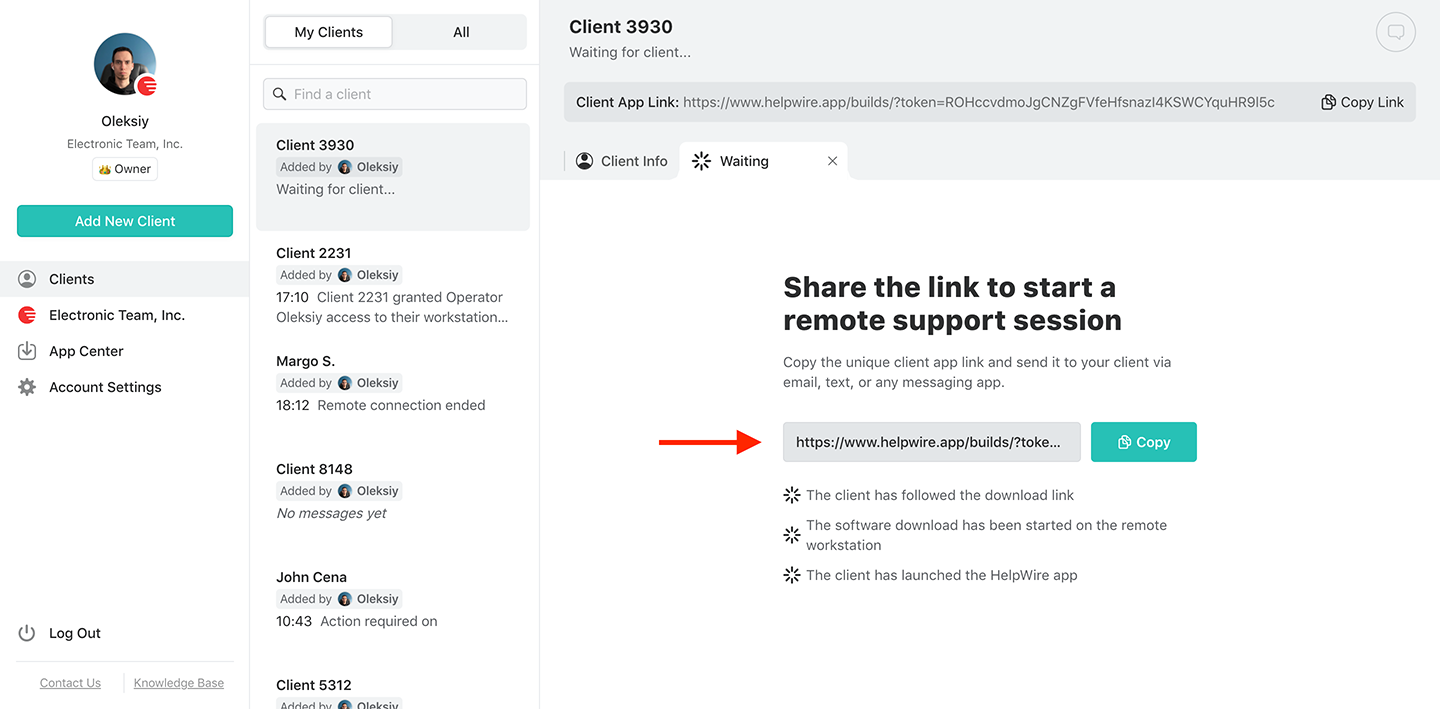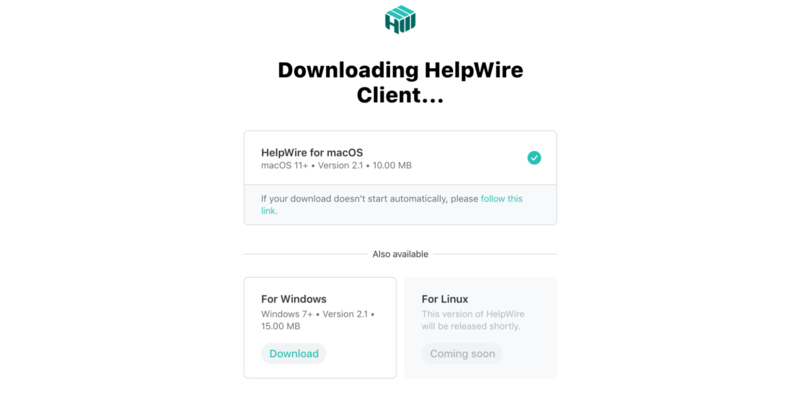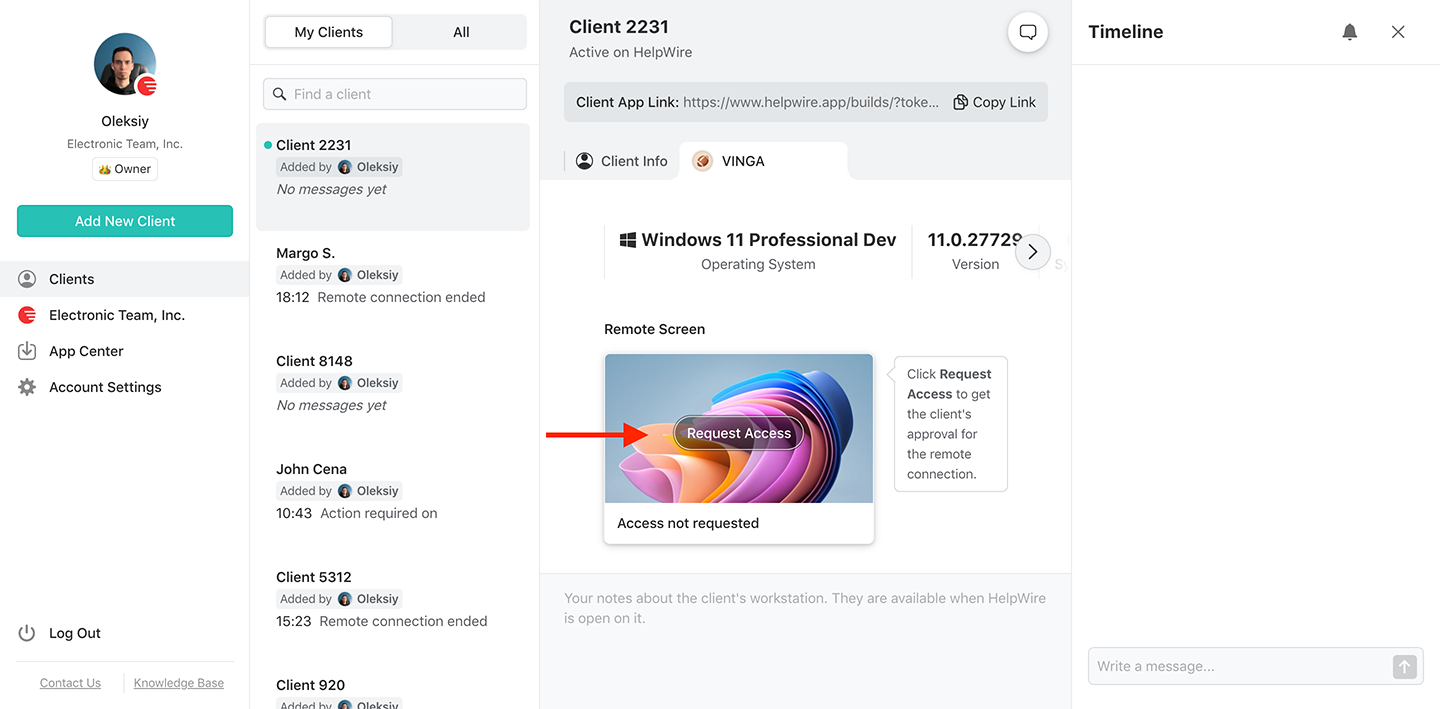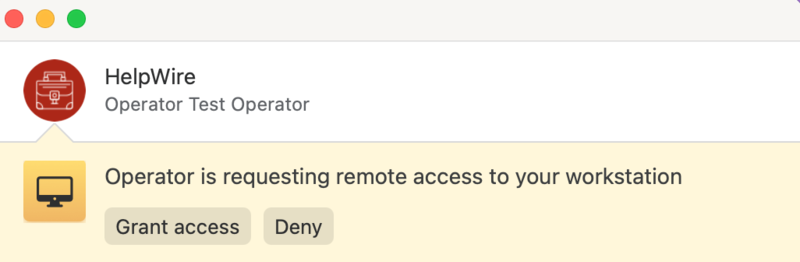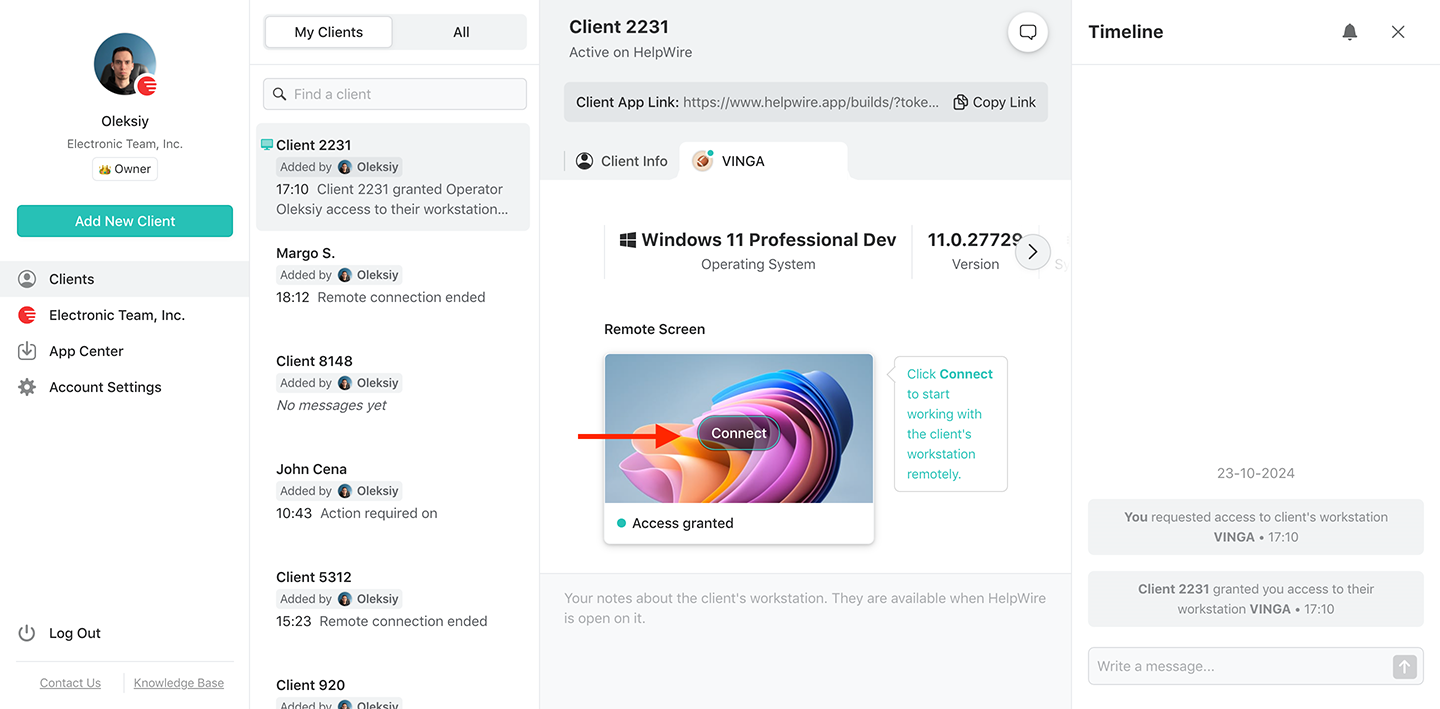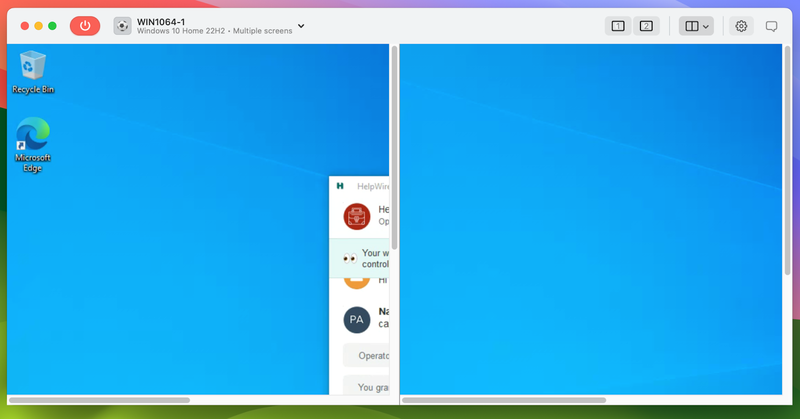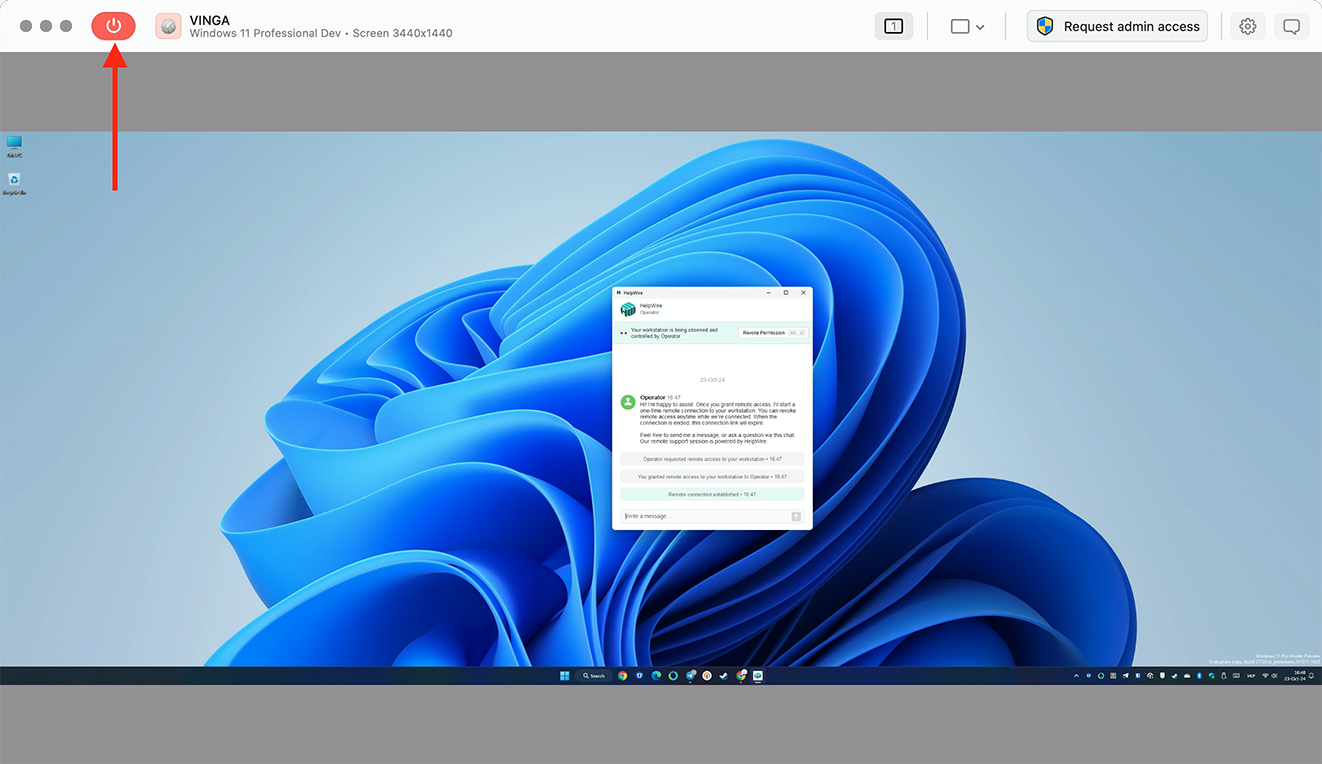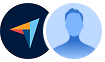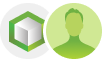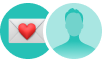Problem: Accessing a remote desktop with multiple monitors can be challenging, as default settings often don’t support multi-monitor setups. Additionally, connecting different types of machines or computers with varying operating system versions adds further complexity. As a result, adjusting configurations or providing effective remote support becomes increasingly difficult and time-consuming.
Solution: HelpWire is an intuitive, easy-to-use remote desktop solution that enables you to effortlessly use a remote desktop with multiple monitors. It streamlines the complete remote desktop access and control process with improved functionality. This provides a more efficient and productive workflow, unlike traditional methods with manual configurations, complicated setups, and limited features.
Remote Desktop on Multiple Monitors with HelpWire
HelpWire is your top choice remote desktop app for multiple monitors. Get flawless remote support for any number of workstations and displays.
G2
5.0
Capterra
5.0
SourceForge
5.0
TrustRadius
5.0