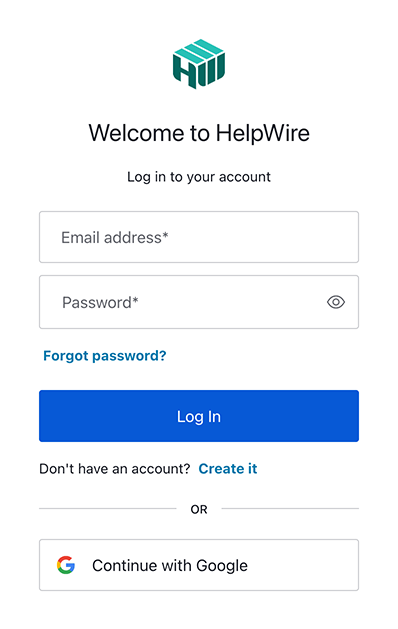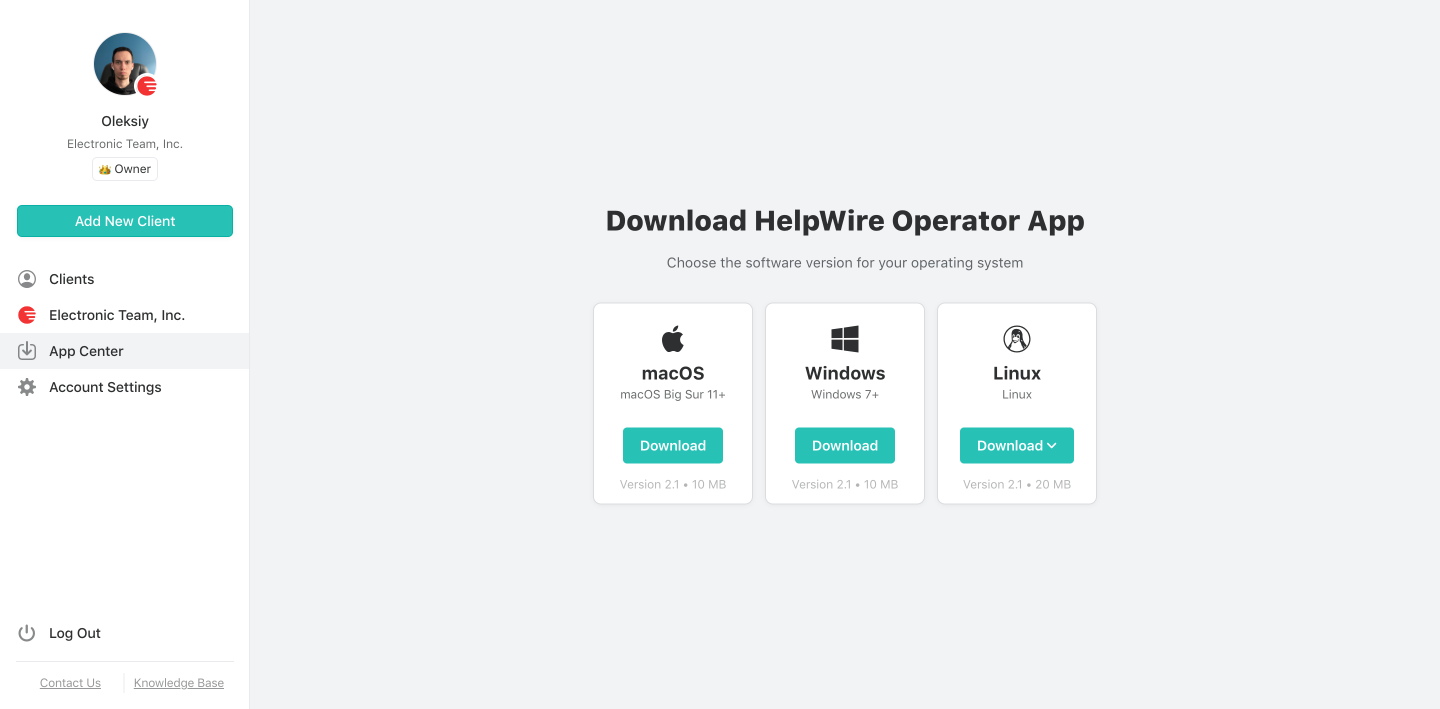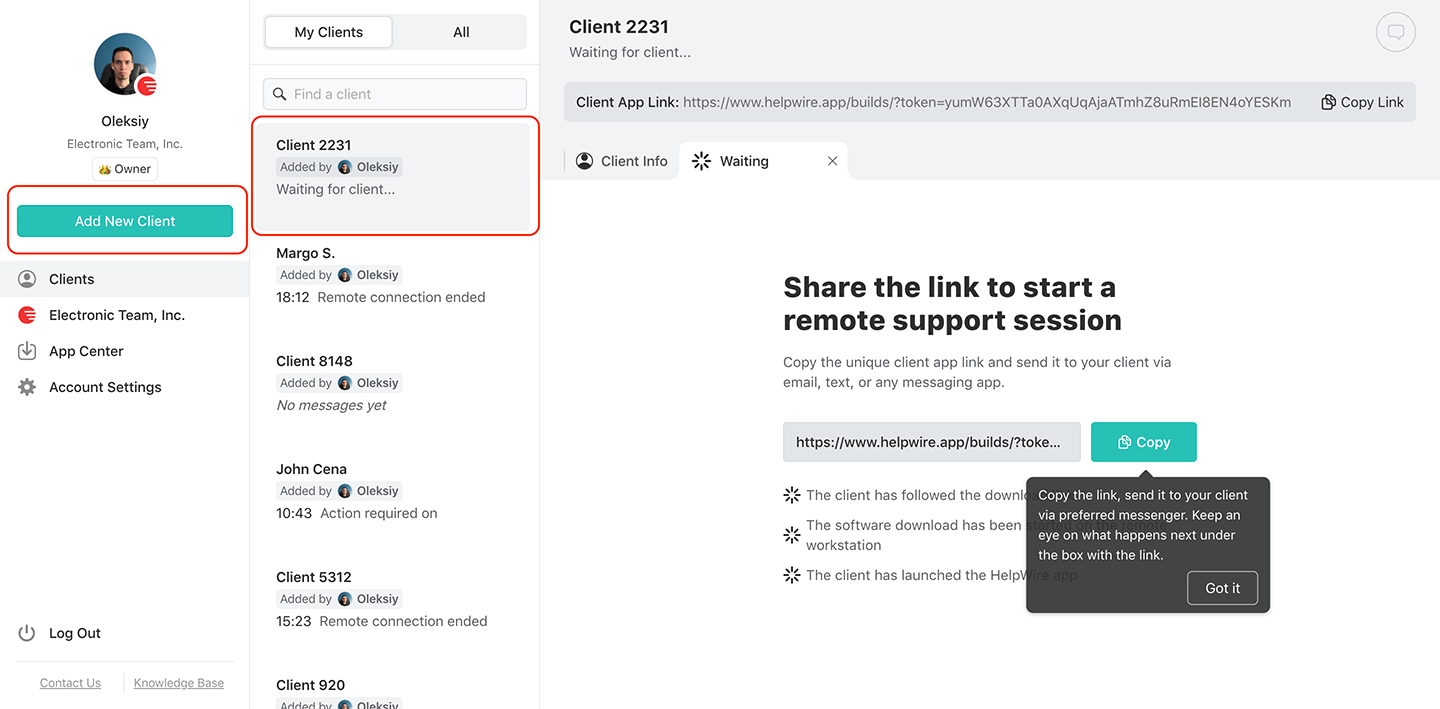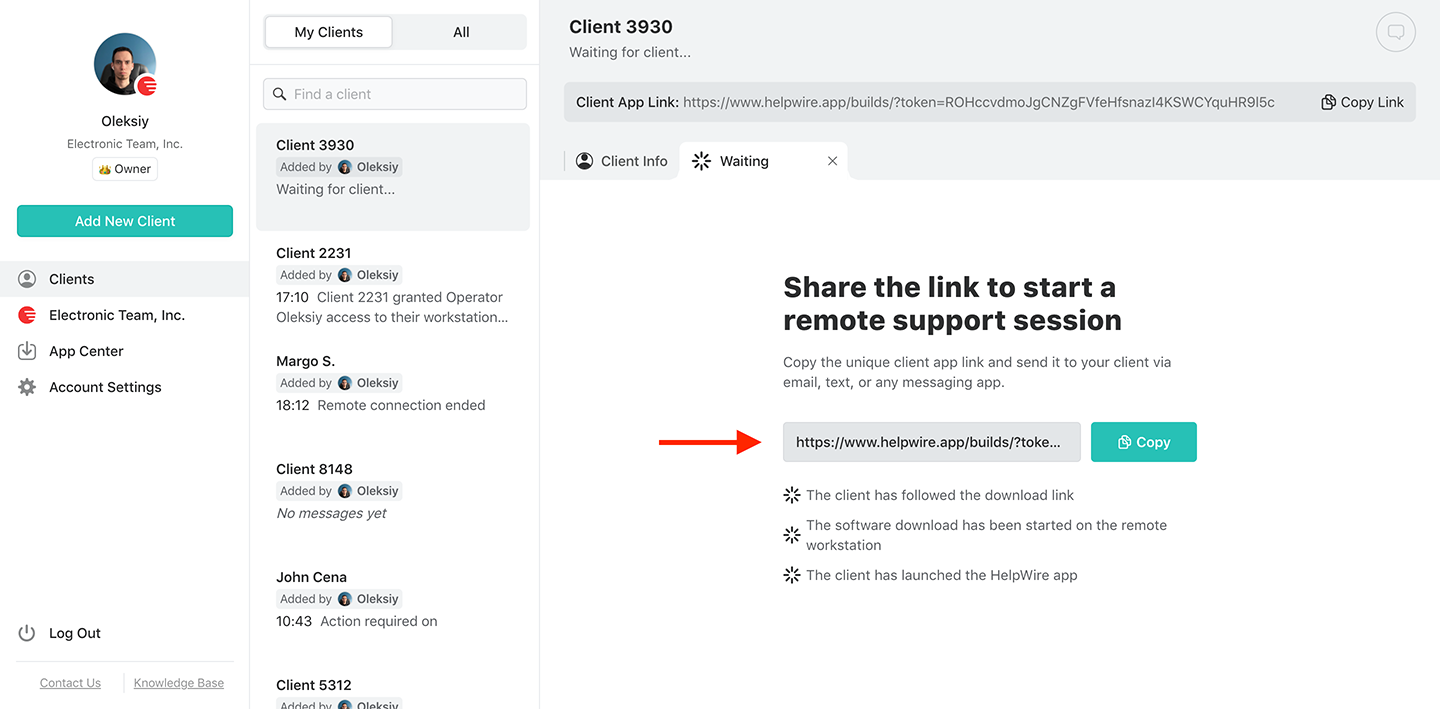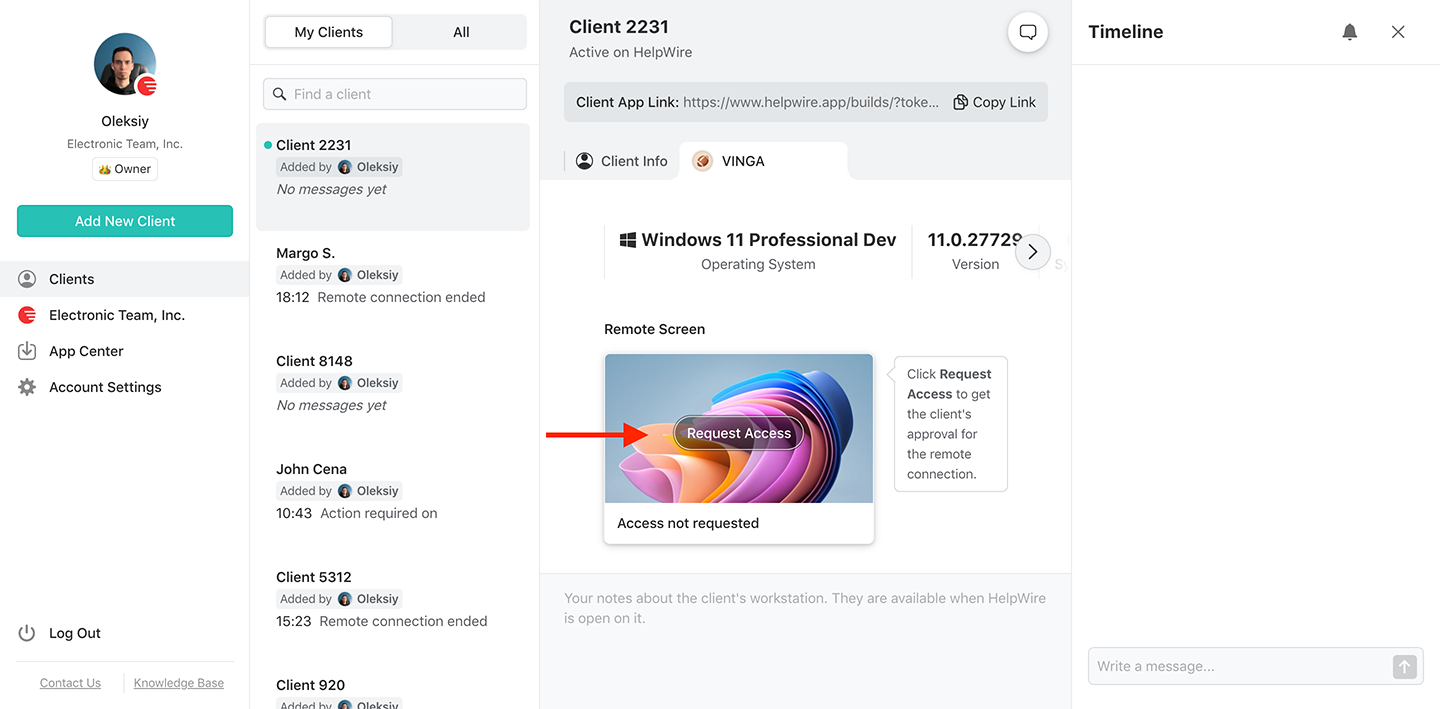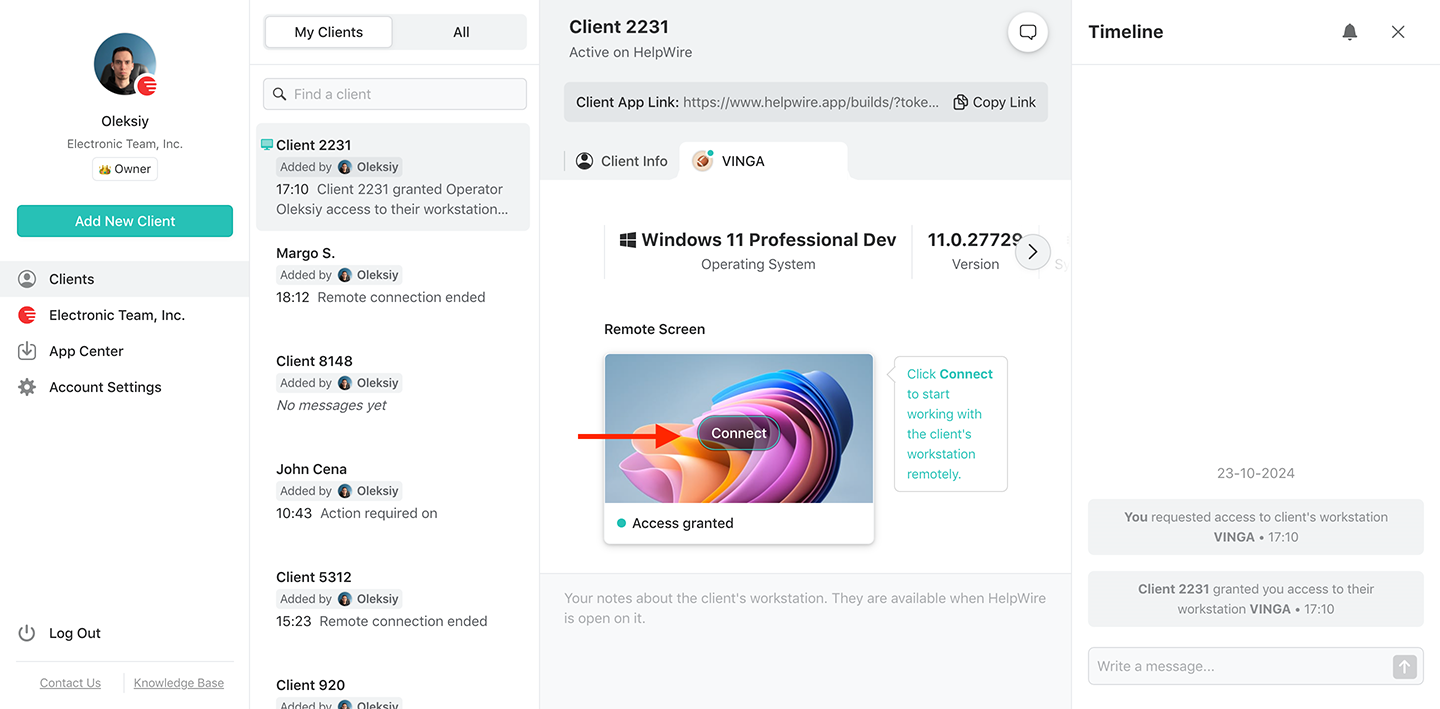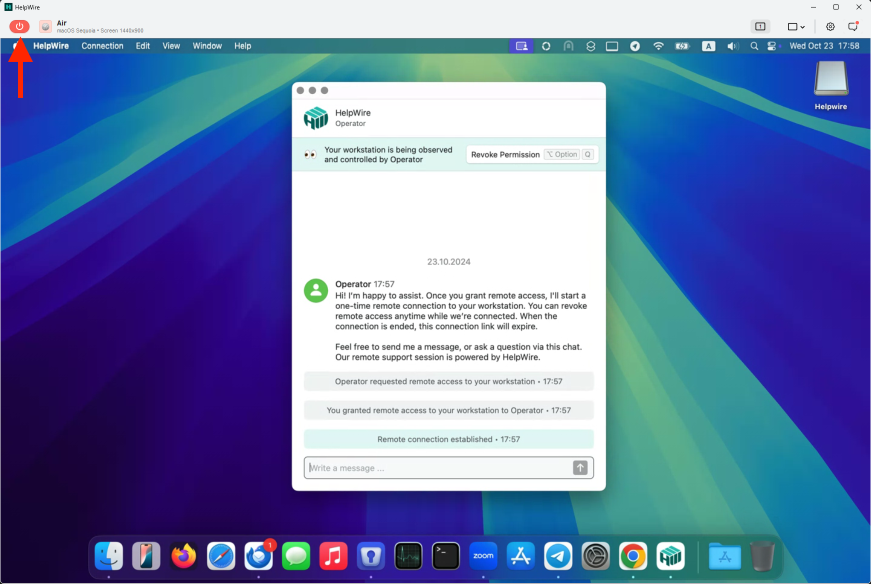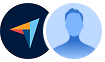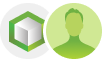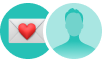Windows offers an in-built remote desktop solution - Remote Desktop Connection that works via Remote Desktop Protocol (RDP).
Let's find out the pros and cons of HelpWire’s remote desktop solution over free remote desktop software for Windows.
Free Remote Desktop Software for Windows
HelpWire is a free remote desktop software designed for seamless on-demand and unattended access. Supporting Linux, macOS, and Windows, it enables businesses to provide fast, hassle-free remote support while saving time, reducing costs, and eliminating unnecessary on-site visits.
G2
5.0
Capterra
5.0
SourceForge
5.0
TrustRadius
5.0