Zoom Microphone Not Working? 10 Proven Solutions to Fix It
- HelpWire
- →
- Blog
- →
- Zoom Not Working
- →
- How to Fix Zoom Mic Not Working
Have you ever been in a “Microphone Not Working in Zoom” situation? This can occasionally happen when you join an online Zoom meeting. However, this event can be totally avoided.
When your Zoom members can’t hear any sound coming from your end during a meeting, this could probably be due to a faulty speaker or microphone or an issue. Below are some steps you can follow to ensure your speaker and microphone are working properly before your Zoom call.
Causes of Microphone Not Working in Zoom
- • Your microphone could be muted.
- • Your microphone could be disabled from your device’s settings.
- • You probably selected the wrong microphone or speaker in Zoom.
- • The meeting organizer could have muted everyone else.
- • There could be interference from other programs.
- • Your microphone could be having hardware issues.
- • Your device drivers could be outdated.
How to Fix a Microphone Not Working on Zoom
Below are some fixes you can try to get your microphone working on Zoom:
1. Allow Access to Your Microphone
Below are steps to follow to allow access to your microphone for both Windows and macOS:
For macOS:
-
Go to System Preferences, and go to Privacy & Security.
-
Click on Microphone on the left side of the window.
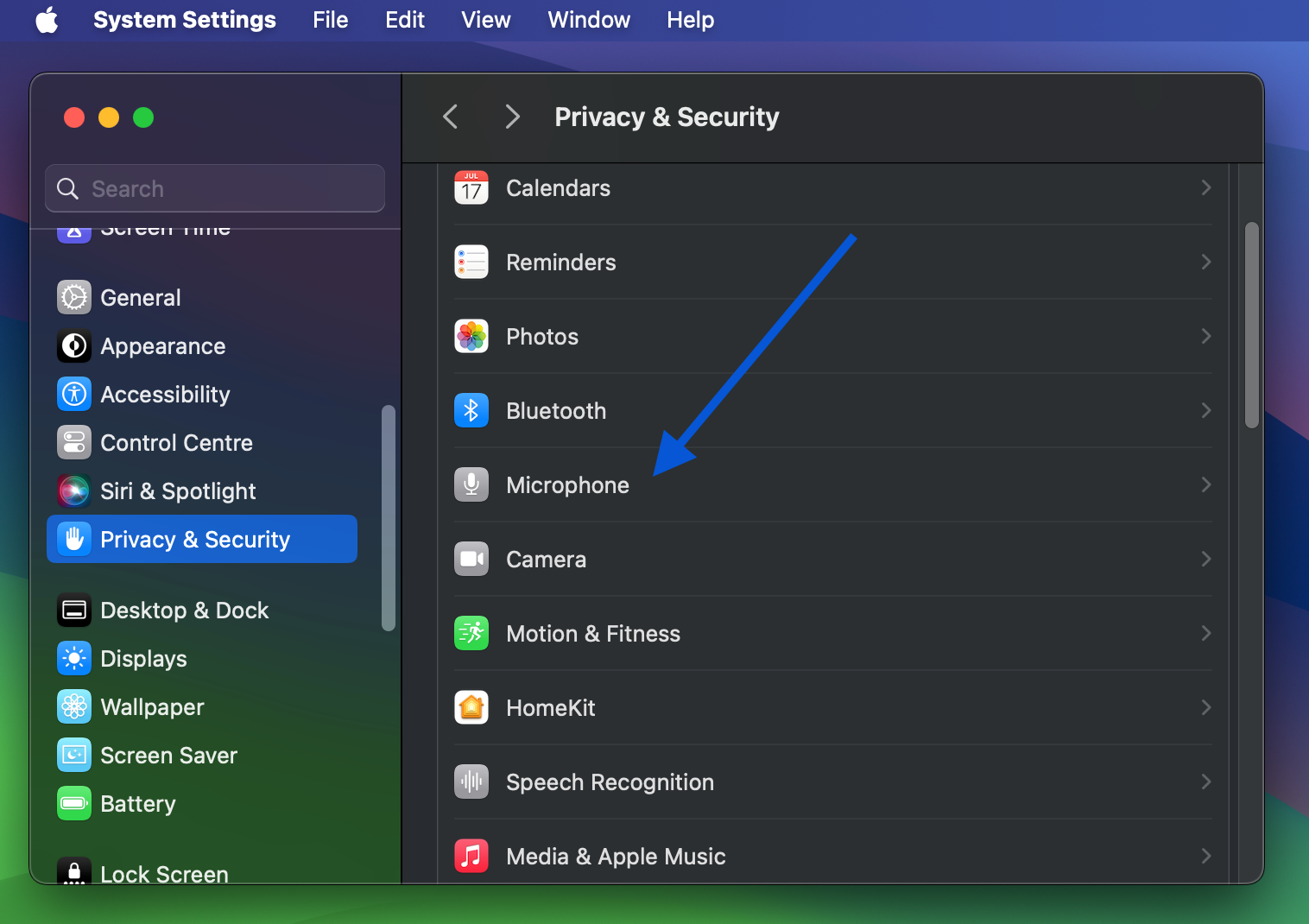
-
Finally, if the box next to Zoom is unchecked, check the box to give Zoom access to your microphone.
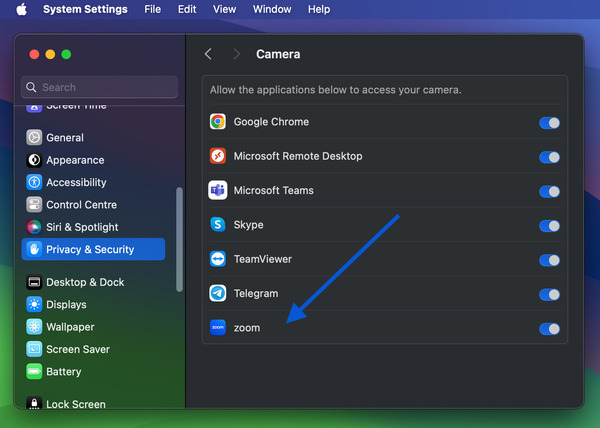
After taking these necessary steps, test-run your Zoom application to see if it granted Zoom access to your microphone.
For Windows:
If you are using a Windows 10 device and your microphone isn’t responding, it is probably because you are restricted from accessing the microphone. Windows updates usually change the security settings and could block Zoom from accessing the microphone. Here are some simple steps to follow to enable Zoom access to your microphone:
-
Go to your computer settings, then click on Privacy.
-
Click on Microphone in the left pane.
-
Ensure your microphone access is set to On.
-
Finally, navigate the Allow apps to access your microphone section and ensure this setting is turned on.
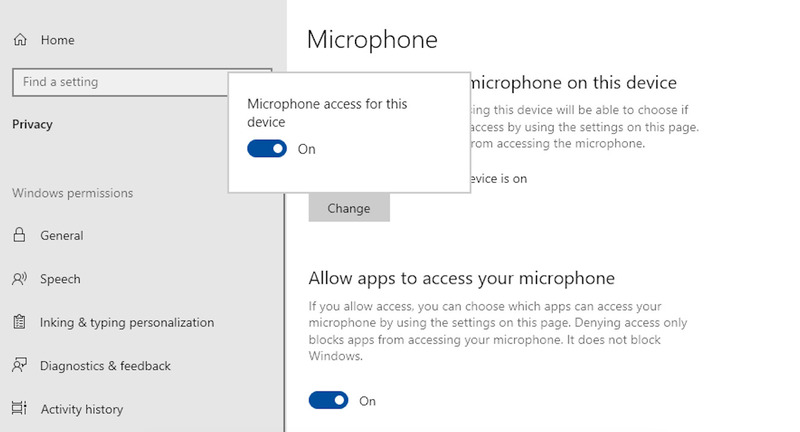
2. Ensure Your Microphone Is Properly Connected
If you use an external microphone, it may not be connected properly. So, ensure that your external microphone is properly plugged into your computer if it is a wired microphone. You can also try out different ports to see if they provide a better connection.
Also, if your external microphone is wireless, ensure it has sufficient charge for your Zoom meeting. In cases where your microphone is Bluetooth-supported, ensure it is turned on and properly connected. If you use a supported USB device for Zoom, ensure that no other application uses it, to give you an optimal audio experience during Zoom meetings.
3. Select the Correct Microphone in Zoom
- • Navigate your mouse to the Zoom window to bring up the menu
4. Check Your Microphone Settings
Incorrect microphone settings like muted microphone, microphone set to low volume, or not set as the default device can prevent your microphone from working normally on Zoom. Below are some steps to ensure your microphone settings are correct:
For Windows:
-
Go to your Windows Settings, then click on System.
-
Click on Sound in the left pane.
-
From the drop-down, make sure your microphone is selected in the Input section; if not, click the down arrow and select it.
-
Select the Manage Sound Devices to ensure your microphone is enabled. Click on Enable if it isn’t.
-
Click on Device Properties to tune your microphone’s volumes. Click on the Speaker Icon to unmute your microphone if it is muted, then adjust the volume slider to set the microphone volume.
-
You can see if your microphone is picking up your voice by checking the Test your microphone option.
For macOS:
-
lick on Sound from your System Preferences
-
Click on the Input tab
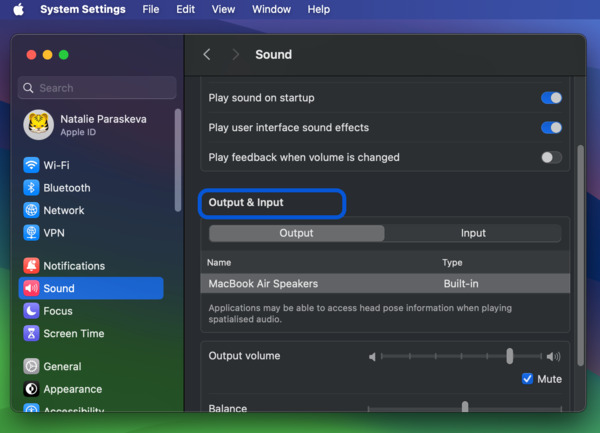
-
Click on your microphone under the Select a device for sound input option
-
Ensure your microphone isn’t muted, and adjust the input volume when necessary
After concluding these steps, perform a quick microphone test on Zoom to confirm your audio works properly.
If your microphone runs into issues on your Zoom application but works well on other apps, you may need to check your Zoom audio settings from the Zoom application. Below are some steps you can follow to check and restore your audio not working on Zoom:
- Launch the Zoom application from your computer
- Click on the cogwheel icon at the top-right of your launched application to access your Zoom settings.
- Click on the Audio tab.
- Click on Microphone, then select the microphone you’re using from the drop-down menu.
- Adjust your microphone volume by clicking the Test Mic button.
- To automatically adjust the microphone volume, check the box.
- Select the Auto option at the Suppress Background Noise option.
- To join meetings with your computer audio, click the box to join computer audio when joining a meeting automatically.
- To choose Echo Cancelation, select Auto after clicking on the Advanced button.
Perform a quick test run to confirm your microphone is working on Zoom. If you notice a red line through the microphone icon on your taskbar, it means your microphone is muted. Click on the icon to unmute your microphone before participants on the call can hear you.
5. Disable Extra Apps Using Microphone
A common question when it comes to microphone issues on Zoom is something along the lines of “Why is my microphone not working on Zoom?” The cause? It’s usually because other applications use your microphone. One way to resolve this is by closing the applications using your microphone. Applications such as Skype, Apple Music, or Microsoft Teams all use your microphone.
By closing these applications, you might fix your Zoom microphone issues. In cases where this doesn’t work, you can use Mac Activity Monitor for macOS or Windows Task Manager for Windows to close any application using your microphone.
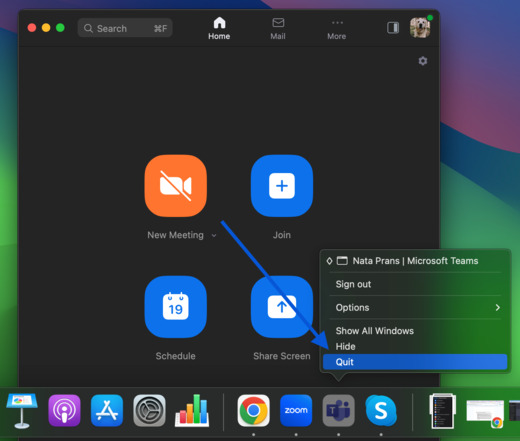
6. Update Your Device Drivers
If you are using Windows, checking your device drivers can help solve your laptop microphone not working on Zoom. Updating your device drivers often fixes audio issues on computers using Windows. Below are simple steps to follow to update your audio device drivers in Windows:
-
Click on the Start menu
-
Type Device Manager in the search bar, and select the Device Manager application
-
Open the Audio Inputs and Outputs category in the Device Manager
-
Right-click on your webcam and select the Update Driver option
-
Select Search Automatically for Drivers
-
Finally, follow the instructions given to install any available update. You may need to restart your computer for the installed update to activate.
7. Check Antivirus Software
Some antivirus software, like Kaspersky, prevents applications from accessing your microphone. You can check your computer’s antivirus software to confirm that Zoom is granted access to your microphone.
8. Disable Additional Audio
Another frequent issue with Zoom is audio echoing during meetings. This occurs when multiple devices are on the same Zoom call in the same room. For instance, if you start a Zoom call on your mobile device and then switch to your computer without closing the Zoom application on your mobile device, you’ll witness audio echoing.
By creating a distance from both devices or muting the microphone and speaker of one device, you are less likely to have audio echoing. In cases where two people are on the same Zoom call in the same room, one can move to another room, mute their microphone, or use a headphone to reduce the echoing.
9. Change Browser Permissions
If you’re on the web version and experiencing the audio not working on Zoom issue, you’ll want to consider editing your browser permissions.Here’s how to go about this.
For Microsoft Edge:
-
Open your Microsoft browser’s Settings.
-
Click the Settings and More option in the top right corner of your browser.
-
Select the Settings option.
-
Click on Cookies and Site Permissions, then select All Sites.
-
Finally, navigate the Zoom site, then select Allow from the drop-down list beside it.
For Google Chrome:
-
Open your Google Chrome browser’s Settings, then click the Settings and More option in the top right corner of your browser.
-
Click on Security, then select the Privacy and Security option.
-
Under the Site Settings, choose “Site settings” and then “Microphone”.
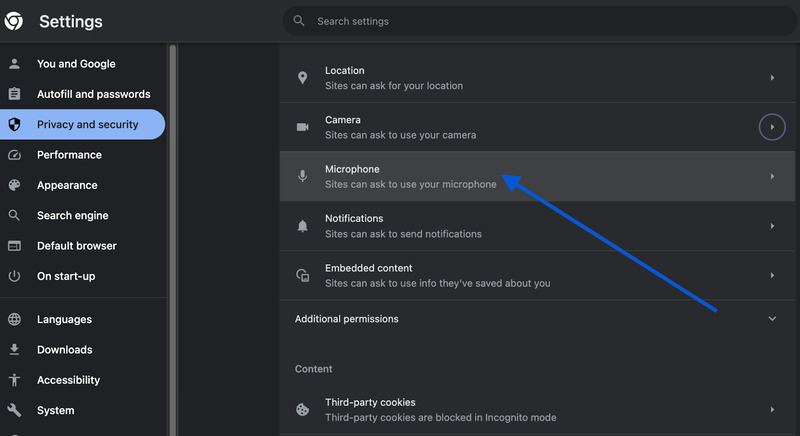
-
Click on “Sites can ask to use your microphone”
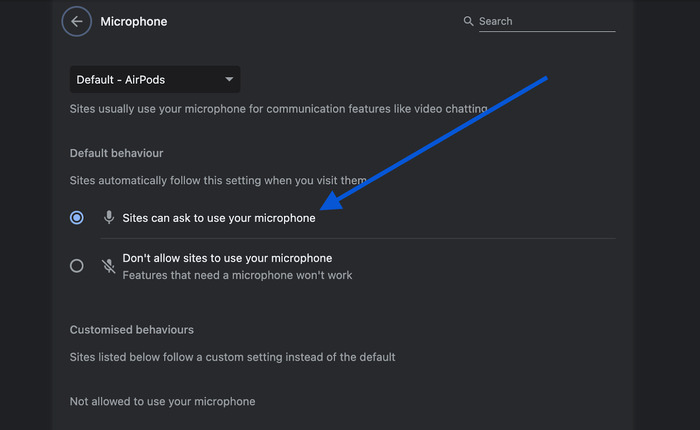
10. Update Zoom to the Latest Version
Finally, ensure your Zoom application is running on the latest updates. This can also help in avoiding audio issues with your microphone.
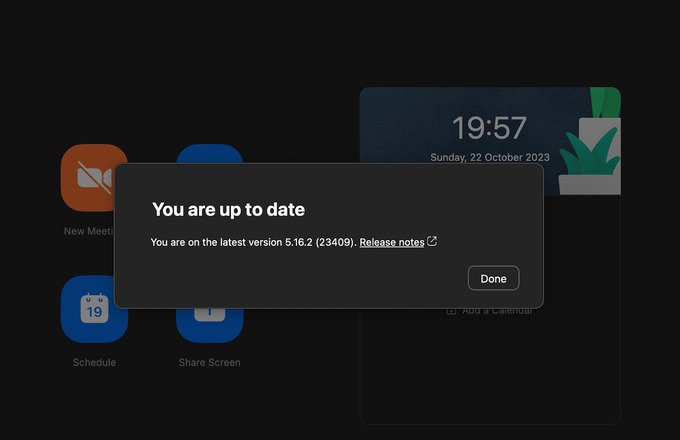
Conclusion
For a seamless and uninterrupted Zoom conference, a fully functional microphone is essential. If you’re encountering audio issues and wondering, “Why is my audio not working on Zoom?” – there could be various underlying causes, as discussed earlier. Addressing these issues promptly is key.
The methods detailed above can be valuable in troubleshooting audio problems, not only on Zoom but also on other web conferencing platforms.
However, if none of these solutions prove effective, don’t hesitate to contact Zoom’s support team for further assistance. They are there to help ensure your virtual meetings run smoothly.