Is Your Zoom Camera Not Working? 10 Ways to Get It Fixed
- HelpWire
- →
- Blog
- →
- Zoom Not Working
- →
- How to Fix Zoom Camera Not Working
If the Zoom camera is not working on your device or the camera crashes and the video freezes during an online meeting, there are some techniques to fix this issue.
Common problems in Zoom video conferencing occur as a result of device settings, quality issues, and completing applications.
In this article, we’ll discuss what to do if you are facing some trouble during Zoom meetings like the Zoom camera not responding or any other similar issue.
Method 1: Enable Camera Access Permission Zoom
In many cases, the privacy settings of your device might cause the camera to not work on Zoom. As a result, your video is not available in your Zoom meetings.
Devices like smartphones, laptops, etc. by default, deny third-party applications permission to access the camera. This is due to security and privacy reasons since these permissions can pave the way for cyberattacks and data theft.
Thus, you must provide permission to applications such as Zoom for camera access. To enable this on different systems, here are some steps.
For Windows:
If the Zoom camera is not working on Windows 10 or any other Windows version you have, do the following to permit access.
-
Press the Windows logo key + I key on the keyboard and hold. This will open Windows Settings.
-
Choose Privacy and then click on “Camera” located on the left pane.
-
Toggle forward the switch under the section “Allow desktop apps to access your camera” in order to turn it on.
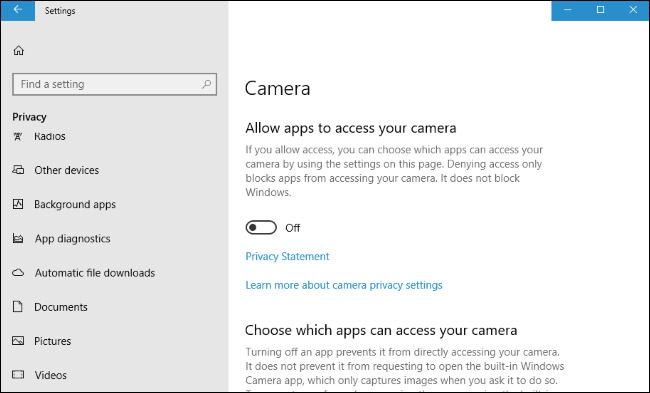
For macOS:
If you are using a Mac system, here’s how to troubleshoot the camera not working issue on Zoom by giving access permissions:
-
In the left corner, click on the logo of Apple and choose “System Preferences”.
-
Find “ Privacy & Security” and click on it.
-
On the left, you can see a list. Choose “Camera” from it.
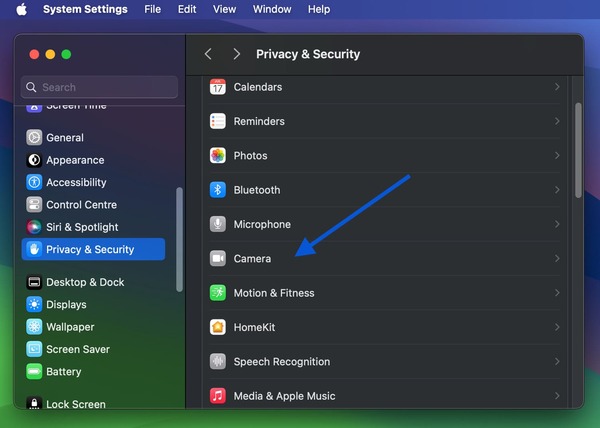
-
On the right, find out if the list has Zoom on it. You must also see a box next to Zoom that you must ensure to check.
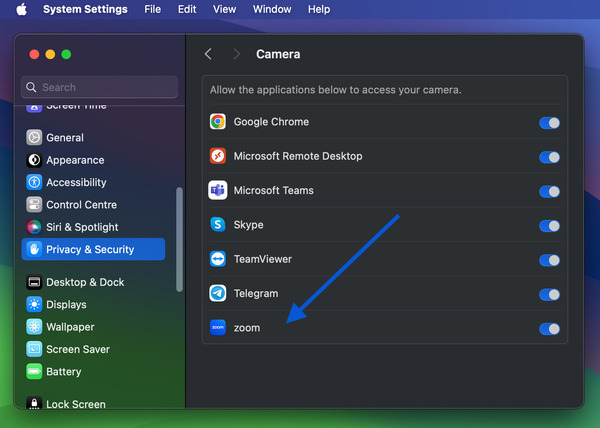
For Android:
If you are accessing Zoom on an Android device and the camera isn’t working, do the following to enable access permissions:
-
Navigate to Settings and then Apps on the device. Next, locate the Zoom application and tab on the option “Permissions”
-
Toggle forward the switch that you can find before the option “Camera”. Enable it.
For iPhone:
If you are an iPhone user, do the following to enable camera access permission:
-
From your iPhone, go to “Settings” and then “Privacy”.
-
Select “Camera” to view which applications can access your phone’s camera.
-
Find the application Zoom and turn on camera access for it.
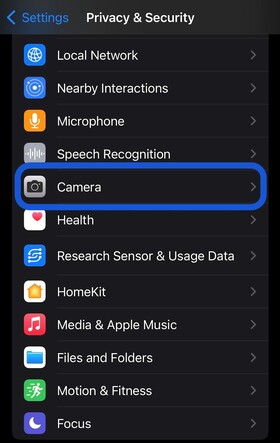
-
Open the Zoom app again and check whether the camera is now working or not.
Method 2: Check Camera Settings
As soon as you experience any Zoom camera issues, one of the first things you must do is check the camera settings on your device. Ensure to keep the camera switched on. This might solve your problems.
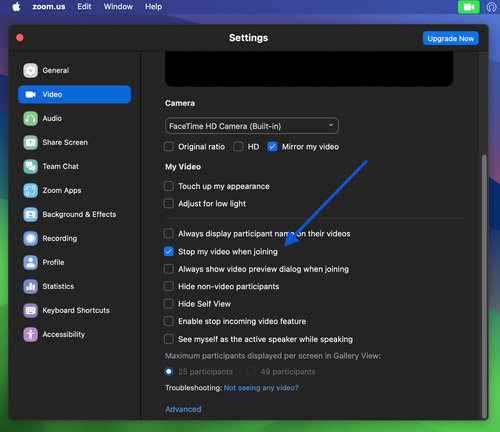
If you check that box “Stop my video when joining”, your device camera on which you are accessing Zoom will be off and won’t function during the Zoom meeting.
So, fixing this issue is simple. Just do not check the box when asked to turn the camera off when you join the meeting. Doing this will enable the camera to work during a meeting.
Method 3: Check Camera Connection
If you use an external camera on your device and the video is not working on Zoom, check if the camera’s connection is established properly.
To ensure proper camera connection, follow the below steps:
- • Replug the webcam into any other USB port. Check if it changes anything.
- • To reestablish connectivity, change the USB port or another cable.
- • If your webcam is wireless, check whether you have enabled Bluetooth or not. Also, ensure the webcam has sufficient charge.
Method 4: Update Camera Drivers
If the camera is not working on Zoom or any other online video conferencing tool, updating the camera drivers might resolve the issue.
The reason is corrupt or outdated camera drivers can create many issues with your camera like malfunctioning, crashing, etc.
Thus, ensure you have installed camera drivers of the latest version on your computer, smartphone, or tablet. Given below are a few steps to check for the latest updates to the camera drivers.
-
Check model and brand: Find out your camera’s model name and brand to get the latest camera drivers. This information is likely to be available in the device documentation. You can also search for the camera’s logo or label from the device.
-
Go to the manufacturer’s site: Once you have found out the camera’s brand or manufacturer, go to their website and look for the most recent camera drivers available for your camera’s model.
-
Download and install the camera driver: Download the driver and install it on your device. For installation, you might want to follow the manufacturer’s instructions written on the site.
-
Restart the device: Once you have installed the latest drivers, restart the device in order to apply the new changes.
-
Test your camera: After restarting the device, test your camera. You can try using your camera on the Zoom app or any other web conferencing software in order to determine whether the issue persists or not.
Method 5: Check for Conflicting Software or Devices
If your camera is not working on Zoom or any other video conferencing tool you are using on the same device, it might be due to the conflicts between applications and services using the same device camera.
Therefore, you must check for such conflicts and resolve them to enable the camera’s functioning. For that, consider taking the following actions:
-
Close certain apps: You might want to close some applications like security apps, video editing apps, etc. other than Zoom which uses the camera in the background. After closing such apps, retry using your camera on the Zoom app.
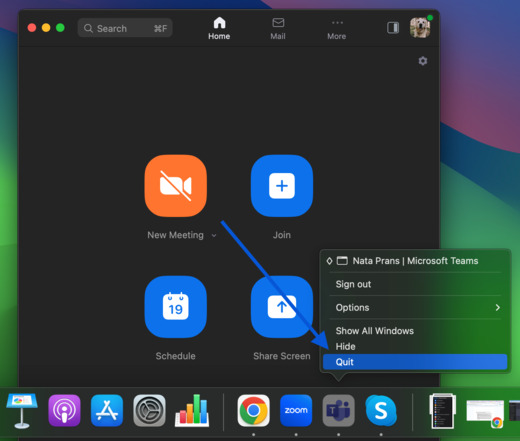
-
Disconnect other devices: If you have connected other devices like tablets or smartphones to your PC through Bluetooth or USB, these devices might be accessing the camera. A conflict may arise between these devices and Zoom and the camera might not work. So, consider disconnecting those devices and retry using your camera on Zoom.
-
Resolve hardware conflicts: If multiple hardware devices or cameras are connected to the device where you are accessing Zoom, a hardware conflict may arise and the camera might not work. So, disconnect those hardware devices and check if the camera is now working.
Method 6: Test the Camera
Even after performing the above steps, if you are not able to resolve the camera not working issue on Zoom or can’t detect the camera at all, the fault might be with your camera itself.
For this, you may want to test your camera using a different application or on another device.
Method 7: Update or Reinstall Zoom
An unresolved Zoom screen sharing issue may result from a pending application update. To address this, it’s crucial to maintain the program’s up-to-date status. Here’s a step-by-step guide:
-
Open the Zoom home screen and click on the profile icon.
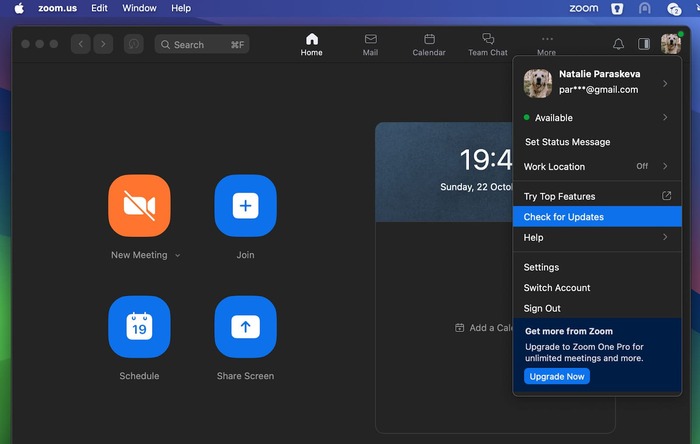
-
Check if automatic updates are enabled.
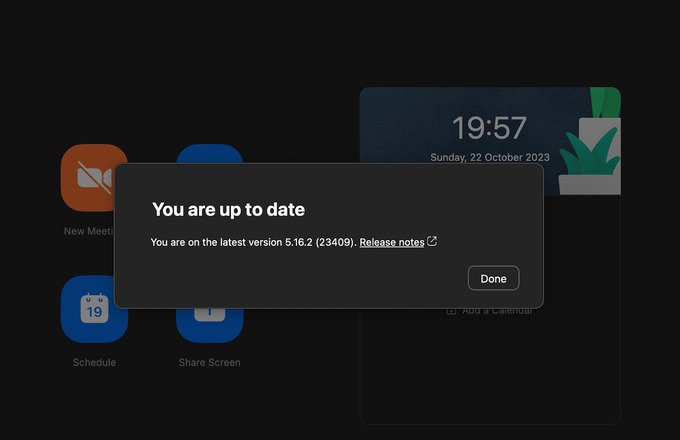
If automatic updates are enabled and you continue to encounter issues, it may be worth considering uninstalling and then reinstalling Zoom.
Method 8: Disable Camera Privacy
Certain computers like Lenovo have issues with Zoom and block camera usage with default privacy settings. To enable the camera in your Zoom meetings, you will need to disable Camera privacy in such systems. Here are the steps to do that:
-
On your Lenovo computer, open the “Search” option from the taskbar. You can open it by clicking on the magnifying glass or through the keyboard shortcut Windows + S.
-
Look for “Lenovo” and choose “Lenovo Vantage” out of the results you get. If not installed, get it free from the Microsoft Store.
-
When you open the application, go to Hardware Settings > Audio/Visual.
-
Locate the camera settings by scrolling down. Now, switch the “Camera Privacy Mode”, which will turn off the toggle.
However, if you want to enable privacy, ensure to disable the camera on the Lenovo system once you have done with the Zoom meeting. In case the Camera Privacy Mode continues switching modes, consider checking for a physical switch on the computer to turn the camera off and on.
Method 9: Edit Browser Permissions
If you are using Zoom’s web version and still the camera is not working, you may need to edit the browser permissions. Here are steps on how to do it on different web browsers.
On Microsoft Edge:
-
Open the browser settings.
-
In the browser’s top right corner, click on the button “Settings and more”.
-
Choose “Settings”.
-
Click on “Cookies and Site Permissions”. Choose “All Sites”.
-
Locate Zoom’s website. Beside it, you will find a drop-down menu. From this menu, choose “Allow”.
On Google Chrome:
-
Open browser settings. In the browser’s top right corner, you will find the button “Settings and more”. Click on this button.
-
Locate “Security” and then choose “Privacy and Security”.
-
Under the Site Settings, choose “Site settings” and then “Camera”.
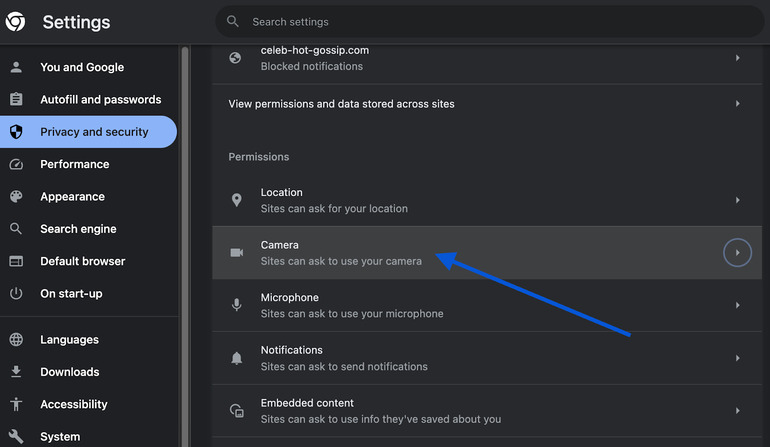
-
Click on “Sites can ask to use your camera”
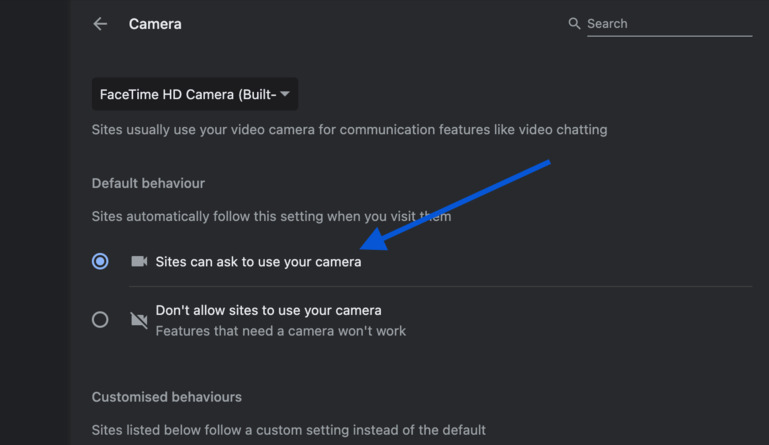
Method 10: Restart Your Device and Retry
Even after trying all the above methods, the camera still doesn’t work on Zoom, you may want to restart the device on which you are accessing Zoom. Next, open Zoom and try using the camera again. This might solve the issue.
Conclusion
To enable a seamless, uninterrupted video conference, it’s important to have a fully functional camera. But if you are wondering “Why is my video not working on Zoom?”, a lot of things can be the reason as discussed above. This is why resolving camera issues is crucial.
The above methods can help you troubleshoot camera issues on Zoom or another web conferencing tool.
But if nothing works, you may reach out to the support team of Zoom and seek assistance from them.