Splashtop Not Working? Here’s What to Do
Developed by Splashtop Inc., Splashtop is a suite of remote support and remote desktop software. This digital tool allows end-users to remotely access and manage computers from another desktop or mobile device. It’s geared specifically for businesses that wish to provide access to remote computers for IT and help desk support.
Unfortunately, while offering plenty of valuable features, things get hard when Splashtop doesn’t work. Below we’ve provided several ways to resolve Splashtop connection issues.
Splashtop Black Screen Problem and How to Fix It
This is a rare occurrence as most people can connect to an unmanned Windows machine without a problem. But if this does occur, see the fix below.
-
Ensure you’re running Splashtop Streamer v3.3.4.0 or newer
-
On the streamer computer, navigate as follows:
C:\Program Files (x86)\Splashtop\Splashtop Remote\Server\Driver\LciDisplay -
Right-click “install_driver64.bat” (for 64-bit OS) or “install_driver.bat” (for 32-bit OS)
-
Run as Administrator
-
Create a remote session to the client computer
-
Once the driver’s installed, a virtual display will appear after a remote session begins effectively (usually called “SP-DSP00)
Once the above steps are complete, the black screen issue should be solved. However, another option besides uninstalling drivers is to reboot a key called “VirtualDisplay”.
1=on, 0=off.
(HKEY_LOCAL_MACHINE\SOFTWARE\WOW6432Node\Splashtop Inc.\Splashtop Remote Server)
Switch to a Seamless Substitute for Splashtop
If you find navigating the complexities and nuances of Splashtop issues challenging or frustrating, considering a simpler and free SplashTop alternative might be a good idea. HelpWire, a budget-friendly remote desktop solution, provides top-notch performance and numerous features.
Ideal for small to medium-sized enterprises, HelpWire offers lightning-fast remote support and eliminates the need for costly on-site visits, thus helping you save time and money.
Primary features:
- • Cross-platform support;
- • Ability to connect to multiple workstations at once;
- • Multi-monitor support;
- • Quick Connect;
- • Client management;
- • Built-in support chat.
Unable to Reach Splashtop Servers
- Ensure the device has a stable internet connection and all proxy, network, and Splashtop software settings are properly configured;
- Run the check tool to insure your network firewall is not blocking access;
- Ask the network administrator if the following addresses are accessible on your network:
- • st2.api.splashtop.com
- • st2-relay.api.splashtop.com
- • *.relay.splashtop.com (* is wildcard)
- • *.api.splashtop.com (* is wildcard)
- • amazonaws.com (as Splashtop servers reside on Amazon Web Servers)
- Make sure the port 443 is open for all traffic, including non-ssl
- If your device has a firewall or anti-virus enabled, ensure the following Splashtop processes aren’t blocked:
- • SRManager.exe
- • SRFeature.exe
- Windows XP or Server 2003 computers must be, running XP SP3 or Server 2003 SP2 with the most recent Windows updates to support the latest security/encryption algorithms, and have the Windows hotfix installed;
- Restart your router
- Make sure the computer’s date/time is correct. Inaccurate time impacts communication to a majority of cloud servers.
- If nothing else works, try downloading the certificate (gdroot-g2.crt) from GoDaddy: https://ssl-ccp.godaddy.com/repository?origin=CALLISTO
Splashtop Connection Issues
The instances when Splashtop extended display or remote printer is not working, or users have issues with dropped connections are abnormal and are mostly caused by network congestion or low bandwidth.
The fixes below should help resolve most, if not all, of these issues:
- Turn on “Reduce display quality when network is slow”:
- ◦ On Mac OS: Business app (purple icon) > Preferences
- ◦ On Windows OS: Business app (purple icon) > File > Options
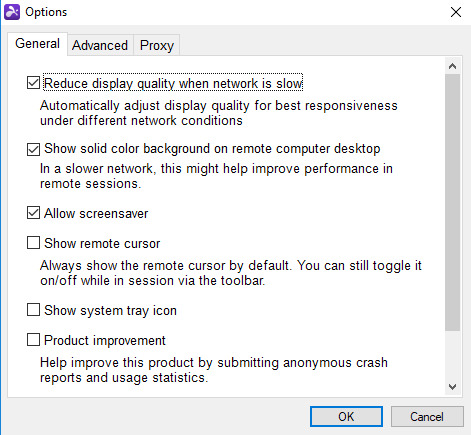
2. Turn on “Show solid color background on remote computer desktop”
• Lower the FPS(frames per second) details.
• Try utilizing lower resolution for the remote display — details
• Check for network issues by running a ping test on both computers/devices
◦ Open terminal/command prompt and type “ping www.google.com -t”
◦ Run the test above on both machines (while being connected to Splashtop), and check the results for errors and connection timeouts when disconnects occur
3. Run speed tests on both of the computers/devices
• Visit https://www.speedtest.net/
• Hit GO
• Once the test is complete, note the network’s upload, download, ping, and download speed — as high ping times (latency) can trigger lag during remote sessions
Splashtop Cannot Connect After a Windows 10 Update
Some users noticed that a Windows10 update KB4056892 blocks communications with Splashtop. To fix the issue, uninstall that update.
If uninstalling the update didn’t help, check for blocked access to Splashtop servers due to anti-virus/firewall software:
- • Allow to access to *.api.splashtop.com and *.relay.splashtop.com servers
- • Visit www.splashtop.com/check to run a check tool
- • Even if the test returns a pass result, ensure non-ssl packets are permitted via port 443
Splashtop is not Working on Mac
Mac users can experience issues with Splashtop (like Splashtop black screen errors). Apple wants Mojave (10.14) users to grant explicit access in order to control a computer/device remotely. Follow the steps below to learn how to enable this remote access permission:
- Navigate as follows: System Preferences>Security & Privacy>Privacy
- Choose Accessibility
- Click on the lock at the bottom of the window to make edits to the Accessibility settings
- Review Splashtop Streamer
- Click on the lock again to make sure no further edits can be made
Users must execute this locally (AKA physically on the computer/machine — or via a 3rd party tool with pre-existing access permission).
Working With Mac Proxy Settings
Looking into the proxy settings is advised when dealing with Splashtop connection issues on Macs regarding whether it’s running the business app and connecting to a remote computer, or a technician running the SOS client for remote access.
Splashtop Wired Xdisplay not Working
Splashtop wired xdisplay not working is a very common issue for Android OS users. Most often, users will receive a black screen upon opening the app. This black screen will linger for a few seconds, and then the app crashes. Sometimes an error message will appear, and sometimes it won’t. While frustrating, there are a few methods to resolve this issue:
- This is usually a temporary loading issue, which means all the user must do is open the “recent applications” menu on their mobile device. This menu is usually the first button on the left. Simply close the app, and it should work upon opening it again. If it continues to crash, try one of the additional fixes below.
- Completely restart the Android device by pressing and holding the Home and Power buttons simultaneously. Keep pressing and holding for up to 10 seconds (until the device turns off).Release the buttons, then press and hold the Power button until the device turns back on. Attempt to reopen the app to see if the issue is resolved.
- If the above methods don’t work, wait for the device battery to drain naturally. This will automatically shut off the device. Let the device recharge and then turn the device back on again. Open the app to see if Splashtop runs as intended.
- If, after all that, the app continues to error out, users may have to uninstall and reinstall the Splashtop app. If this still doesn’t work, try running an older version of the app.
Splashtop Remote Printing is not Working
The ability to remote print is not only convenient but integral in the modern world of remote work. However, it is not a default/standard feature included with all Splashtop plans. As it stands, the only Splashtop plans that offer remote printing access are:
- • Splashtop Enterprise
- • Splashtop Business Access Plans
- • Splashtop Remote Support (Plus and Premium plan)
- • Splashtop SOS+
Additionally, users can only remotely print documents if their desktop or laptop computer uses one of following operating systems:
- • Windows 7 (or newer)
- • MacOS X 10.7 (or newer)
It’s also a good idea to remember that the remote print feature is only available during an active remote session. If the session is inactive, remote printing features won’t be present on the Splashtop dashboard.
Lastly, users must download Splashtop onto both participating machines to use Splashtop remote printing.
- Install Splashtop Streamer on the machine you want to access remotely (client)
- Download the Splashtop Business App from the computer you’ll be using to establish remote access (the Server)
Remoting Printing From Windows to Windows and From Mac to Mac
It’s very easy and straightforward to operate Splashtop when the devices use the same OS (i.e., Mac to Mac or Windows to Windows) so the steps below will be quick and easy to follow.
- Run Splashtop Streamer on the computer
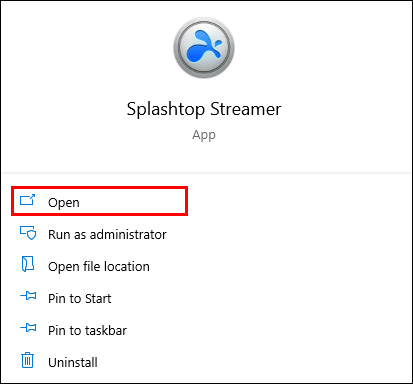
2. Establish a remote session
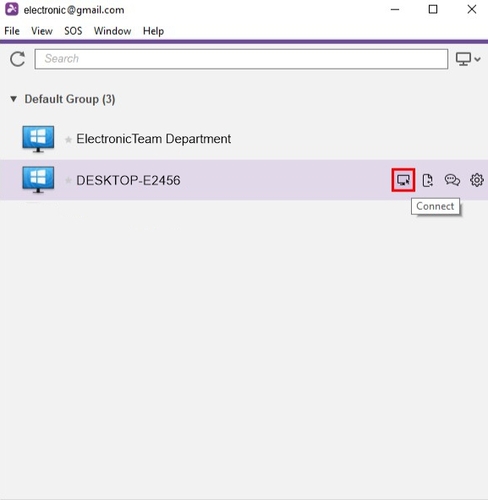
3. While operating the remote device, run the application you used for printing
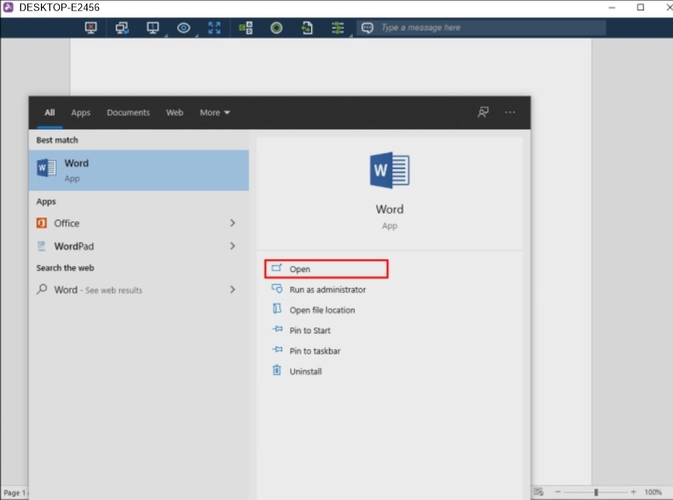
4. Choose “Splashtop PDF Remote Printer” from the dialog box
5. Hit “Print”
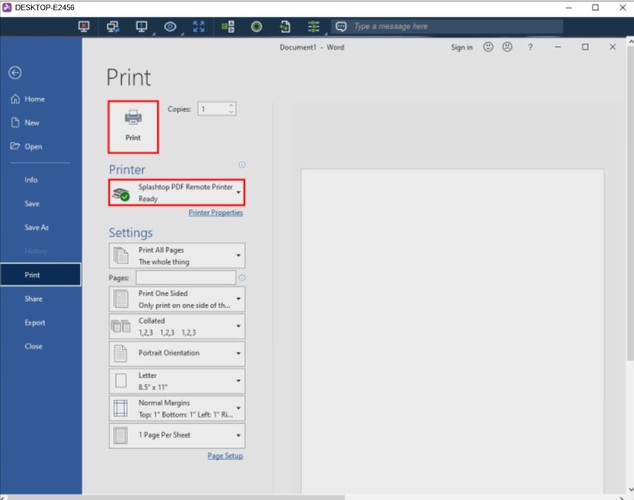
After a few seconds, the print window should open on the Splashtop Business App.
6. Choose the local printer you’d like to print from
7. Hit “Print” again
For those utilizing a Windows 7 OS, users must install any additional printer drivers. Just open the Splashtop Streamer and choose “Install Printer Driver”.
How to Print From a Remote Windows Machine to Your Local Mac Computer
While remote printing between two identical OS is simple, what happens if you need to print from a Windows to Mac or vice versa? The good news is, this is not a huge obstacle and the solution is practically as simple as printing from the same operating systems, once the correct reader is installed.
Users must install an XPS reader on the local Mac in order to allow the Windows machine to use the printing feature. Follow the steps below to learn how to do this:
- While using the Mac, open the “App Store”
- Search and download an XPS reader of your choosing
- Install the reader on the Mac
- Create a new remote connection to the Windows machine and start printing.
How to Print From a Remote Mac to a Local Windows Computer
When faced with the reversed scenario (AKA printing from a remote Mac to a local Windows), users must download an alternative reader. Download Adobe Acrobat PDF reader if it isn’t already installed on the machine. Follow the steps below to see how:
- Close any/all other readers and browsers that might have open PDFs
- Visit the Adobe Acrobat Reader’s official page
- Click on “Install Now”
- Save the installer on the Windows machine
- Click the “.exe” and install the reader
- Click “Finish” once the installation is complete
The most recent version of Adobe Acrobat Reader on the local Windows machine will allow you to remotely print to a Mac device.
Splashtop Multiple Monitors are not Working
This section will deal with issues like Splashtop dual monitor not working and Splashtop not working when the monitor is turned off, because users can’t connect to a remote computer if it’s not active.
Here is the easiest way to resolve this issue:
- Open the Start / Settings menu (click the gear icon in the left column);
- Navigate as follows: System>Power & Sleep.
- Ensure that Sleep is set to “Never”.
Switching Between Remote Monitors From the Splashtop Ribbon
Splashtop Business Pro offers true multi-to-multi monitor support, allowing users to display their dual office or home monitors side-by-side as if they were physically working from the office. But the more budget-friendly plans (Splashtop Personal and Splashtop Business Solo) users must manually switch back and forth between the displays:
- Hit the monitor icon on the Splashtop ribbon
- Select All Monitors (Multi-Window)
If having to swap between the monitors gets frustrating, you can change the remote computer to only utilize a single monitor. Below is the fastest and most efficient way to configure this option. Users can even execute this via a remote session while connected with Splashtop.
Here is how to change multiple duplicate displays to mirror one another via the Windows display settings:
- During a remote session on the office computer, right-click the desktop;
- Click Display Settings;
- Select “Duplicate these displays” from the Multiple Displays section.
Once changes are confirmed, all windows should consolidate down into a single screen
How to Fix Blurry Displays
Sometimes the remote session isn’t as crisp as the one users would experience when operating the computer at the office. Complex processes are happening to adjust different screen resolutions between home and at the office and this can cause some visual side effects.
You can try these steps to resolve the issue:
- Expand the virtual display to a full screen mode. The office display fills the monitor, so users won’t see anything from the home computer/laptop. Users will find the taskbar located at the bottom of the office computer.
- If the display remains blurry/fuzzy, try restarting the remote session.
Configure Splashtop settings for individual remote PCs:
- Open the Splashtop app
- Hit the Settings gear (located beside the name of the remote computer)
- Go to the Connection Options
- Change the resolution to “Best fit to local computer”
The next time users create a connection, the display will be crisper since it’s adjusted the resolution to mirror your home computer/laptop.
Resolving Splashtop Issues Doesn’t Have To Be A Headache
We hope this article helped alleviate some of your frustration regarding the Splashtop issues. With a comprehensive list of solutions, you’re now both more informed and prepared to face these challenges and resolve them. Also, you can compare Splashtop with the other remote access tools by checking the Splashtop vs. TeamViewer and RemotePC vs. Splashtop articles.