Accessing Multiple Monitors with RemotePC
There are tons of apps for remote access, but RemotePC does not only that, but also efficiently manages multiple monitors on a remote computer. If you need to configure your remote view through RemotePC, we’ve got you covered.
In this guide, we’ll tell you all the ways on how to connect to multiple monitors with RemotePC, along with step-by-step instructions on interacting with all monitors connected to a remote computer.
On top of that, we’ll also provide you with tips for troubleshooting common issues you may encounter on the way.
Enabling Multiple Monitor Access
To enable multiple monitor access, you first need to confirm that your setup is compliant with RemotePC multiple monitors setup requirements. Here are the following operating systems that can support the app:
- • For Windows: 11/ 10/ 8.1/ 8, Windows Server: 2016/ 2012/ 2008 R2
- • For Mac: Mac OS X El Capitan or higher
- • For Linux: Debian, Ubuntu, RedHat (RHEL, CentOS, Fedora, openSUSE Leap) 64-bit OS, along with the latest LTS
Once you’ve confirmed your system compatibility, we can proceed to how to use multiple monitors with RemotePC. In the app, you can either view multiple remote screens in a single monitor or view each monitor on a different screen.
Step-by-Step Guide on Enabling Multiple Monitors
To enable multiple monitors, simply follow the steps below:
-
Install RemotePC. Ensure you have the latest version of RemotePC installed on both the local and remote machines.
-
Launch RemotePC. Open the RemotePC application and log in with your credentials.
-
Select Remote Computer. In the RemotePC interface, select the remote computer you want to access.
-
Connect. Click “Connect” to initiate the remote session.
-
Choose the appropriate viewing option for interacting with multiple monitors, such as switching between monitors or viewing all monitors simultaneously.
Viewing Options for Remote Monitors
As previously mentioned, RemotePC multiple monitor support offers different options for remote viewing. You can see all monitors on a single local screen or view each remote display on a separate local monitor (given that you have enough local monitors to accommodate this feature).
Option 1: Single Local Screen View (Multiple Monitors)
In this view, you can view all the remote monitors available at once. This differs from viewing one monitor at a time, which requires you to know how to switch between screens on the RemotePC remote desktop.
To enable a single local screen view for multiple monitors, simply follow the steps below:
-
Once you have established a remote connection, navigate to the application menu on the top bar of your remote session.
-
Then, click the Eye icon to access viewing options.
-
You can either choose “All Monitors (One Window)” or “All Monitors (Scrollable)”.
All Monitor (One Window) allows you to see scaled-down screens of your remote monitors simultaneously. Meanwhile, selecting All Monitor (Scrollable) allows you to display all monitors on one screen and navigate each monitor using the scroll bars or arrow keys.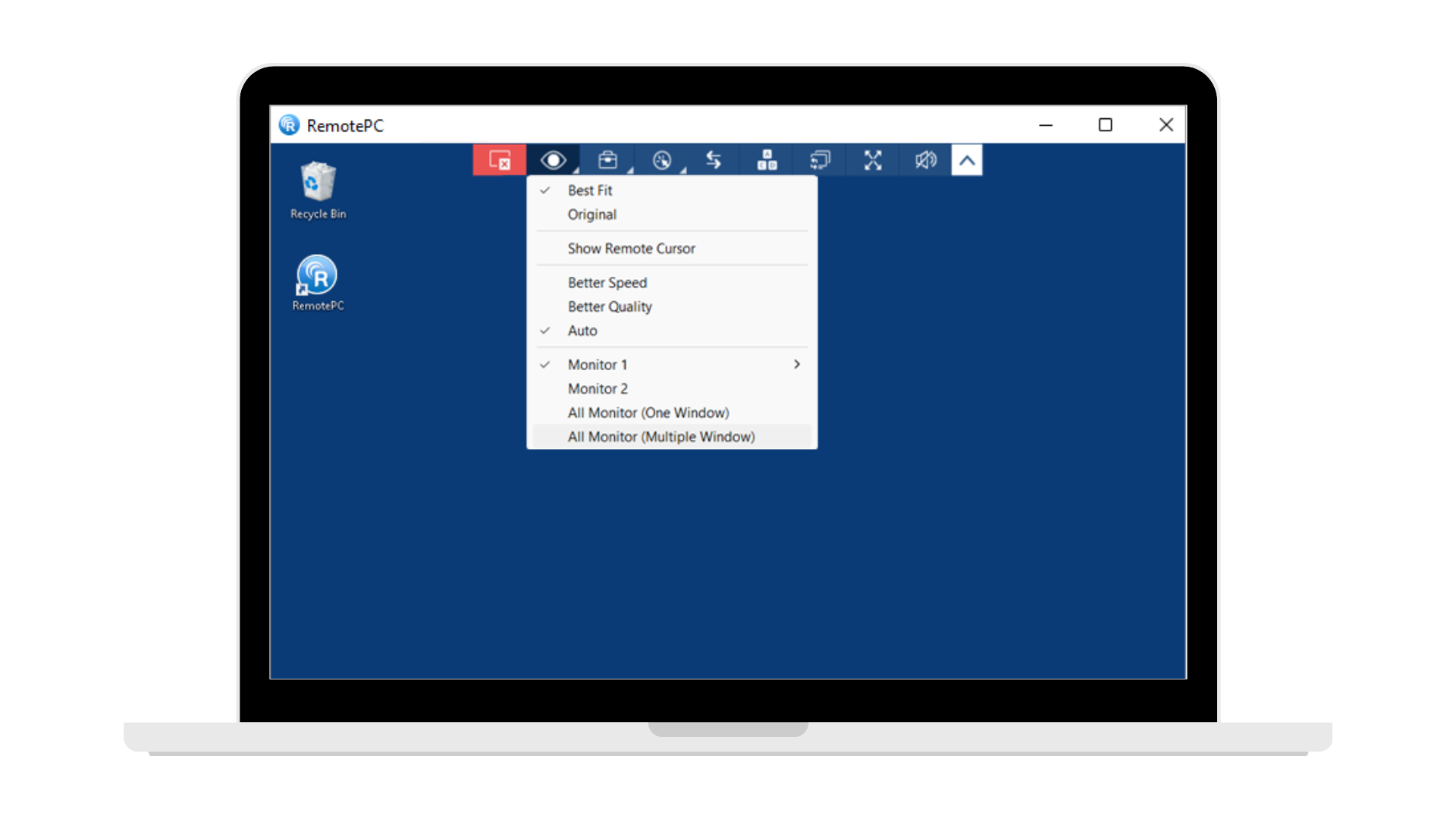
Option 2: Separate Local Monitor View (One-to-One Mapping/Switch Monitor)
To access RemotePC, multiple monitors, through separate views, you need to have the same number of local displays as the system you’re establishing a remote connection to. Once you have ensured that the number of monitors matches that on the remote computer, do the following:
-
Establish a remote connection and make sure that all your monitors are properly connected.
-
Now, the remote displays should automatically be mapped to your local monitors, allowing a smooth connection with each display.
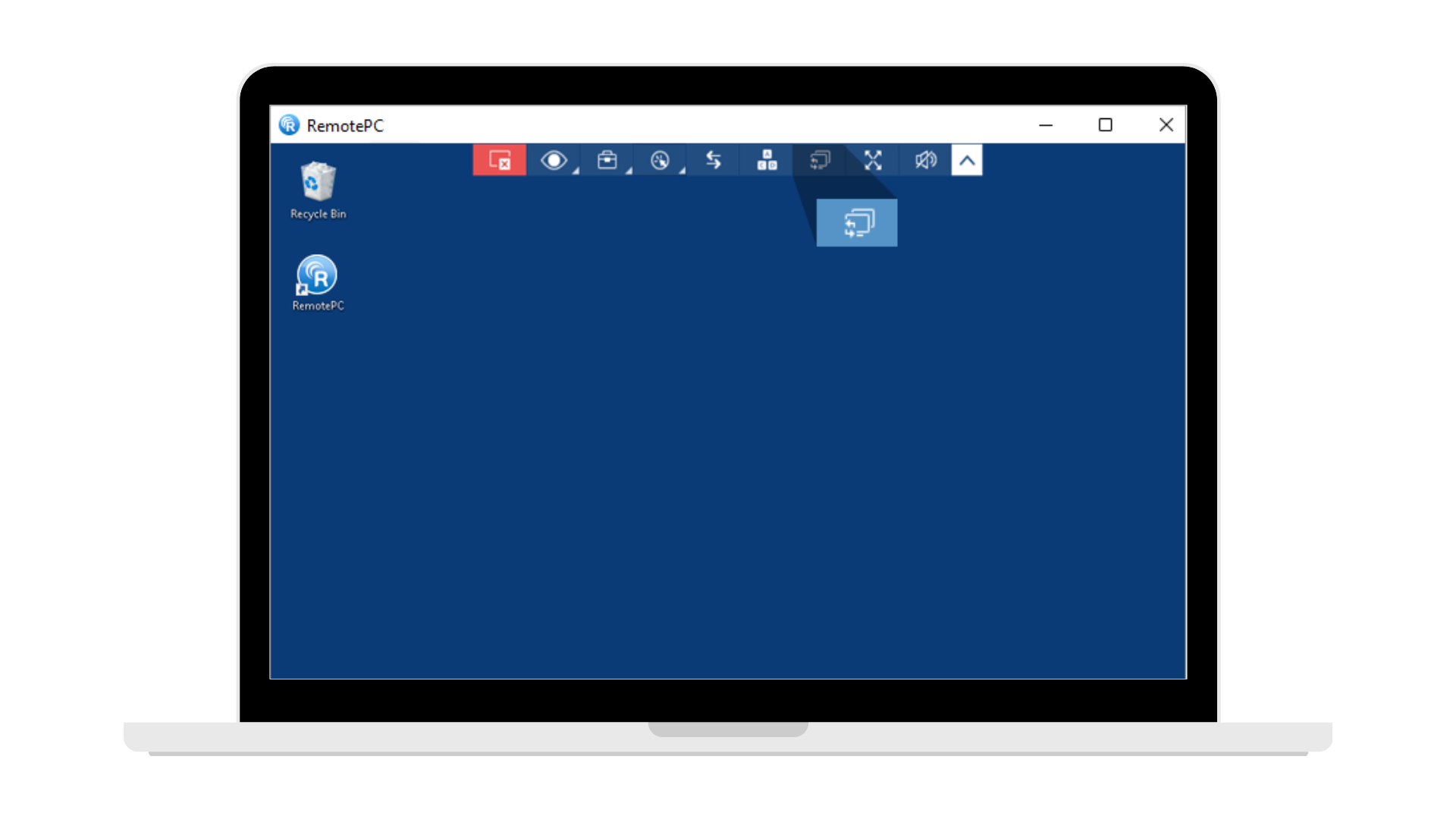
The best option depends on your specific needs and local monitor setup:
Here are some of our tips for you to know the best way to view multiple remote monitors with RemotePC:
- • Choose “viewing all monitors on a single local screen” with scrolling enabled if you want to see the overall view of all remote monitors.
- • Use scrolling or scaling to focus on the content of a remote monitor.
- • Select “viewing each remote monitor on a separate local monitor” to replicate the remote setup if you have multiple local displays matching the remote computer monitors.
Blank Screen
RemotePC’s Remote Desktop Blank Screen Feature allows you to prevent others from seeing ongoing remote sessions for added security. This feature blacks out the remote computer screen to increase privacy, especially when you’re working with sensitive data.
How it Works:
The Blank Screen feature works by signaling the remote computer to black out its display on the software side. You can still control the mouse and keyboard of the remote computer even while this feature is enabled.
Enabling/Disabling Blank Host Screen:
Enabling and disabling the RemotePC Blank Screen feature might require different steps depending on the app version installed on your computer.
If you want to enable the Blank Screen RemotePC feature, simply head over to the application menu within the remote session window. From there, choose Actions, then select Blank Host Screen.
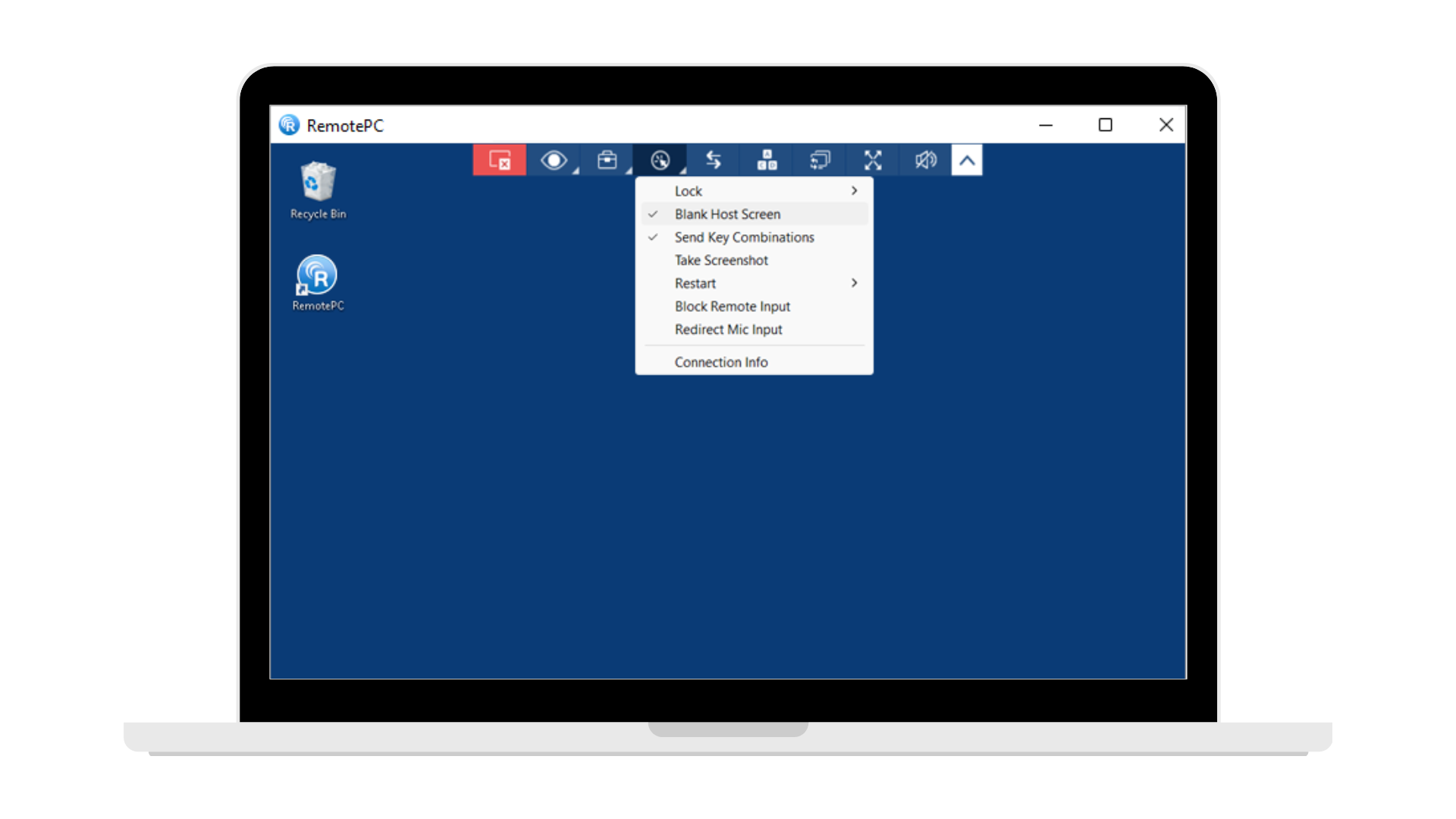
RemotePC multiple monitor benefits
-
Flexible controls.Switching between individual remote monitors or viewing all remote displays at once allows flexibility, which can be efficient for your specific tasks and needs.
-
Improved Productivity.Seamless RemotePC settings for multiple monitors will make way for more effective multitasking, boosting productivity.
-
Easier Collaboration.Remote sessions on multiple displays will increase efficiency, especially during remote collaborative meetings, improving workflow among your team members.
Troubleshooting Tips
You can refer to these troubleshooting tips if you have encountered RemotePC Multiple Monitor Problems during your session:
Monitor Not Detected
RemotePC multiple monitor connection problems may arise if RemotePC cannot detect your monitor. To troubleshoot this, you can take simple methods to check that all monitors are properly connected to your device (i.e. checking cables and drivers, etc.). You can also try restarting RemotePC to reset all connections. Then, try to switch between monitors RemotePC detects. If this does not work, you can restart your computer.
Performance issues
The remote access multiple monitors RemotePC feature requires a stable and fast internet connection. If you experience performance issues such as lagging, try to reduce your remote session’s display quality or resolution.
Stop Wrestling With RemotePC Settings, Choose an Alternative
HelpWire is the smarter RemotePC alternative — a powerful, easy-to-use remote desktop solution built for individuals, small teams, and growing businesses. Whether you need secure and reliable on-demand and unattended access, HelpWire delivers a smooth, hassle-free experience across Windows, macOS, and Linux.
Why choose HelpWire?
✅ Multi-Monitor Remote Access – Effortlessly use a remote desktop with multiple monitors.
✅ Instant Remote Support – Connect fast with secure, auto-generated links for quick troubleshooting.
✅ Unattended Access – Access remote systems anytime, even when no one’s present at the other end.
✅ Real-Time Collaboration – Built-in chat and multi-tech support make teamwork a breeze.
✅ Smart Client & Team Management – Organize client info, track sessions, and assign team roles efficiently.
Explore all of HelpWire’s features or discover why it’s the top choice as an alternative to RemotePC.
Conclusion
This RemotePC multiple monitors summary outlines how to enable multiple monitor access, navigate through different remote viewing options, and troubleshooting tips.
You can easily enable RemotePC multiple monitors in the settings of the app. Once enabled, you can choose to either set up your session to view multiple monitors on one screen or map your local monitors to each remote monitor.
We recommend trying different viewing options mentioned in this RemotePC multiple monitor connection guide to find out which view suits your workflow the best.
FAQ
Yes, you can RemotePC connect to a computer with multiple monitors and switch between the displays of the remote computer. To do this, simply find the Switch Monitors feature on the application menu.
Yes, RemotePC Performance Viewer supports multi-screens. You can either simultaneously view multiple remote displays on a single screen or view each remote monitor on a different local monitor.