Remote uninstallation requires remote access, and there are different ways to establish access on Windows and Linux without third-party software. Primarily, it’s RDP on Windows 10/11 and SSH on various Linux distributions. However, since these solutions are limited to local networks, we recommend also trying HelpWire – it can help you both with deletion and remote software installation across the Internet.
HelpWire
HelpWire is a remote access service that isn’t limited to local networks, and it’s just as fast as the other methods. It has features both for quick access, and for full-fledged support specialists. File transfers, options for multi-monitor setups, in-app chat, and unattended access – HelpWire offers all this for free. One major difference from RDP is that starting a HelpWire session won’t log out the user on the host machine. This way, they can see what you’re doing, and, if necessary, assist you or point out the software that needs to be removed.
How to Uninstall Software Remotely with HelpWire
-
On the guest computer, go to the HelpWire Quick download page.
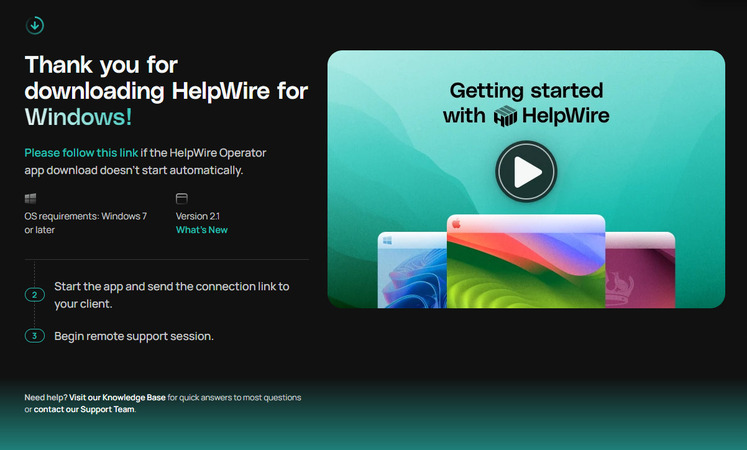
-
Run the downloaded client.
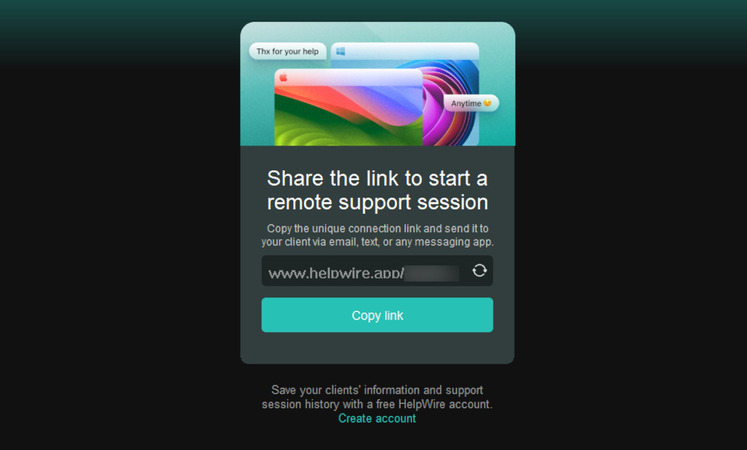
-
Send the provided link to the host computer. Open the link and run the downloaded client there as well.
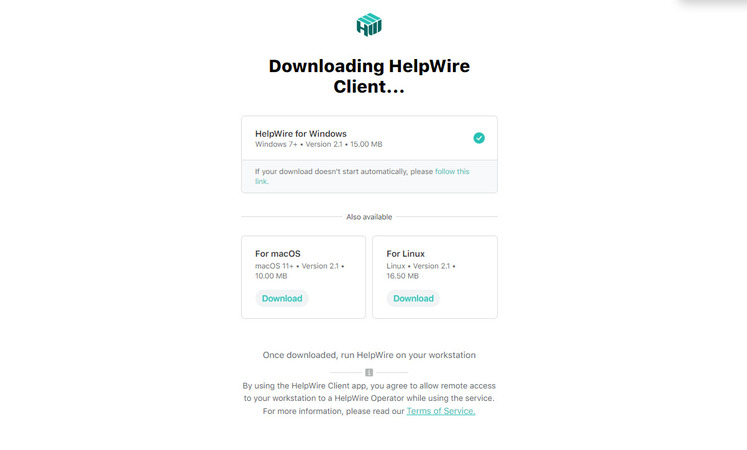
-
Approve the session.
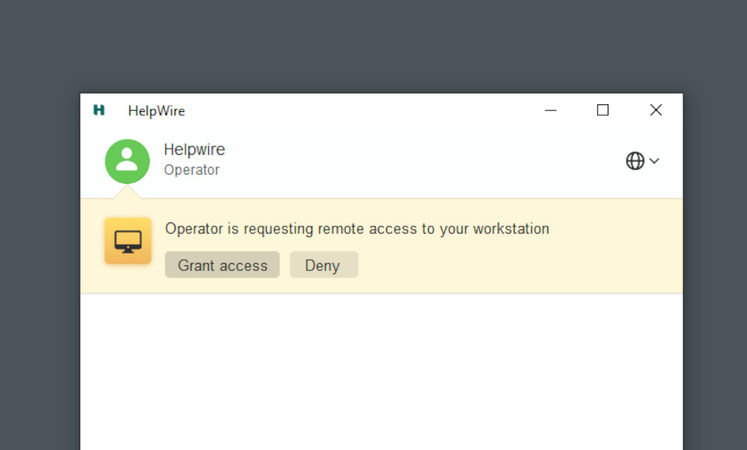
-
On the guest computer, use the HelpWire session to navigate to Settings > Apps.
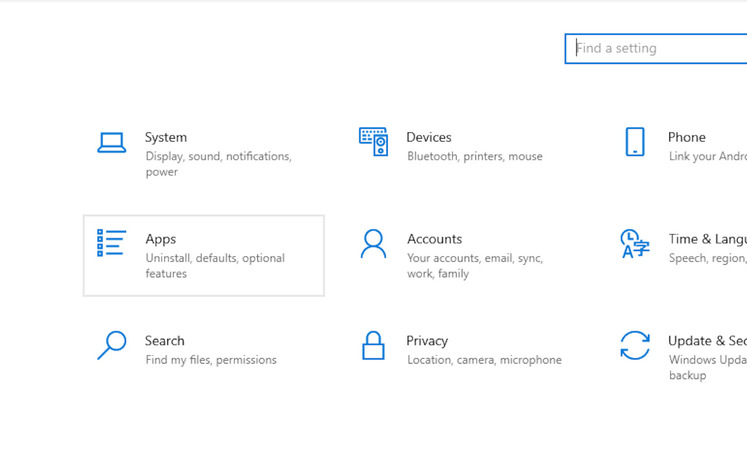
Remote Desktop Protocol
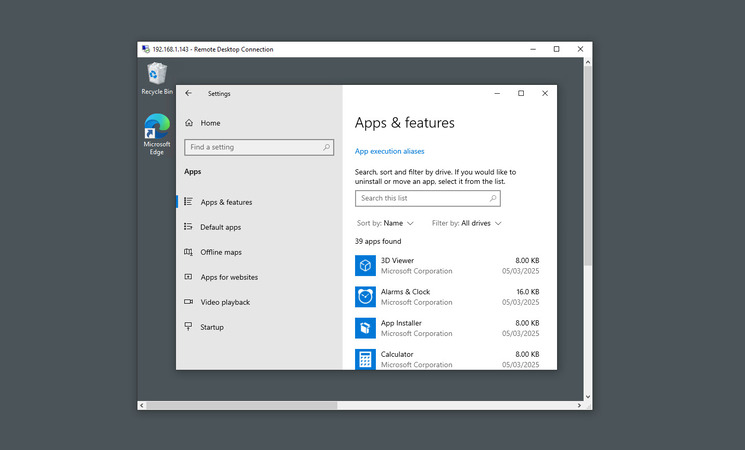
RDP is supported on Windows Pro editions. It can easily be enabled from Settings, and since the protocol is widely supported, you can connect from any OS with an RDP client – such as Remmina on Linux. On Windows 10 and 11, there is an RDP client available by default – Remote Desktop Connection. It’s simple, but RDC supports both clipboard copying and file transfers. During a session, you can uninstall applications either from Apps & features, or by directly navigating to the uninstaller and launching it. Note that the user of the host computer will be logged out while the RDP session is going on.
How to Uninstall Software on Windows 10/11 through RDP
-
On the PC you want to access, open Settings > System > Remote Desktop.
-
Toggle “Enable Remote Desktop”.
-
Learn the PC’s IP address by opening cmd on it and running ipconfig. Look for IPv4.
-
Type “Remote Desktop Connection” into the search bar. Open the app in the search results.
-
Enter the IP address of the remote PC, then the user credentials.
-
In the remote session, open Settings > Apps.
You can now freely install and uninstall software on the remote PC. Don’t forget to disable remote desktop access to reduce the risk of unwanted sessions.
PowerShell
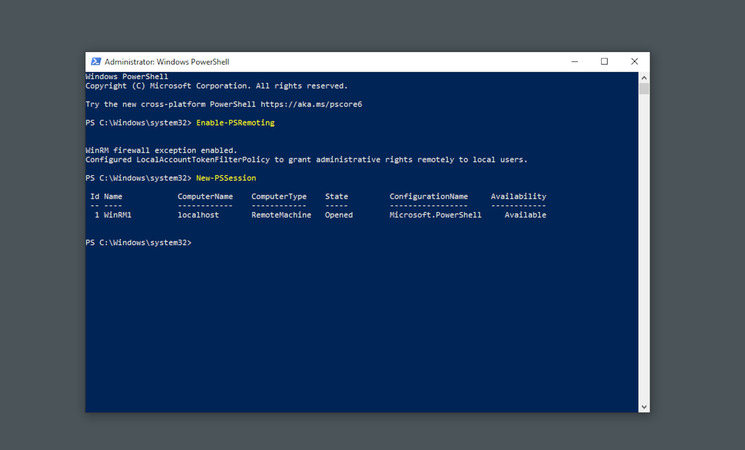
Before you try to uninstall software remotely with PowerShell, a few things are worth noting. First off, the range of software you can uninstall with PowerShell is very limited. Try running Get-Package on your system and see the results; apps that have the “Programs” ProviderName can’t be simply uninstalled with a single command. This includes most consumer software, games, and even stock apps that come pre-installed on Windows. The exceptions are redistributable packages such as the .NET framework and Visual C++.
Secondly, and more importantly, you need to be on a network that has a running Windows server with an established domain. Considering both of these facts, PowerShell is mainly an option for the administrators of large-scale networks, and not casual users.
Remote Software Uninstallation through PowerShell
-
On both machines, launch PowerShell with administrator rights.
-
Once again, on both machines, run Enable-PSRemoting.
-
On the remote machine, enter New-PSSession.
-
On the local machine, run Enter-PSSession -ComputerName your_name_here.
-
In the session, type in Get-Package | ft -AutoSize, so you can copy the full name of the package from the list.
-
Run the command Uninstall-Package -Name “package_name”. The package name must be in quotes.
Once again, note that both computers must be in the same domain (only achievable on networks with a domain controller server) and that most applications, especially those that rely on installation wizards, can not be removed this way.
Secure Shell
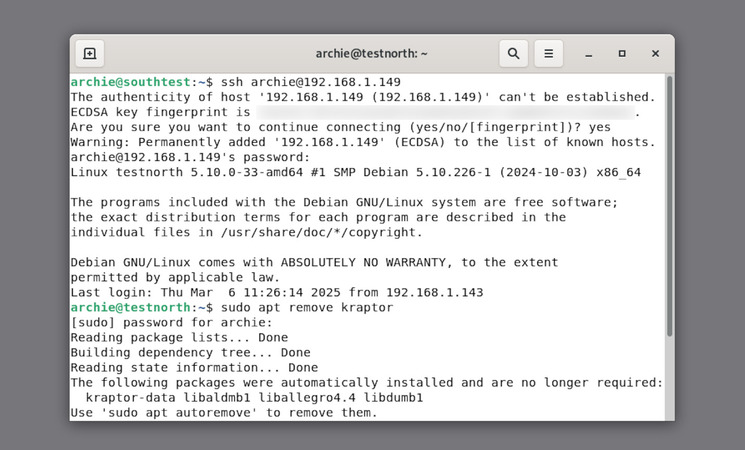
SSH is a Linux application that allows you to start remote terminal sessions. Since most Linux software can be uninstalled through the terminal, SSH also serves as a potential method to remotely delete software. A session can be started with minimal effort by anyone already familiar with the basics of command line use. While keys can be exchanged between clients and servers to start sessions quicker, and there are security aspects (fingerprinting) that should be considered in more detail on a larger or public network, none of this is necessary for a simple session.
How to Remotely Uninstall Software with SSH
-
Install openssh-server on the session host, and openssh-client on the guest computer.
-
Make sure that the ssh process is running on the host. Run systemctl is-active ssh.service. If it’s not, you can start it with systemctl start ssh.
-
Run ip addr ls on the host to find out its IP on the local network.
-
On the guest, run ssh username@host_ip. Replace “username” and “host_ip” with the corresponding values.
-
When asked about adding a new host, confirm with “yes”.
-
Type in the remote user’s password.
-
You can now use the session host’s file manager (for example, apt remove) to delete software.