Remote Desktop For Linux Mint
- HelpWire
- →
- Blog
- →
- How to Remote Desktop into Linux
- →
- Remote Desktop For Linux Mint
- • Linux Mint’s Built-In Remote Desktop is a simple solution for local networks. It lets users access and manage remote Linux Mint systems without additional software requirements.
- • The simplicity and cross-platform support of the third-party solutions like HelpWire and RustDesk offer efficient options for remote access to internet-based systems.
- • Remmina is a versatile tool that supports many types of systems and communication protocols. Users needing access to multiple remote systems will appreciate its support of the SSH, RDP, and VNC protocols. NoMachine is a good choice for efficiently performing video editing, gaming, and other resource-intensive activities.
- • Apache Guacamole provides a clientless, web-based remote desktop for Linux Mint that uses a browser without installing dedicated clients.
Built-In Remote Desktop Solution
Linux Mint provides users with native remote desktop functionality using the capabilities of the Vino VNC server. The solution streamlines establishing a secure Linux Mint remote desktop connection over a local network (LAN).
Best usage scenarios:
- • Users requiring basic access to a Linux Mint system on their local home network;
- • Corporate networks or other environments that restrict software installation;
- • Small offices or educational facilities that require simple solutions with minimal configuration requirements.
How to Enable the Built-In Remote Desktop on Linux Mint
-
Open the Desktop Sharing Settings
• Click on Menu > Preferences > Desktop Sharing to open the Desktop Sharing Preferences window and select your sharing options.
-
Enable Desktop Sharing
• Navigate to the Sharing section.
• Select Allow other users to view your desktop.
• Select Allow other users to control your desktop to let remote users control your system.
-
Configure Security Options
• Navigate to the Security section.
• Uncheck the You must confirm each access to this machine option to allow users to establish remote connections without local confirmation.
• Check the Require the user to enter this password option to protect your system.
• Select a strong password users must enter to access the system.
-
Disable Encryption if Desired
The Vino server encrypts remote connections by default. However, you can disable encryption for LAN environments with the following procedure, eliminating the need for additional client-side configuration to establish connections.
• Open the Terminal app.
• Enter this command –
gsettingsset org.gnome.Vino require-encryption falseNote: If your system is Wayland-based rather than X11, desktop sharing with Vino may not work. In this case, you can try using GNOME’s built-in remote desktop sharing. You can access this functionality with gsettings. -
Configure a Static IP Address
• Open Network Manager and go to IPv4 Settings.
• Select the Manual option and set an IP address, Netmask, and Gateway.
-
Install the dconf Editor for Further Configuration
The dconf Editor is optional and provides additional control over Vino settings.
• Install dconf with this command:
sudo apt update && sudo apt install dconf-editor.• Launch dconf and go to org.gnome > Vino.
• You can update password settings and change access policies, such as by disabling encryption.
-
Establish a Connection to the Linux Mint System
• Use a VNC viewer like Remmina, RealVNC, or TigerVNC.
• Enter the Mint machine’s status IP and VNC port which is 5900 by default.
• Enter the password previously defined for the connection.
• Set up SSH tunneling for secure connections with this command:
ssh -L 5901:localhost:5900 user@remote-ip.• Connect the VNC viewer to localhost:5901.
Third-Party Remote Desktop Software
While Linux Mint includes built-in remote desktop options like Vino, they may lack advanced features and cross-platform compatibility. Third-party solutions offer better security, performance, and usability, making them ideal for businesses, IT support, and multi-OS environments.
Using HelpWire for Linux Mint Remote Desktop Connection
Best usage scenarios:
- • Environments requiring cross-platform connectivity between Windows, Linux, and macOS systems;
- • Teams with non-technical users who will benefit from the software’s simplicity and intuitive interface;
- • Technical support teams that need reliable and fast connectivity to user devices.
HelpWire is a free, user-friendly solution for establishing a remote desktop on Linux Mint systems. The software is designed to simplify remote access for professional and general users. It is easy to use and set up with an intuitive user interface that streamlines the process of accessing and providing remote support for Linux machines.
Security is ensured by transmitting data with secure connections over a URL. HelpWire offers advanced features including multi-monitor support, native chat capabilities, and secure file transfers. The tool provides cross-platform support and is regularly updated to maintain its reliability and efficiency.
How to Establish a Remote Desktop Connection on Linux with HelpWire
-
Log In or Register
Log in to your HelpWire account or create one using your Google profile or email address. -
Download the Operator App
Download the HelpWire Operator Linux universal installer from the App Center.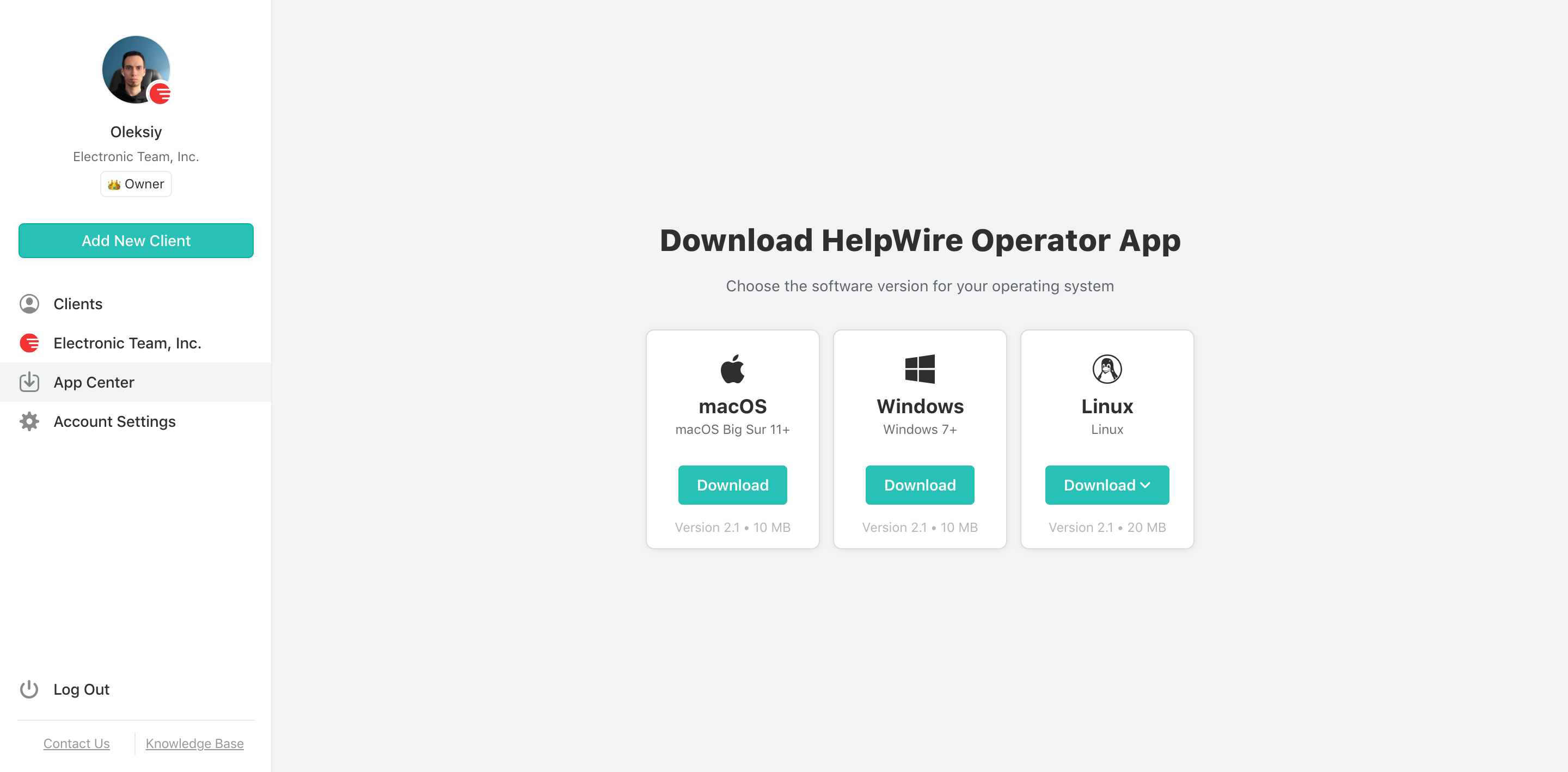
-
Choose a Client
Select a client to access from the Clients list. You can create a new client from the software’s main toolbar.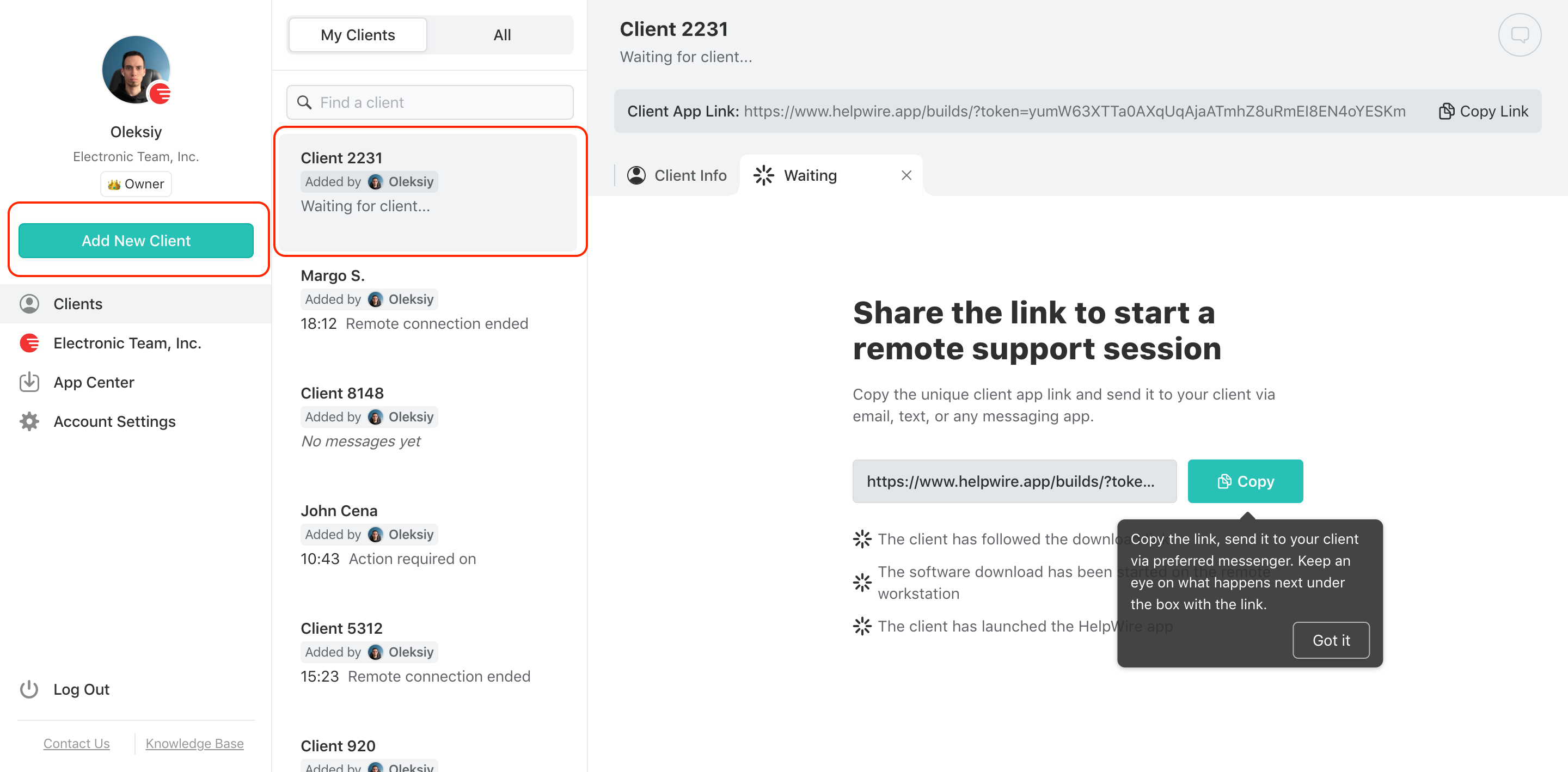
-
Share the Client Connection Link
Copy the Client connection link from the client’s profile to share it over an instant message or email.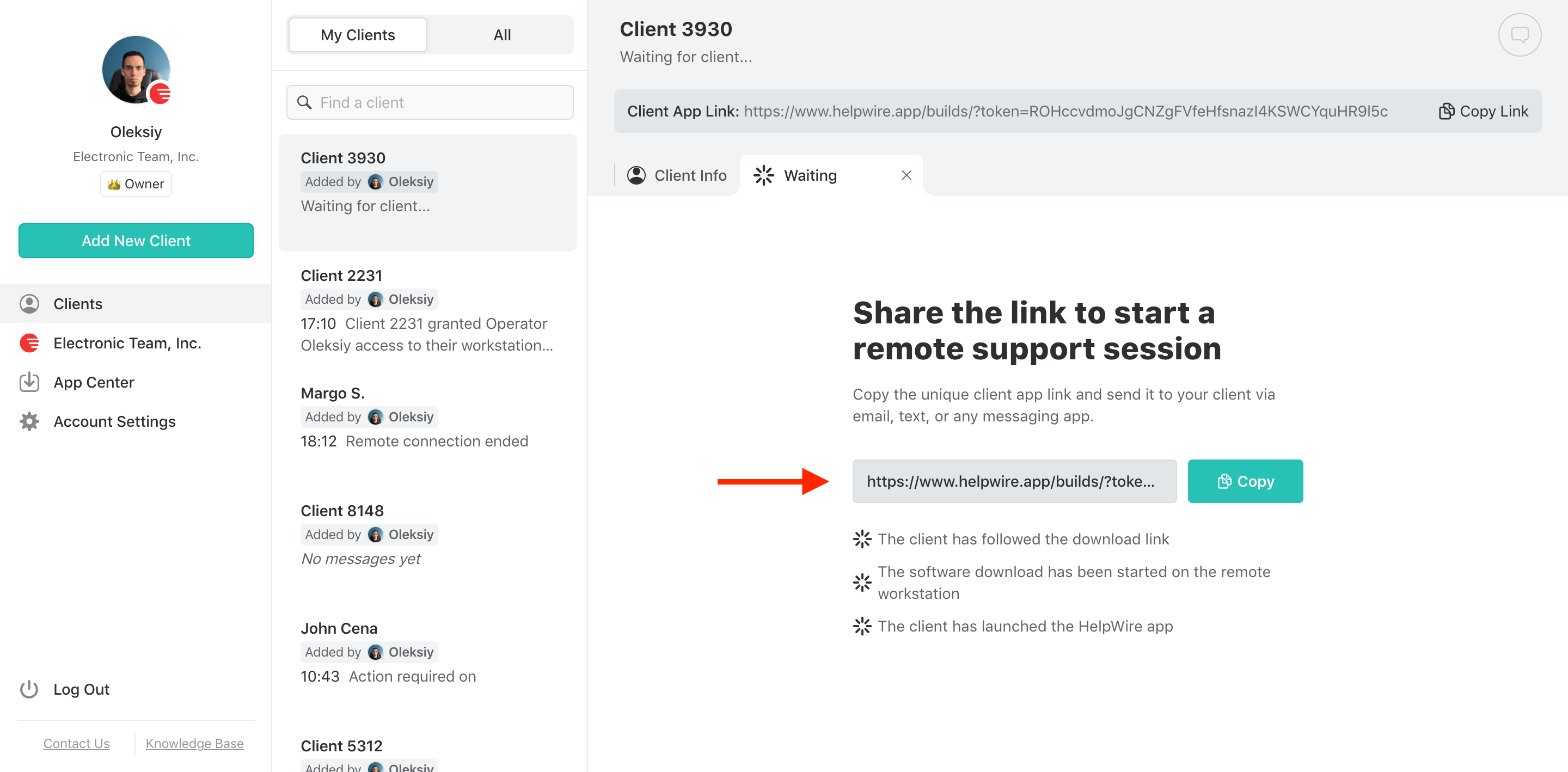
-
Request Access From the Client
Press Request Access and wait for approval from the client who has installed HelpWire on their Linux machine.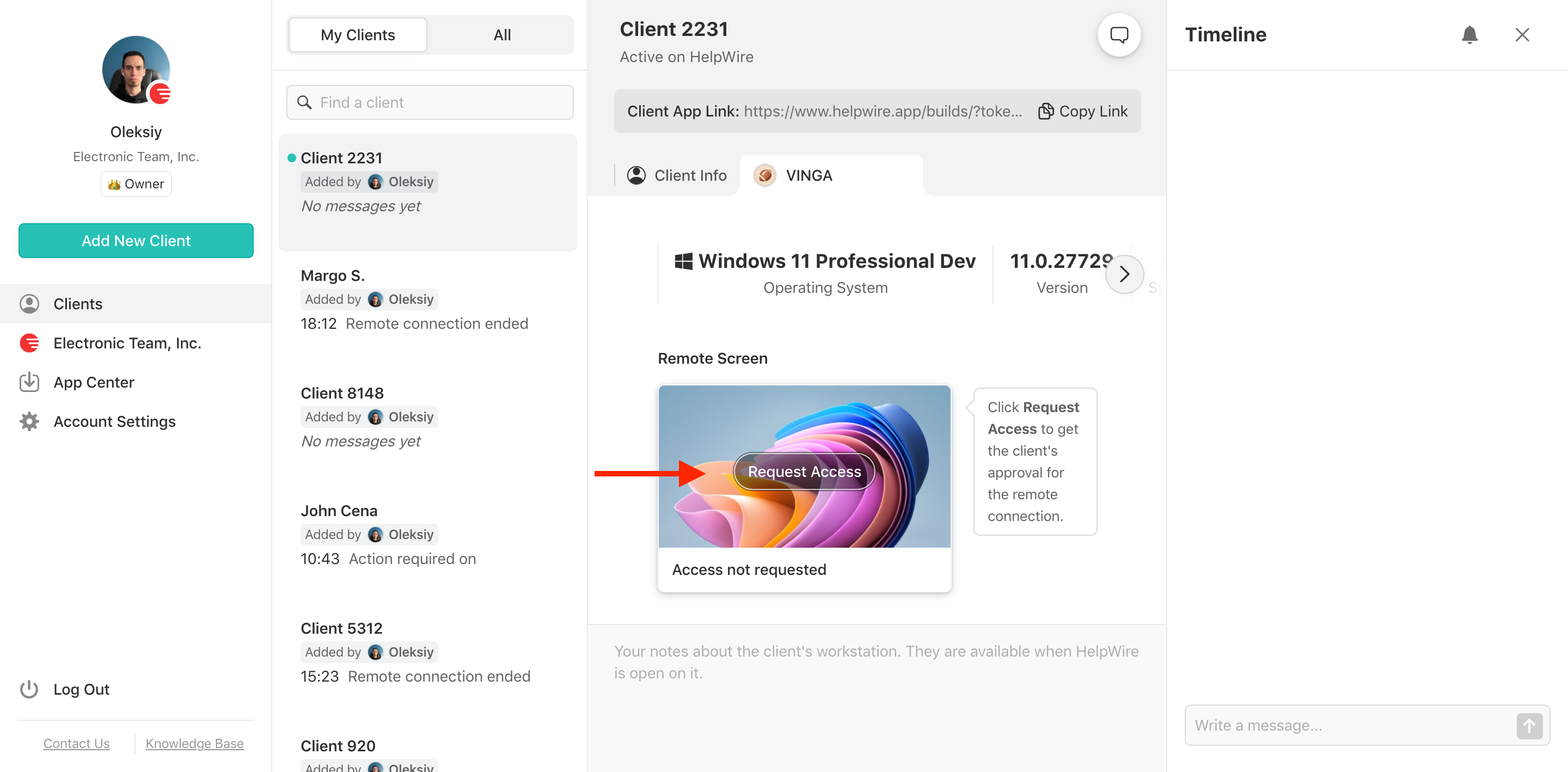
-
Establish the Connection
Press the Connect button in the client profile to establish remote connectivity.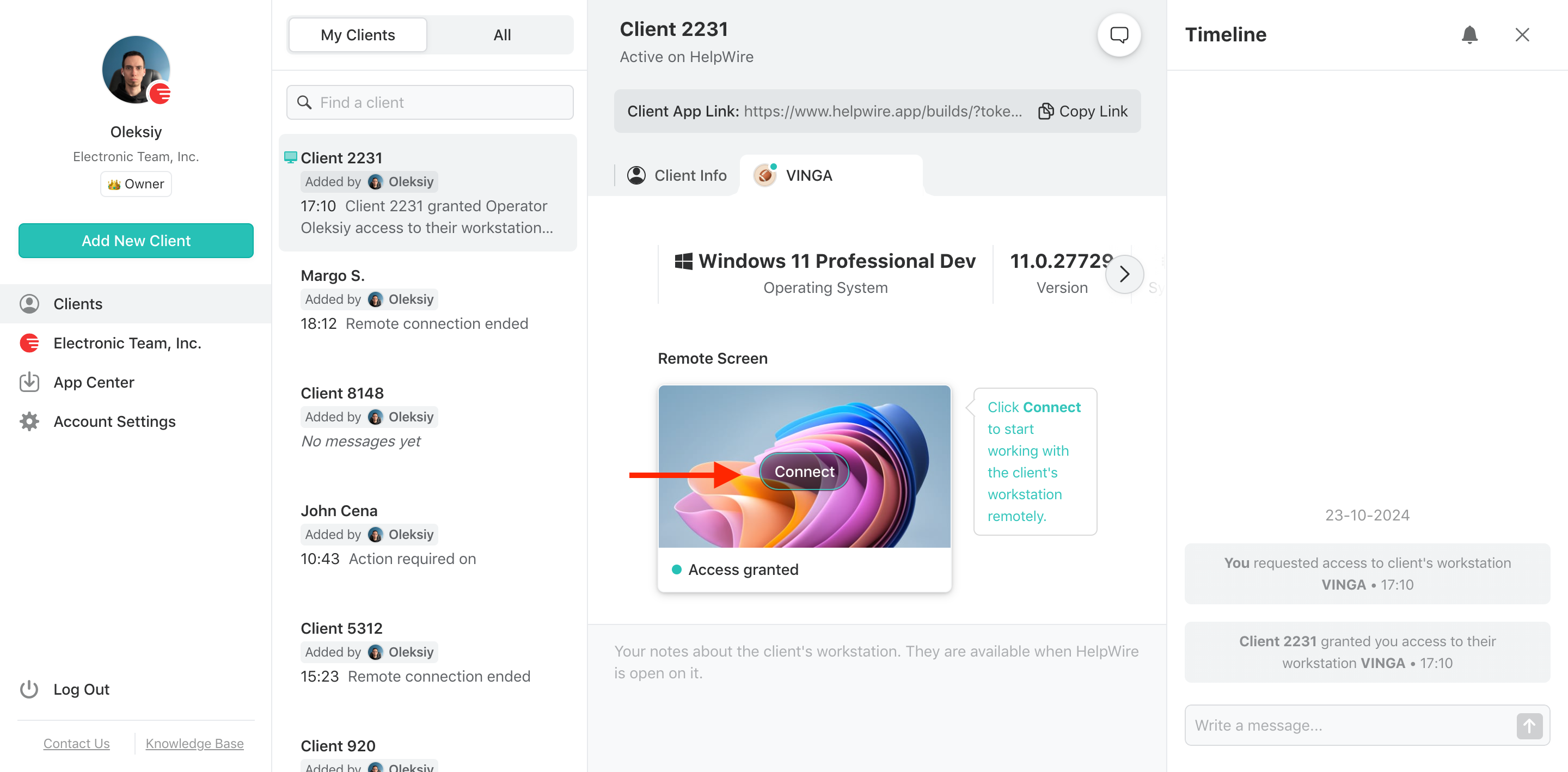
-
End the Session
You can end the remote session by closing HelpWire or using the red button on the Operator toolbar.
RustDesk: Open Source Remote Desktop Solution for Linux Mint
Best usage scenarios:
- • Users desiring a secure and open source remote desktop tool;
- • Users requiring remote access over the internet and local networks.
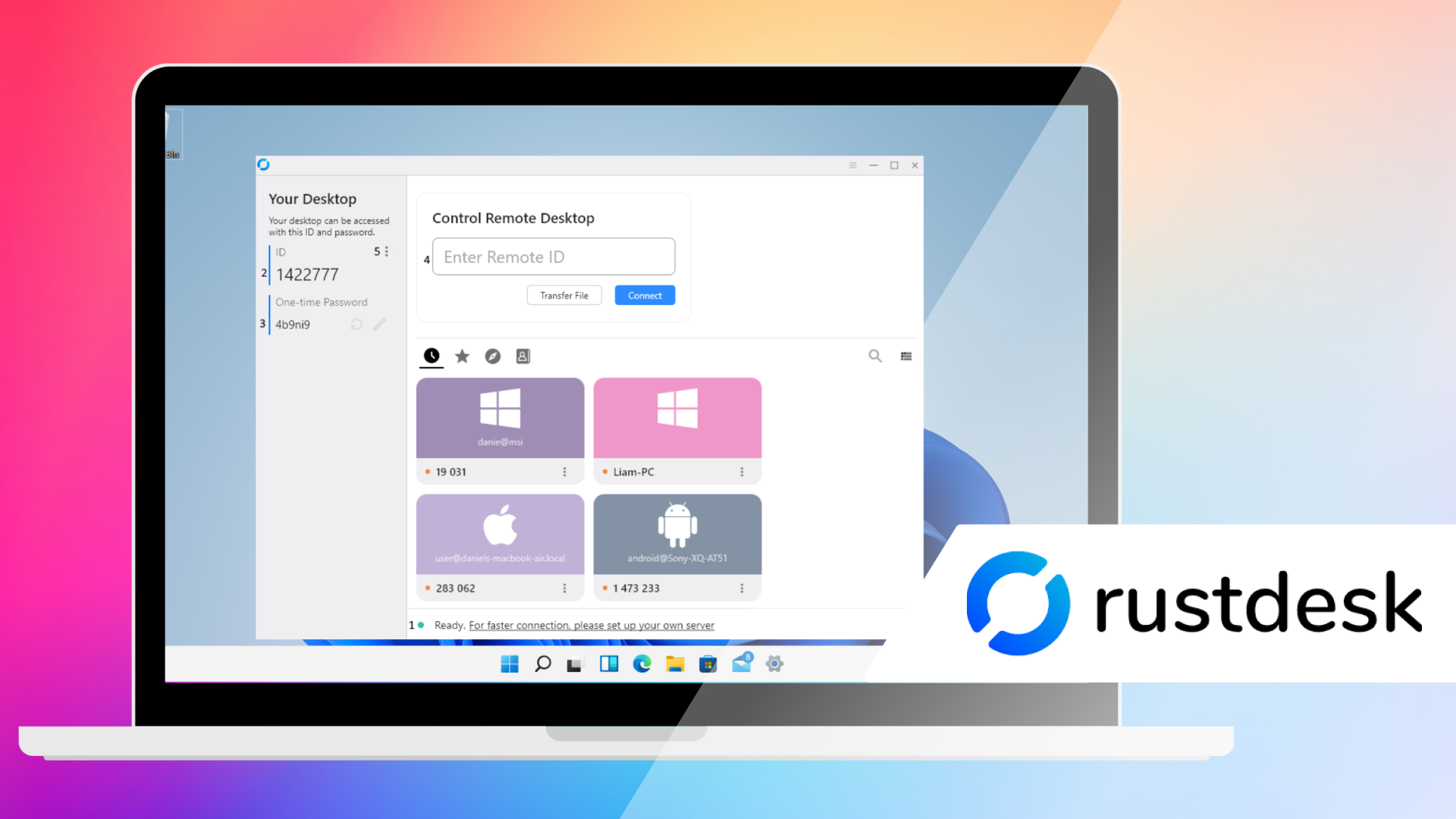
RustDesk is a powerful, open source remote access alternative to proprietary tools such as TeamViewer or Splashtop. The tool offers cross-platform compatibility for Linux, Windows, macOS, and mobile systems. Native encryption capabilities provide reliable and secure remote connections.
Small businesses and individuals will enjoy the intuitive interface and simple setup for local access. While RustDesk offers security and control over remote connections, some of its advanced customizations and capabilities have become paid features. Users requiring extensive customization options may consider alternative solutions.
How to Use RustDesk
-
Download and install the software from rustdesk.com.
-
Open RustDesk on the remote machine to view the ID and password.
-
Connect from a local machine by entering the remote ID and password and clicking Connect.
-
End the session by closing RustDesk or disconnecting from the remote or local machine.
Advanced Remote Desktop Clients
Best usage scenarios:
- • Advanced users requiring flexibility and customization options;
- • System administrators responsible for multiple devices running different communication protocols.
Remote Access on Linux Mint with Remmina
Remmina is a remote desktop solution compatible with many Linux distributions including Linux Mint 20. The software supports the Windows and Linux Remote Desktop Protocol and the Secure Shell (SSH) Protocol for streamlined access to remote systems. Remmina is a popular free and open source remote desktop tool that supports 28 languages.
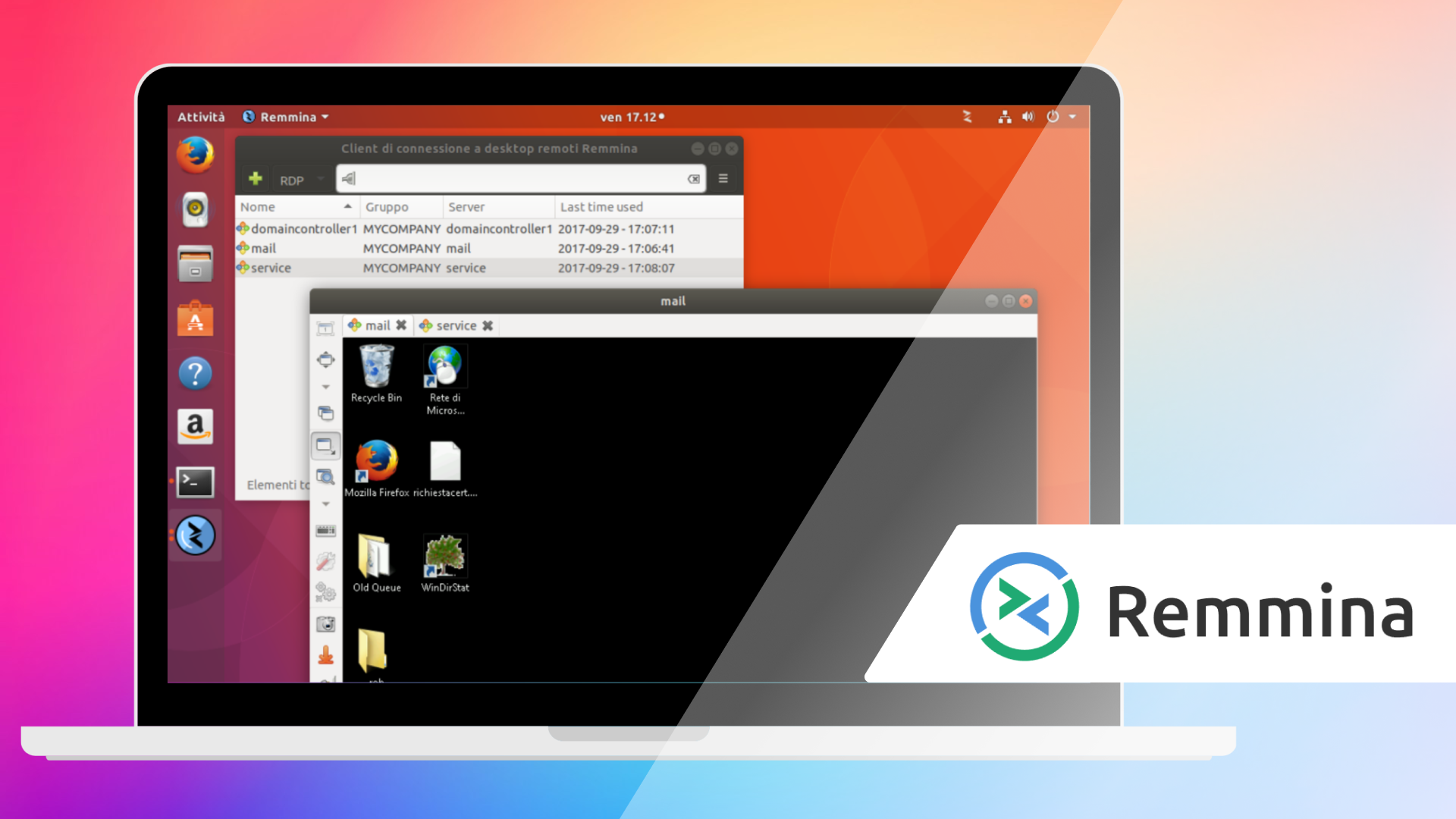
Installing Remmina on a Linux Mint machine
- Update and install Remmina with plugins using the following command on the Linux Mint system to ensure the client and necessary plugins are installed.
- •
sudo apt update && sudo apt install remmina remmina-plugin-rdp remmina-plugin-vnc remmina-plugin-ssh
Creating a Connection
- Open the Remmina application.
- Click + to create a new connection.
- Select the protocol for the connection (RDP, SSH, or VNC).
- Enter the remote machine’s IP address or hostname.
- Enter the remote system’s login credentials.
Implementing SSH Tunneling for Secure VNC
- Install and launch the SSH server on the remote Linux Mint system with the following commands.
- •
sudo apt update && sudo apt install openssh-server -y - •
sudo systemctl enable --now ssh - •
sudo systemctl start ssh
- Create the SSH tunnel with the following command.
- •
ssh -L 5901:localhost:5900 user@remote-ip
(user is the user name on the remote machine and its IP address is used for remote-ip)
- Connect with Remmina.
- Create a VNC connection in Remmina and set the Server to localhost:5901
NoMachine: Fast Linux Mint Remote Desktop Solution
Best usage scenarios:
- • Managing media or file-sharing servers;
- • Users needing fast and low-latency connectivity.
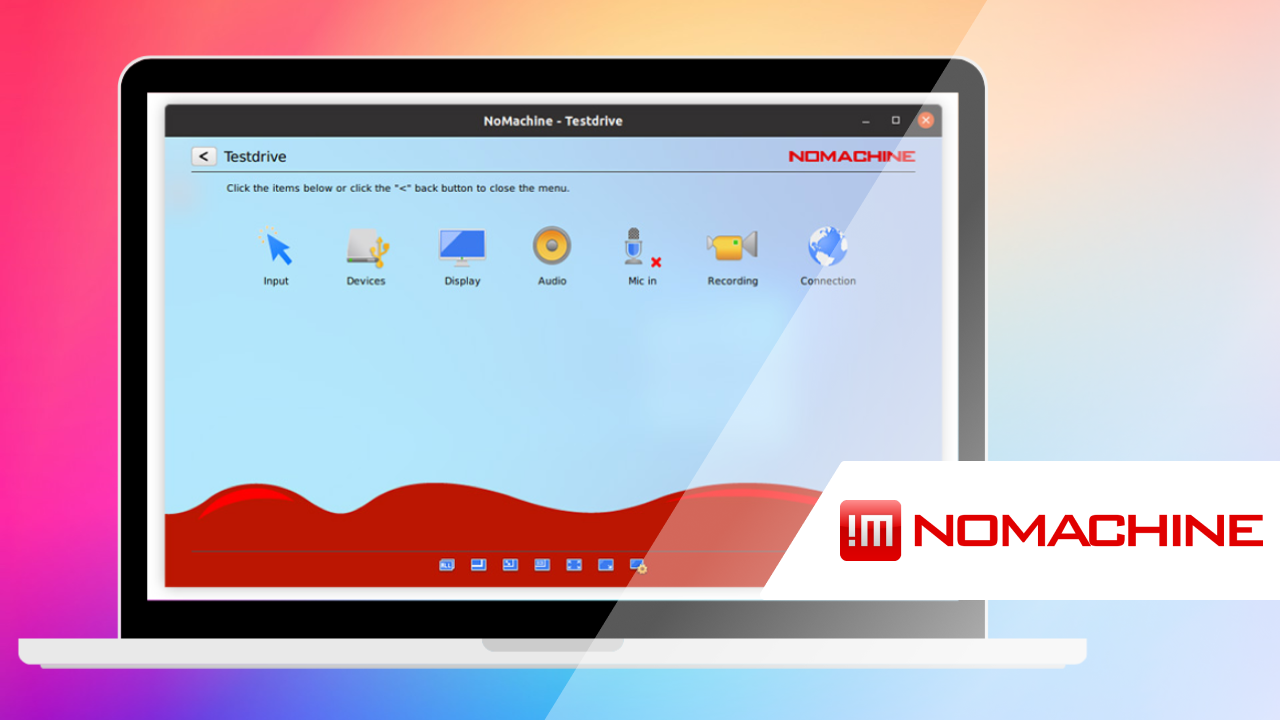
NoMachine is a fast and easy-to-use open source remote desktop client for Linux. The software is built using theNX protocol and offers users low-latency and responsive connectivity. Remote access with NoMachine makes it feel as if you are working directly on the machine.
File-sharing support and encryption make NoMachine an excellent choice for users accessing and sharing videos, audios, and documents.
Browser-Based Linux Mint Remote Desktop Solution
For users who need remote access without installing additional software, browser-based solutions offer a convenient and secure alternative.
Apache Guacamole: A Clientless Remote Desktop Tool
Best usage scenarios:
- • Companies needing a secure and centralized method of establishing remote access;
- • Managing multiple systems when users may not have permission to install software.
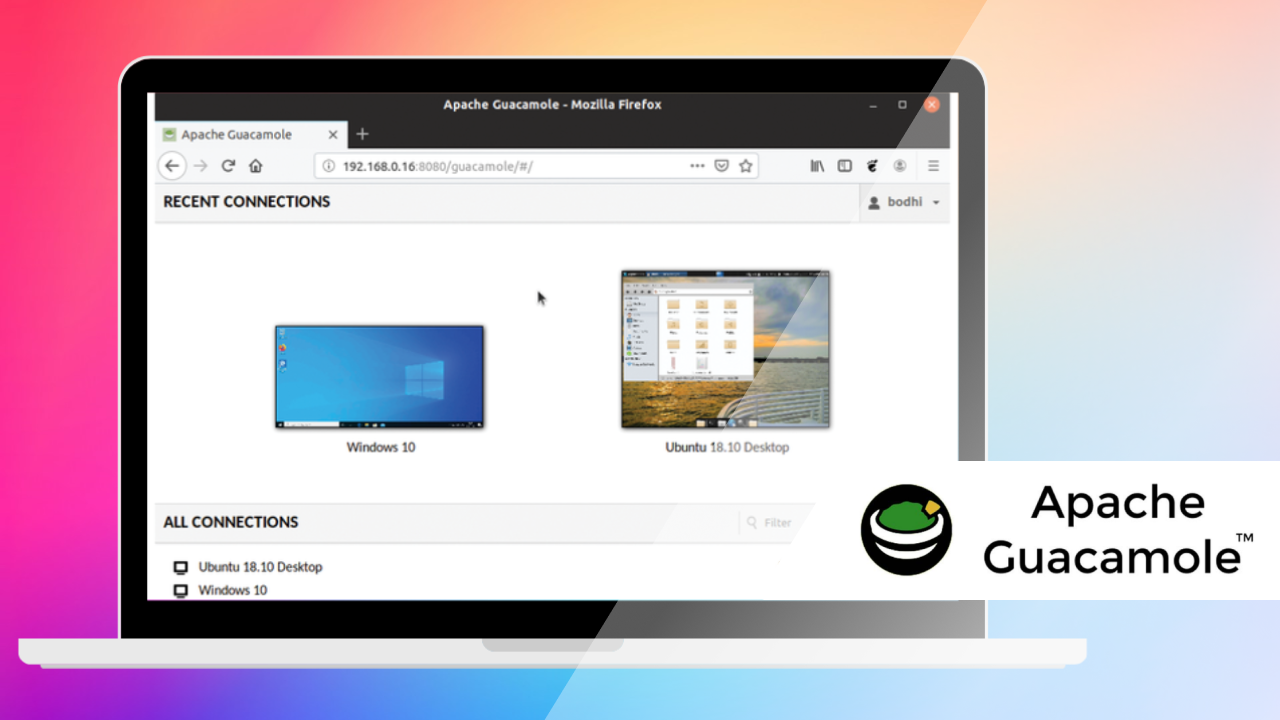
Apache Guacamole is a free, browser based and open-source remote desktop tool. The softwares supports the RDP, SSH, and VNC protocols and features a user-friendly interface. Users access remote desktops directly from their web browsers using HTML5. Guacamole is a flexible and secure solution with SSL encryption and two-factor authentication to protect your data.
Security Best Practices for Linux Mint Remote Access
Implement the following best practices to protect your remote Linux Mint desktops.
- • Set strong passwords: All passwords should be complex and unique to protect your connections.
- • Implement encryption: Use VPNs of SSH tunneling for enhanced security.
- • Restrict access: Configure firewalls to limit access to trusted users and devices.
- • Update tools regularly: Update your systems regularly to address new vulnerabilities.
This guide provides information on effective Linux Mint remote desktop solutions. The tools discussed cover a range of solutions that enable you to securely and efficiently manage remote Linux Mint systems.