How to Remotely Control an iPhone in 2025
- HelpWire
- →
- Blog
- →
- Remote Support iPhone Apps
- →
- How to Remotely Control an iPhone
If you want to learn how to control an iPhone from a PC or Mac, it’s important to note that the process is constrained due to Apple’s security and privacy protocols.
However, if you want to have partial control of your iPhone over the internet or within the same Wi-Fi network, there are some methods to do that. These alternative methods offer some interaction flexibility but with limitations. In this article, you will discover various options for remotely controlling an iPhone from a Windows or Mac computer, allowing you to choose the one that best suits your specific needs.
How to Control iPhone Remotely from Mac
Apple introduced the Switch Control feature with the release of iOS 7 in 2013. The functionality added by Switch Control was originally intended to help users with disabilities control their devices. Anyone can use Switch Control to gain access to another Apple Device as long as both devices are logged into the same Apple account and on the same network.
Switch Control will not show your iPhone’s screen on your Mac. Instead, you can use this option if you use another Apple device or an adaptive device like a joystick or switch to move around the screen and select items, and want to use that same switch on your iPhone.
The following procedure allows you to establish remote iPhone control from a computer running macOS.
-
Both devices need to be on the same network and you need to be signed in to the same Apple ID.
-
Enable Switch Control to allow remote control iPhone from Mac. Click the Apple logo and choose System Preferences > Accessibility > Switch Control.
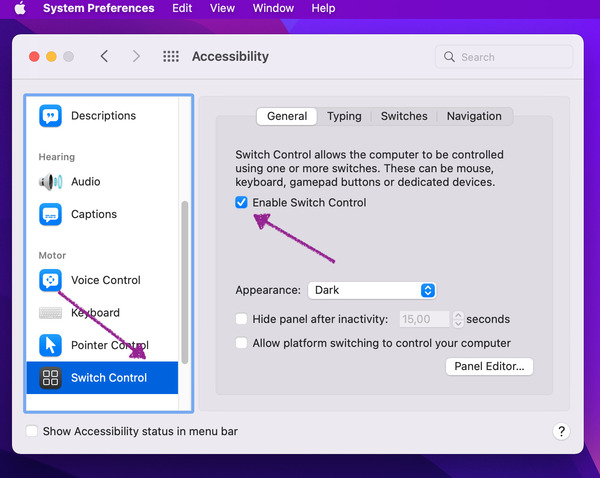
-
Go to the General tab and select Enable Switch Control.
-
Enter your password when prompted.
-
Go to Devices on the Switch Control panel.
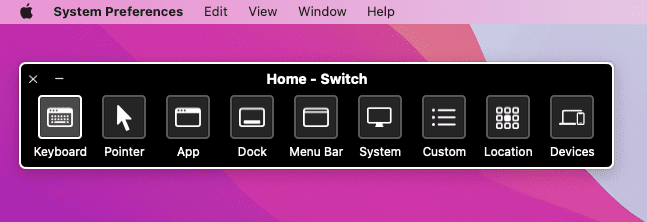
-
Select the iPhone you want to control from the list. Once selected, you will be able to see the device’s screen from your computer.
-
Click on the iPhone you want to control remotely and click Connect.
How to Control iPhone Remotely from PC, Mac or Linux
You can find plenty of solutions in the market to enable remote access to your iPhone from PC or Mac. Some of the notable remote access solutions include TeamViewer, Splashtop, Chrome Remote Desktop, Anydesk, Zoho Assist, etc.
However, it’s important to remember, while these tools offer some level of interaction with your iPhone from a Mac, they mostly provide screen mirroring or viewing capabilities rather than full remote control. Due to stringent security features of iOS, enabling full remote control is highly restricted on iPhones in terms of remote access and operation.
TeamViewer
-
Install TeamViewer;
• Search for the Quicksupport application by TeamViewer on the App Store. Install the application on your iPhone.
• To install the application on your Mac or PC, visit https://www.teamviewer.com. At the top-right corner, click on “Free Download”. Choose your operating system. Then, click on “Download”. -
Create/Sign-in to your TeamViewer account;
-
Initiate QuickSupport on iPhone: Open the QuickSupport app on your iPhone to see your ID, which consists of multiple numbers.
-
Connect from Computer: On your computer, navigate to “Your Sessions” and select “Join a Session.” Then, choose “Connect to a TeamViewer ID” and enter the ID displayed on your iPhone.
-
Grant Permission on iPhone: Back on your iPhone, tap “Allow” when prompted to permit screen broadcasting, then start the broadcast by tapping “Start Broadcast.”
AnyDesk
-
Install AnyDesk on Both Devices: Download and install AnyDesk from the App Store on your iPhone. For your computer, visit the official AnyDesk website, download the software compatible with your operating system, and install it.
-
Enable Screen Recording for AnyDesk:
• Swipe to access the “Control Center” on your iPhone.
• Long-press or firmly press the “Screen Recording” icon, choose AnyDesk from the list, and tap ‘Start Broadcast’ to begin screen sharing. -
Connect from Computer: Open AnyDesk on your computer, enter the iPhone’s AnyDesk address into the ‘Remote Desk’ field, and click ‘Connect’ to establish the connection.
-
Access iPhone’s Screen: Once connected, you will be able to view the iPhone’s screen from your PC or Mac. Note that this allows screen viewing and potentially some interaction, depending on AnyDesk’s features and permissions set on the iPhone.
Chrome Remote Desktop
Chrome Remote Desktop is yet another ‘yes’ answer to the ‘can you remotely control an iPhone?’ question. The main advantage of this solution is its ability to remotely access devices connected to different WiFi networks.
Just log into the same Google account on both your iPhone and the device you’re going to control it from, and Chrome Remote Desktop will connect them no matter how far you are or which OS your local device is using. The steps we’re going to show you are universal for all platforms.
-
Log into your Google account
-
Go to the Chrome Remote Desktop web page.
-
Click the arrow to Set up remote access.
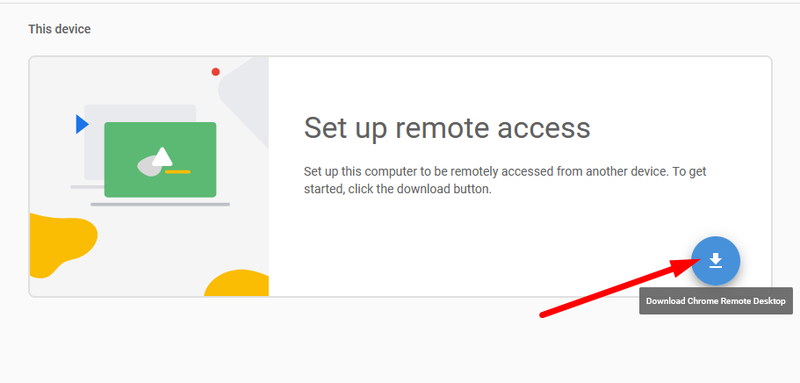
-
Download the Chrome Remote Desktop extension and add it to Chrome.
-
Create a name for the computer and click Next.
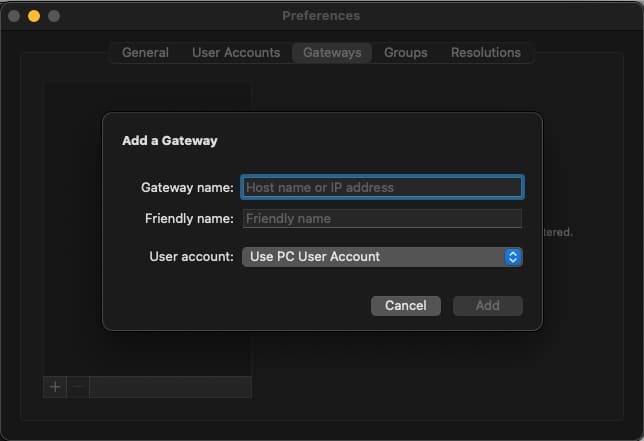
-
Create a PIN of at least 6 digits that will be used when connecting remotely.
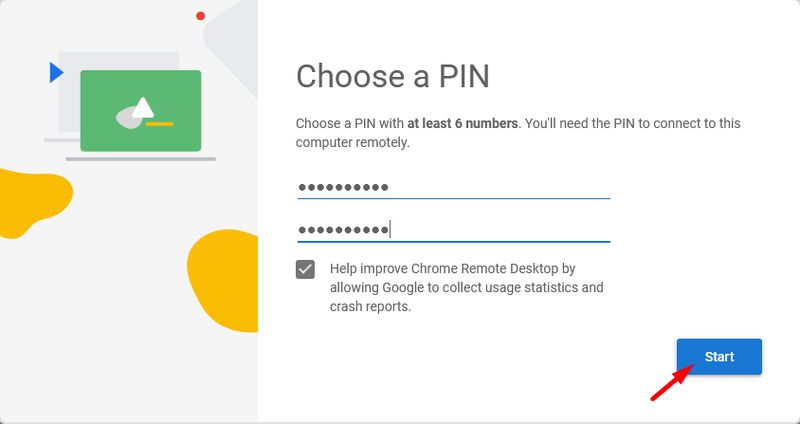
-
Launch the Chrome Remote Desktop app on the iOS device you want to control.
-
Select the PC from the list of devices in the app and enter the PIN to establish connectivity.
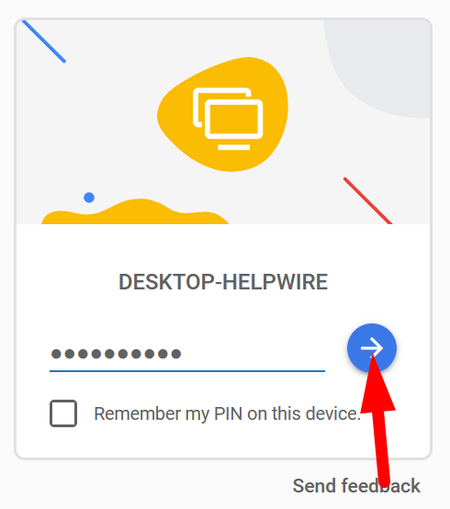
How to Remotely Access iPhone from Another iPhone
To remotely control an iPhone from another iPhone, the “Control Nearby Devices” feature is a straightforward option. This feature, once enabled, allows you to select another nearby iPhone and use a limited set of controls. It doesn’t permit app opening or screen interactions on the controlled device but lets you navigate to the Home screen, access the App Switcher, Control Center, Notification Center, or manage media playback (adjust volume, change playlist items, or pause).
Here’s how to access another iPhone remotely:
-
Log into the same iCloud account on both iPhones.
-
Ensure both devices are connected to the same Wi-Fi network, have iCloud enabled, and Bluetooth turned on.
-
Navigate to Settings > Accessibility > Control Nearby Devices on the controlling iPhone.

-
Choose the iPhone you wish to control from the list of devices nearby.
-
Utilize the on-screen buttons to remotely control the iPhone.
Keep in mind that the article also mentions other methods for remote control, such as Switch Control and third-party solutions. These options offer additional capabilities and may suit your needs depending on the situation.
Using FaceTime's Remote Control Feature on iPhone
As of iOS 18 and iPadOS 18, Apple has introduced the ability to remotely control another person’s iPhone or iPad during a one-on-one FaceTime call. To use this feature:
-
Initiate a FaceTime Call: Begin a one-on-one FaceTime video or audio call with the person whose device you wish to control.
-
Share the Screen: The person needing assistance should tap the “Share Content” button during the FaceTime call and select “Share My Screen.”
-
Request Remote Control: Once the screen is being shared, the helper can tap the “Request Control” button that appears on their screen.
-
Grant Control: The person sharing their screen will receive a prompt to grant control. They should tap “Accept” to allow remote control.
-
Control the Device: After permission is granted, the helper can navigate and control the iPhone or iPad remotely to provide assistance or perform necessary tasks.
- • Both participants must be using devices with iOS 18 or iPadOS 18 or later to use this feature.
- • The person remotely controlling the screen can perform tasks like opening apps, navigating settings, or demonstrating features. However, they may be restricted from sensitive actions such as making payments or erasing the device.
- • You can revoke control at any time by tapping the “Share Content” button again.
By following these updated steps, users can effectively utilize FaceTime’s remote control feature to assist others or receive help on their Mac, iPhone, or iPad devices.
Conclusion
As you can see, the correct answer to the ‘can you remotely control an iPhone?’ question may vary according to your expectations. For close-range access in the same WiFi network, the best remote control iPhone is the native Switch Control feature you can use to fully control your phone without having to touch its screen. For long-distance connection, you will need to choose a third-party remote access tool.
Depending on the level of remote access and control you need, the free solution using the Chrome browser may be adequate. If more functionality is required, you should consider a tool like, TeamViewer or Anydesk.
FAQ
To remotely access an iPhone from another iPhone or iPad, ensure both devices are on the same network and logged into iCloud with the same Apple ID. Then, on the controlling device, go to Settings > Accessibility > Switch Control and set up a new switch under Switches. Finally, select “Device” and then “Use Other Device” to establish the remote connection.