How to Create Linux to Windows Remote Desktop Connection
Developers, remote workers, IT administrators, and other professionals who manage Windows applications need to connect to Windows from Linux remotely. Remote Desktop Protocol (RDP) is an efficient way to do this apart from using virtual network computing (VNC) or third-party software.
In this article, you will learn various ways to setup remote desktop Linux to Windows connection effortlessly with alternatives, such as command-line and graphical access.
Preparing Your Windows Machine for Remote Desktop
Before you initiate remote Windows access from Linux, first enable Remote Desktop on your Windows system.
How to Enable Remote Desktop on Windows
-
On your Windows computer, launch ‘Settings’.
-
Go to System > Remote Desktop.
-
Turn on ‘Enable Remote Desktop’.
-
Enable Remote Desktop connections via Windows Firewall with this command:
netsh advfirewall firewall set rule group="Remote Desktop" new enable=Yes -
Run the following command and write down your Windows computer’s IP address:
ipconfig
Connecting from Linux to Windows Using RDP Сlient
If you want to establish a graphical connection from Linux to Windows, Remote Desktop Protocol (RDP) is one of the most efficient options. Since the RDP protocol is Microsoft native, it performs better than VNC. It also offers additional features, such as clipboard sharing and session persistence.
Let’s look at various ways to connect Linux to Windows:
Remmina
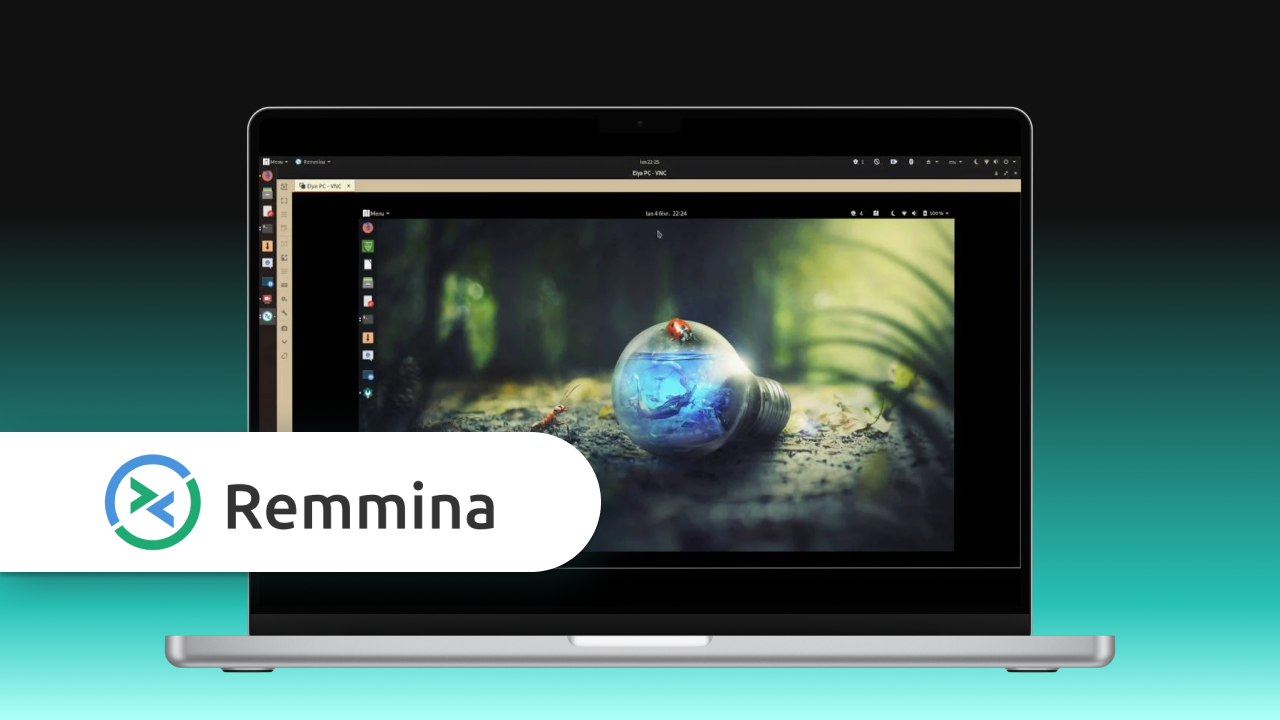
Best For: Enabling GUI-based RDP access
Features: Supports multiple protocols (such as RDP, VNC, SSH) and session management
Limitations: Needs additional configuration to achieve optimal performance
Remmina is an open-source and free remote desktop client that works on Unix-based systems, such as Linux computers. It helps you manage remote connections using a graphical user interface (GUI) that comes with a user-friendly interface and easy-to-use configuration options.
How to use Remmina Remote Client to Connect Linux to Windows:
-
Install Remmina if not one already with this command:
sudo apt update && sudo apt install remmina remmina-plugin-rdp -y -
From the application menu of Linux, launch Remmina.
-
Click on the ‘+’ or ‘New Connection’ button. Configure:
Server: Windows computer’s IP address
Protocol: RDP
Color depth: 16-bit for greater performance
Username & Password: Login credentials of the Windows computer -
Click on ‘Save’ and then on ‘Connect’.
rdesktop
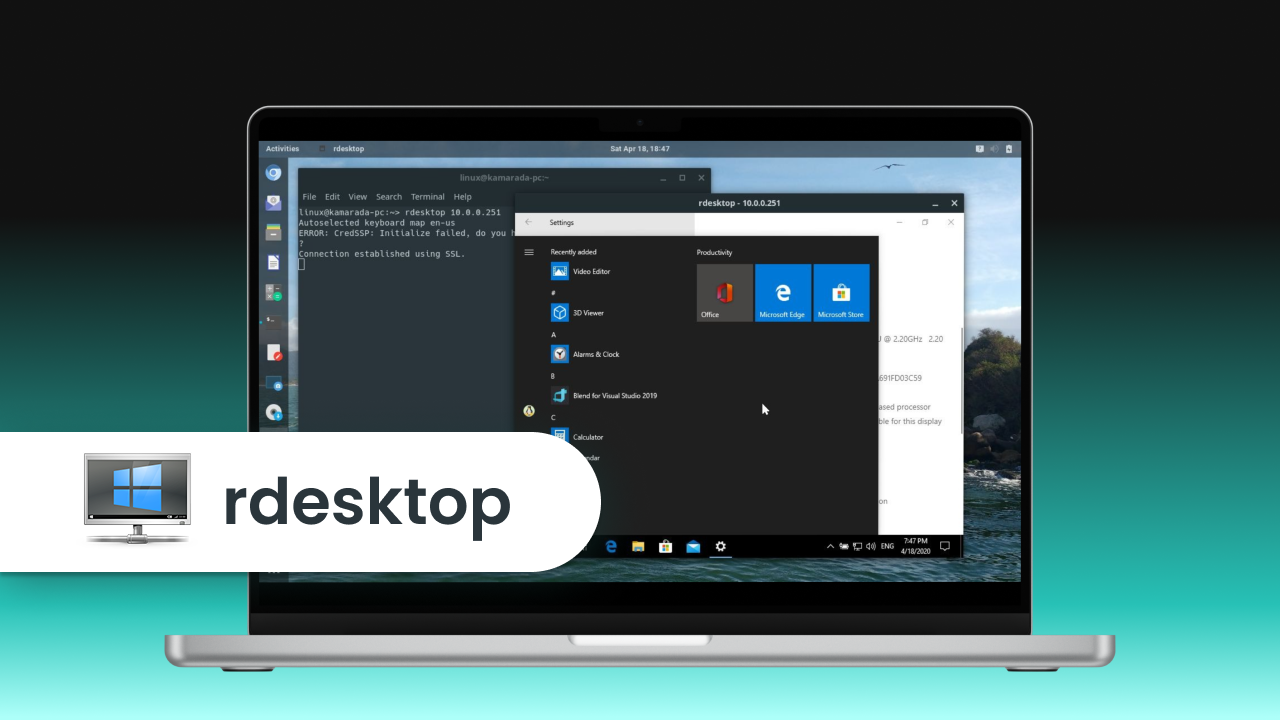
Best For: Setting up CLI-Based RDP access
Features: Lightweight and consumes low resources
Limitations: Advanced features, such as multi-monitor support, are not available
Rdesktop is an open-source Remote Desktop Protocol (RDP) client used for UNIX systems. It’s one of the earliest clients, letting you connect to Windows computers via RDP. Although people preferred using rdesktop for many years, its development has slowed down. Currently, better tools, such as FreeRDP, have emerged and replaced it.
Rdesktop comes with basic RDP functions and lacks advanced features that you can find in other clients available. However, rdesktop is a good and lightweight option for users preferring command-line tools.
How to Connect to Windows systems from Linux using rdesktop:
-
Install rdesktop with this command:
sudo apt update && sudo apt install rdesktop -y -
Connect:
rdesktop -u username -p password windows-ip
FreeRDP
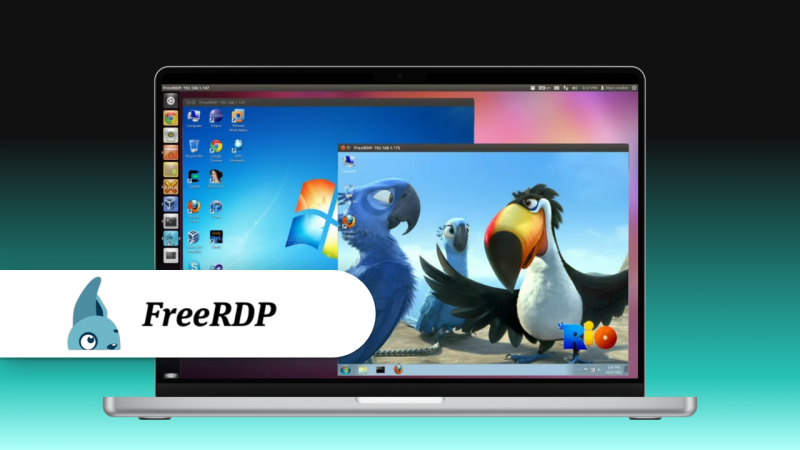
Best For: Enabling CLI-based RDP access
Features: Multi-monitor setups and supports high-resolution
Limitations: Customizing the tool requires specific command-line arguments
FreeRDP is also an open-source and free remote desktop software for Linux to Windows. It’s basically the Remote Desktop Protocol (RDP)’s implementation and supports multiple operating systems, such as Windows, Linux, and macOS. The remote access software offers stable and efficient remote connections, security features, and integrates easily with other software. FreeRDP is also the backend for various remote desktop software, such as Remmina.
How to use FreeRDP to create remote connections from Linux to Windows:
-
Install FreeRDP using the following command:
sudo apt update && sudo apt install freerdp2-x11 -y -
Connect:
xfreerdp /u:username /p:password /v:windows-ip
Vinagre
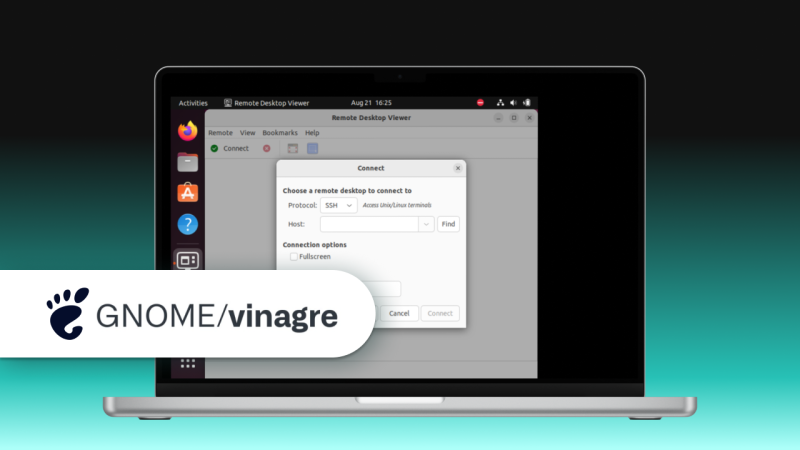
Best For: Native Linux Remote Desktop clients
Features: Offers an intuitive UI and supports VNC, RDP, and SSH
Limitations: Customization options are limited
Vinagre is a built-in Linux remote desktop client. It comes with an intuitive and straightforward graphical user interface (GUI) to allow users to create remote connections. It supports various protocols, such as RDP, VNC, and SSH.
How to Set up Remote Connections Using Vinagre:
-
From the Linux application menu, launch Vinagre.
-
Click on ‘Connect’. Select a remote protocol – RDP or VNC.
-
Input the IP address of the Windows computer. Enter the login credentials.
-
Click on ‘Connect’ to set up the remote desktop connection and access the Windows system.
Using VNC for Remote Desktop Access
Virtual Network Computing (VNC) is a method you can use to establish a remote connection between Linux and Windows.
How to Set Up VNC to Connect from Linux to Windows:
Follow the below steps to set up VNC on Windows:
-
Install a VNC server on your Windows systems. Example of VNC server: TightVNC or UltraVNC.
-
Create a password to enable remote connections.
-
Enable connections through the firewall with this command:
netsh advfirewall firewall add rule name="VNC" dir=in action=allow protocol=TCP localport=5900 -
Start the VNC server.
Connect Linux to Windows Using VNC:
Once you have set up a VNC on your Windows system, here’s how to connect your Linux computer to a Windows computer:
-
On the Linux system, install a VNC client with this command.
sudo apt update && sudo apt install tigervnc-viewer -y -
Connect to the Windows computer. Use the command:
vncviewer windows-ip:5900
Using Third-Party Remote Desktop Application for Linux
In case VNC or RDP doesn’t work, you can use third-party solutions, such as HelpWire, TeamViewer, AnyDesk, etc. These solutions will help you enable cross-platform and user-friendly remote access. So, let’s talk about some of the remote desktop solutions to connect Linux to Windows:
HelpWire
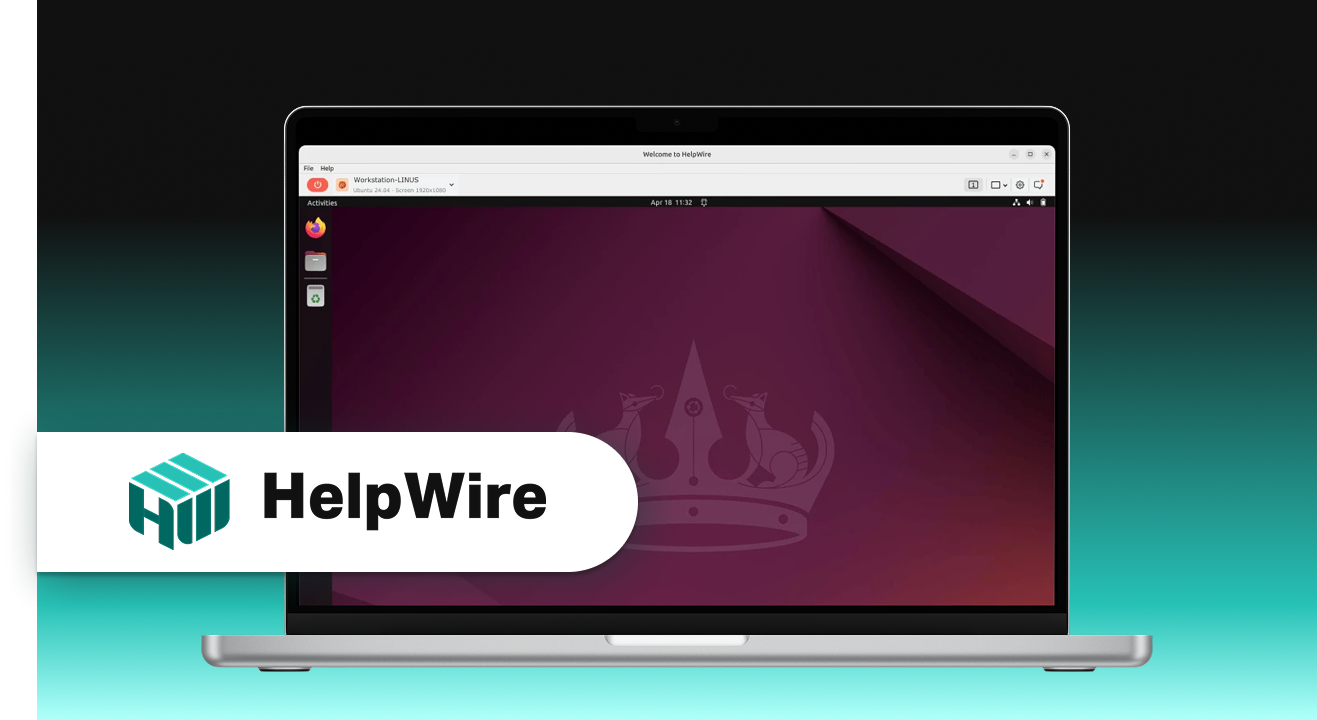
HelpWire is the best free remote desktop software for Linux, designed for professionals to establish secure and stable remote connections between Linux and Windows systems. It’s useful for high-security remote management scenarios, including IT professionals, businesses offering Linux-to-Windows remote support, and creative teams that depend on remote access for media workflows.
How HelpWire Enables Effortless Linux to Windows Remote Connections?
HelpWire is the best remote desktop app Linux to Windows because of the following reasons:
-
Cross-platform support:
HelpWire supports multiple operating systems, such as Linux, Windows, and macOS. This lets you enable remote access Windows from Linux and get complete system control without requiring additional setups.
-
High security:
HelpWire protects your data and its privacy by encrypted connections.
-
Minimal latency:
With HelpWire, you can experience highly stable and faster connections with minimal latency.
Moreover, HelpWire clipboard supports both text and file transfers, and unlike RDP, it doesn’t require the current user session to be terminated in order to function. This makes it particularly well-suited for support scenarios.
Follow the below steps to set up HelpWire’s remote desktop software on Linux:
-
Go to the official website of HelpWire. Download and install HelpWire on your Linux and Windows systems.
-
Configure user and access permissions settings.
-
Connect to the Windows computer using the Linux client.
Explore the detailed, step-by-step guide on how to start a HelpWire Quick Session on Linux.
AnyDesk - Remote Desktop Application for Linux
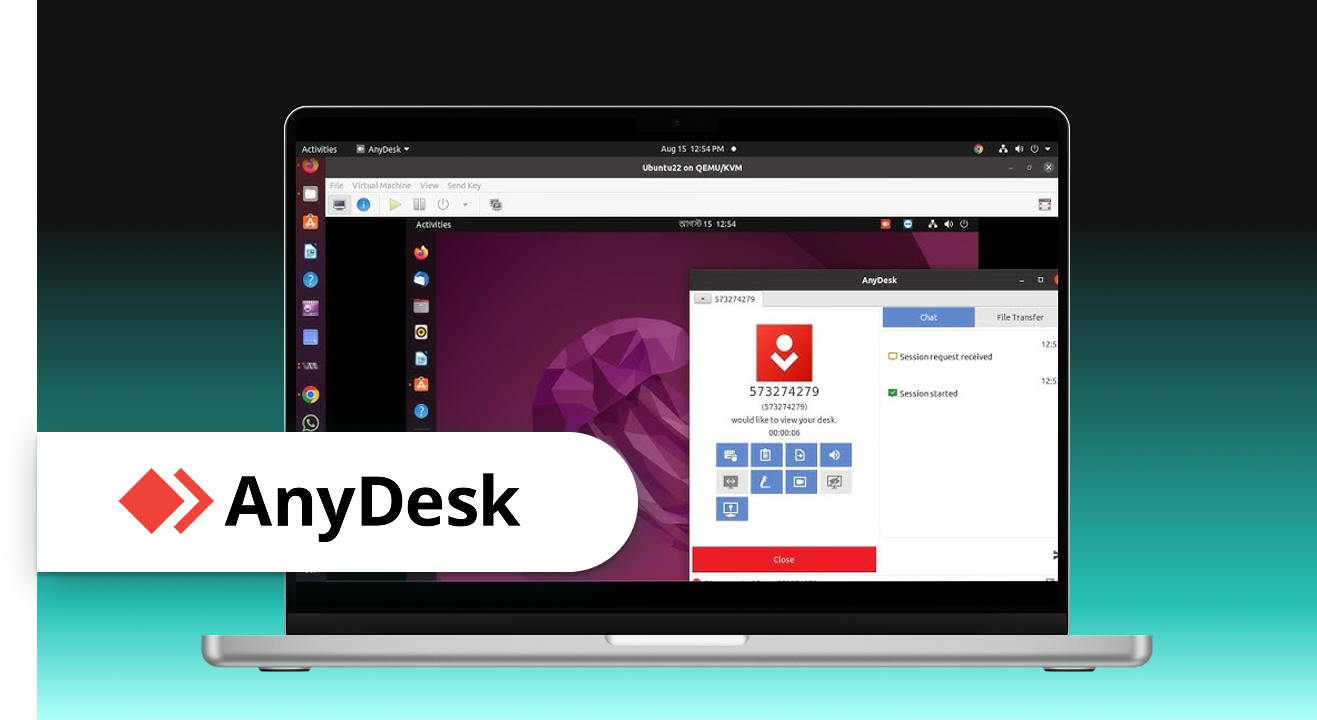
AnyDesk is a fast and lightweight solution that lets users RDP from Linux to Windows. It’s a powerful, cross-platform application with clients for desktop and mobile devices. To establish remote connectivity, you must have AnyDesk installed on both ends of the connection.
The tool supports a wide variety of devices and is compatible with Windows, macOS, Linux, Android, iOS, and ARM devices like Raspberry Pi. AnyDesk is a popular choice as a Linux to Windows remote desktop solution and is used extensively by organizations in education, media, and government. IT professionals and home users also find AnyDesk to be an excellent way to establish RDP connections on a Linux machine.
Interactive remote desktop access is possible with AnyDesk. Your keyboard and mouse can be used to control the remote device’s graphical display. The tool also lets you share your screen for collaboration, presentation, or to enable remote IT support. AnyDesk is an excellent solution for members of the mobile workforce.
RustDesk - Remote Desktop Software
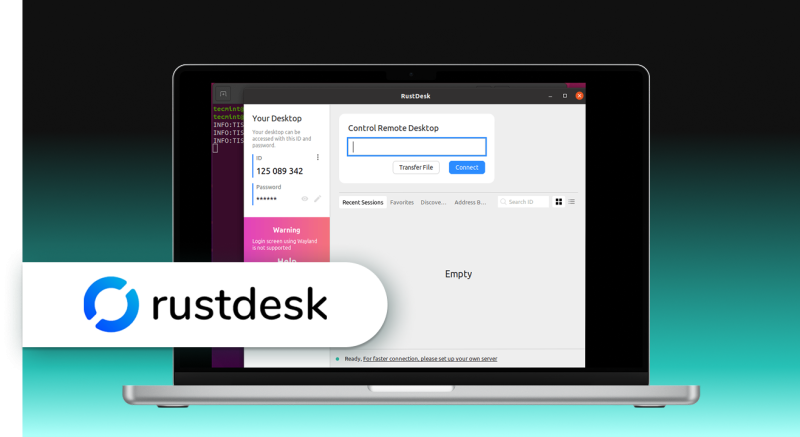
RustDesk is an open source remote desktop Linux to Windows solution written in the Rust programming language. It’s a nice alternative to proprietary products such as AnyDesk or TeamViewer. In addition to establishing a remote desktop connection, the tool enables you to set up TCP tunneling and transfer files to the client.
RustDesk is a multi-platform tool compatible with the Linux, Windows, macOS, Android, and iOS operating systems. The tool provides functionality right out of the box. All that’s required to establish a connection to a remote client is its ID and password.
TeamViewer for Linux
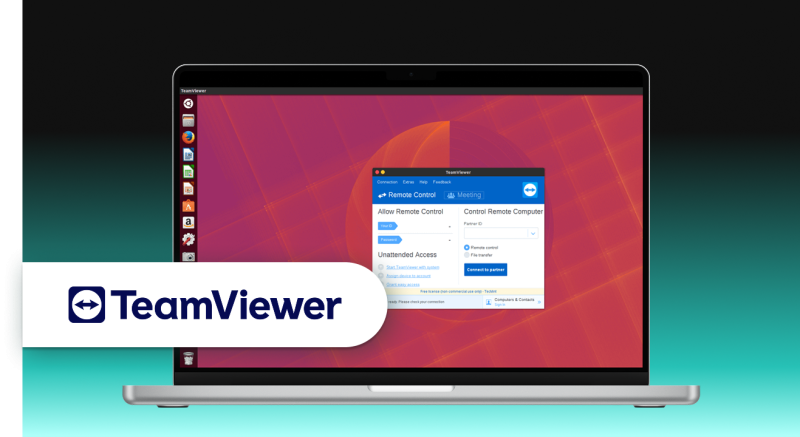
TeamViewer is considered one of the top Linux RDP to Windows solutions. It’s a multi-platform, cloud- based program that works with virtually all commonly used operating systems.
Strong security is one of TeamViewer’s attractive features. It uses end-to-end AES encryption to keep your data protected. It’s also simple to use for beginners or users without extensive computer skills.
The drawback to TeamViewer is its price. Individual plans start at £32.90 for simple remote access with business plans starting at £61.90 a month. The cost of the tool may put it out of consideration for some users. There is a 14-day free trial during which you can evaluate the product.
Chrome Remote Desktop
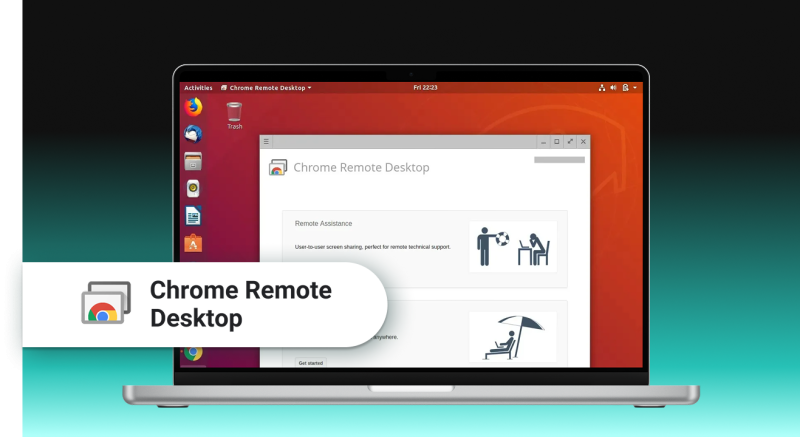
Chrome Remote Desktop leverages the familiarity of the Chrome browser to provide excellent cross- platform compatibility. It’s a free solution that works on any platform supporting the Chrome browser.
The price for this ease-of-use and compatibility is a lack of features. There is no facility for text chats or file transfers that are staples of other solutions. If you are looking for a simple and free Linux RDP solution, Chrome Remote Desktop is worth a look.
Conclusion
Setting up a remote connection from Linux to Windows becomes effortless if you have the right tools. RDP, VNC, or third-party software, such as HelpWire, AnyDesk, and TeamViewer are all good. So, choose one based on your requirements.
We hope this guide will help you quickly establish a remote desktop connection from Linux to Windows while improving productivity and efficiency in accessing and managing remote computers.
FAQ
Yes, you can RDP from Linux to Windows. Although the Remote Desktop Protocol (RDP) is Microsoft’s proprietary protocol, there are powerful solutions available that the open-source community has developed to help users enable Linux remote desktop protocol to Windows connections.
Yes, RDP works with Linux smoothly using remote software solutions that offer cross-platform compatibility between Linux and Windows. Some of the remote solutions you can use include Remmina, an efficient RDP client.
These remote solutions allow all users, from beginners to those with advanced technical skills, to establish RDP connections quickly. This is highly useful today as Linux has become more user-friendly and intuitive.
Using RDP to connect Linux to Windows 10 works similarly to what you do with other versions of Windows. Follow the above steps to establish connections consistently and benefit from the cross-platform compatibility between Linux and Windows via RDP.