Como Instalar e Usar o Xrdp
- HelpWire
- →
- Blog
- →
- Linux Remote Desktop
- →
- Remote Desktop Client Linux
- →
- Xrdp Linux
O Xrdp é uma implementação de código aberto do Protocolo de Área de Trabalho Remota (RDP), que permite o acesso remoto a sistemas Linux. Com o Xrdp, os utilizadores podem conectar-se a uma máquina Linux com ambiente gráfico a partir do Windows, macOS ou outros clientes RDP. Este software é compatível com ferramentas RDP populares, como Microsoft Remote Desktop, rdesktop e FreeRDP.
O Xrdp oferece um conjunto abrangente de funcionalidades, incluindo:
- • Criptografia TLS: Protege os seus dados com ligações seguras;
- • Transferência de ficheiros: Permite a partilha de ficheiros entre as máquinas remota e local;
- • Transmissão de áudio: Redireciona o som do cliente remoto.
Para utilizar o Xrdp, é necessário abrir a porta TCP 3389 no firewall e instalar os pacotes xrdp e xorgxrdp. Este artigo utiliza um sistema Ubuntu como servidor Xrdp para fornecer acesso remoto e capacidades de gestão.
Configurar um Servidor Xrdp num Sistema Ubuntu
Siga os passos abaixo para instalar e configurar o Xrdp no Ubuntu.
-
Atualizar o repositório de software
Atualize os pacotes do sistema para garantir que está a utilizar as versões mais recentes do software.sudo apt update && sudo apt upgrade -y -
Instalar um ambiente de trabalho
Instale o ambiente de trabalho XFCE, que é mais adequado para o Xrdp do que o ambiente GNOME padrão do Ubuntu.sudo apt install xfce4 xfce4-goodies -y -
Instalar o pacote Xrdp
sudo apt install xrdp -yAtive e inicie o serviço Xrdp para que seja executado automaticamente quando o sistema for reiniciado.
sudo systemctl enable xrdpsudo systemctl start xrdp -
Configurar o Xrdp para usar o XFCE
Crie um ficheiro .xsession no diretório pessoal para definir o XFCE como o ambiente de trabalho padrão do Xrdp.echo xfce4-session > ~/.xsessionConceda ao Xrdp as permissões necessárias, adicionando o utilizador Xrdp ao grupo ssl-cert.
sudo adduser xrdp ssl-cert -
Configurar o firewall
Permita ligações recebidas na porta padrão do Xrdp (3389) utilizando um dos seguintes comandos:
Acesso geral (menos seguro):sudo ufw allow 3389Acesso restrito (mais seguro):
sudo ufw allow from xxx.xxx.xxx.x/xx to any port 3389
Substitua xxx.xxx.xxx.x/xx pelos valores da sua rede de confiança ou intervalo de IPs. -
Reiniciar o Xrdp
Para aplicar todas as alterações, reinicie o serviço Xrdp.sudo systemctl restart xrdp -
Encontrar o endereço IP do servidor
É necessário saber o endereço IP do servidor para se ligar a partir de um sistema remoto. Utilize um dos seguintes comandos para o encontrar:ifconfig
ouhostname -I -
Testar a conectividade
Agora, um cliente RDP remoto pode aceder ao sistema Ubuntu. Teste a ligação a partir de uma máquina Windows seguindo o procedimento adequado.
Conectar ao Linux a partir do Windows com Xrdp
-
Abrir o Cliente de Ambiente de Trabalho Remoto no Windows
Prima Win + R, escreva mstsc e pressione Enter.
-
Ligar ao servidor Linux
• Introduza o endereço IP do servidor Linux e clique em Conectar.
• Na janela de login do Xrdp, selecione xorg como o tipo de sessão.
• Introduza o seu nome de utilizador e palavra-passe.
• Clique em OK.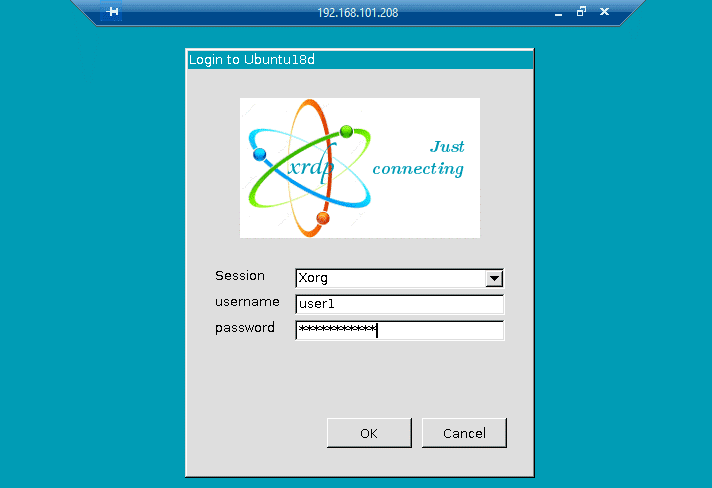
-
Resolver o problema do ecrã azul vazio
Erros de compatibilidade entre o Xrdp e as configurações padrão do Ubuntu podem causar um ecrã azul vazio ao iniciar sessão. Siga os passos abaixo para resolver o problema:Instale a versão correta do xorgxrdp com os seguintes comandos:
sudo apt install xorgxrdp-hwe-18.04sudo systemctl restart xrdpReestabeleça a ligação usando o cliente RDP:• Reinicie o ambiente de trabalho remoto no Windows: (mstsc /v:<IP_ADDRESS>).
• Selecione xorg na janela de login do Xrdp.
• Introduza as suas credenciais para concluir a ligação. -
Ajustar a resolução do ecrã
Configure as definições de exibição no cliente RDP para uma melhor experiência visual:
• Execute o comando mstsc no sistema Windows.
• Clique em Mostrar Opções e abra o separador Ecrã.
• Ajuste o controlo deslizante da resolução.
• Guarde a configuração e reconecte ao servidor Linux.
Agora está pronto para se conectar ao servidor Ubuntu remotamente através de RDP e ajustar a resolução conforme necessário. Consulte esta página para obter mais informações sobre como resolver problemas com o Xrdp.
A Melhor Alternativa ao Xrdp para Linux — HelpWire
Embora o Xrdp seja uma solução de código aberto popular para acesso remoto ao Linux, a sua configuração pode ser complexa. Além disso, recomenda-se implementar segurança adicional, como VPN ou SSH, para proteger as ligações remotas. O desempenho do Xrdp também pode ser afetado em ligações com baixa largura de banda.
O HelpWire é uma ferramenta gratuita de área de trabalho remota para Linux, desenvolvida pela Electronic Team, Inc.. Suporta o acesso remoto a computadores com Windows, Linux ou macOS, proporcionando conectividade instantânea para assistência técnica remota.
Principais Funcionalidades do HelpWire
• Suporte de área de trabalho remota: A equipa de suporte técnico pode iniciar rapidamente conexões estáveis e de alta velocidade com máquinas Linux de clientes, facilitando a resolução de problemas.
• Compatibilidade multiplataforma: O HelpWire funciona em sistemas Windows, Linux e macOS, permitindo ligações seguras a computadores remotos com Linux ou outros sistemas operativos compatíveis.
• Transferência de ficheiros: A partilha de ficheiros com máquinas remotas é simples, permitindo que os utilizadores arrastem e larguem ficheiros diretamente na janela do HelpWire.
• Chat integrado: O HelpWire inclui um sistema de chat em tempo real, possibilitando uma comunicação eficiente entre utilizadores e técnicos durante o suporte remoto.
• Gestão de clientes e equipas: O HelpWire oferece ferramentas avançadas para as equipas, incluindo hierarquias de funções e agrupamento de estações de trabalho, otimizando a gestão do suporte técnico.
• Suporte para múltiplos monitores: As equipas podem visualizar e controlar vários ecrãs simultaneamente, aumentando a produtividade durante o suporte remoto.
• Segurança: O HelpWire protege as suas ligações remotas com protocolos de segurança padrão da indústria: Criptografia AES-256 e protocolos TLS/SSL, garantindo a privacidade das transferências de dados sensíveis. Ligações diretas, minimizando o encaminhamento por servidores externos. Autenticação segura e serviços de alojamento confiáveis para proteger os seus dados.
Começar com o Acesso Remoto ao Linux através do HelpWire
Para começar a usar o HelpWire, descarregue a aplicação a partir do site oficial, inicie-a e partilhe o link de ligação com o seu cliente. O cliente, por sua vez, descarrega e abre a aplicação HelpWire no seu computador para iniciar a ligação remota.
O HelpWire destaca-se como uma solução de suporte remoto fiável e intuitiva, proporcionando acesso remoto seguro à área de trabalho Linux e um controlo contínuo de outros dispositivos remotos.