Uma conexão do TeamViewer é bloqueada após um tempo de espera: Três soluções
Sendo um utilizador gratuito da aplicação TeamViewer, mais cedo ou mais tarde enfrentará as limitações da licença gratuita.
Quando uma mensagem de erro do TeamViewer indica que a sua conexão foi bloqueada após um tempo de espera, aconselhando-o a esperar antes de tentar estabelecer uma conexão gratuita novamente, existem três estratégias principais para resolver o problema. O primeiro e mais direto método é atualizar para e ativar uma licença paga do TeamViewer. Outro método envolve alterar o seu ID do TeamViewer. Alternativamente, poderá considerar usar outro software gratuito de suporte remoto que está disponível sem custos para uso comercial e pessoal. Continue a ler para descobrir mais sobre cada uma destas soluções.
Se a navegação pelas complexidades das diferenças de licenças e opções disponíveis parece desafiadora, poderá querer explorar uma ferramenta alternativa de suporte remoto. O HelpWire destaca-se como uma alternativa viável e gratuita ao TeamViewer, fornecendo funcionalidades essenciais para o suporte remoto eficiente de Macs e PCs. Saiba mais.
Limitação de tempo de conexão na licença gratuita do TeamViewer
Como os utilizadores dizem, a licença gratuita do TeamViewer pode limitar as conexões a dispositivos remotos em termos de tempo. Isso resulta em desconexões forçadas e você recebe mensagens de tempo de espera do TeamViewer.
Em outras palavras, enquanto está conectado ao servidor do TeamViewer, pode descobrir que a sua sessão é automaticamente desconectada se o servidor detectar que o seu uso é excessivo ou mais alinhado com uso comercial. Assim, poderá justamente perguntar: como posso corrigir um tempo de espera de sessão do TeamViewer?
A maneira mais fácil de lidar com isso é comprar uma licença do TeamViewer que melhor se adapte às suas necessidades. Uma vez ativada uma licença paga, não terá limites de tempo e não deverá receber mensagens de erro que interrompam as suas conexões do TeamViewer.
No entanto, pode surgir uma situação em que você receba a mensagem de tempo limite, mas não consiga adquirir imediatamente uma licença comercial. Nesse caso, você pode tentar redefinir o ID do TeamViewer.
Como mudar o ID do TeamViewer
Para se conectar usando o TeamViewer, precisa de uma combinação única de ID e senha.
Este identificador é gerado automaticamente e atribuído ao seu computador na primeira vez que o TeamViewer se conecta ao servidor.
Simplesmente reiniciar a aplicação não funcionará se a sua conexão tiver sido bloqueada, ela continuará a desligar-se após 1 minuto. Ao mudar o ID, o computador será visto como um novo cliente pelo servidor.
A mensagem que receberá dependerá da versão do TeamViewer em uso.
Para utilizadores da versão 14, verá um alerta de erro “versão de teste do TeamViewer”.
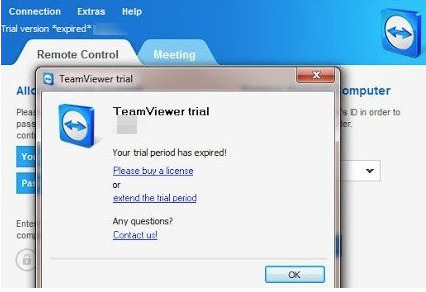
Para utilizadores da versão 15, será solicitado que compre uma licença para continuar.
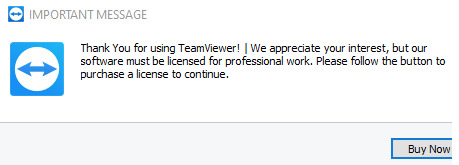
Não pode contornar isso reinstalando o software.
Mudar o ID do TeamViewer no Windows
Para mudar o ID do TeamViewer em máquinas Windows, certifique-se de que a aplicação TeamViewer está fechada. Além disso, pare o serviço quer abrindo services.msc a partir do comando executar, quer usando net stop TeamViewer na sua consola.
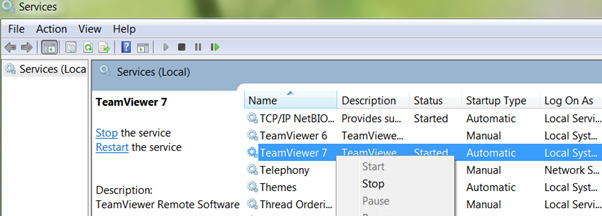
-
Abra regedit.exe
-
Para utilizadores do Windows x86, vá para a chave de registo
HKLM\SOFTWARE\TeamViewer\, localizar REG_DWORD com o valor ClientID -
Utilizadores do Windows x64 devem encontrar a chave
HKLM\SOFTWARE\Wow6432Node\TeamViewer; depois apague o ClientID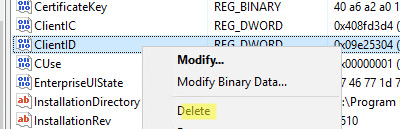
-
Apague a chave de registo HKEY_CURRENT_USER\Software\TeamViewer.
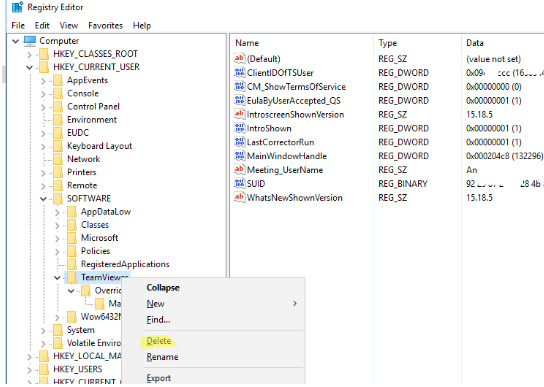
-
Insira o seguinte comando no PowerShell do Windows com direitos de administrador.
Get-Item "C:\Program Files" | select Name,CreationTime -
Baixe a ferramenta NirCMD para alterar a data de criação da sua pasta Program Files. Em seguida, execute o Prompt de Comando como administrador e execute o seguinte comando:
nircmdc.exe setfilefoldertime "C:\Program Files" now now -
Agora repita o passo 5 para verificar se a alteração teve efeito.
-
Em seguida, use uma das ferramentas especiais disponíveis para alterar o endereço MAC da sua placa de rede. Alternativamente, pode seguir os passos abaixo para editar o seu endereço MAC através do registo.
-
Use o seguinte comando no seu prompt de comando para obter o endereço MAC atual.
Ipconfig /allOs dois valores de interesse são (como no exemplo acima)
• Descrição (descrição do cartão LAN) — Intel(R) 82574L Gigabit Network Connection;
• Endereço Físico (endereço MAC) — 00-0C-29-9D-4D-81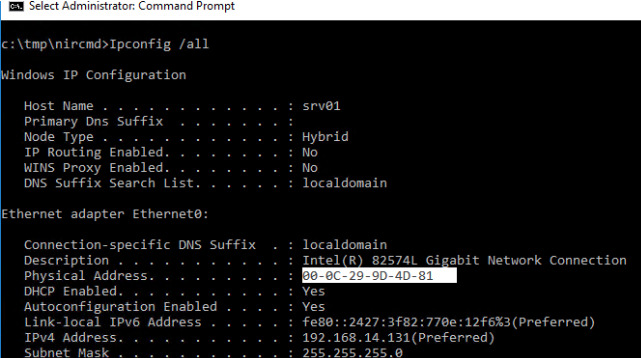
-
Agora abra o Editor de Registo e vá à seguinte chave
HKLM\SYSTEM\CurrentControlSet\Control\Class\{4d36e972-e325-11ce-bfc1-08002be10318}Cada componente de rede é representado por um número de quatro dígitos. Encontre o seu cartão de rede na chave do registo procurando pelo valor DriverDesc correto.
Quando encontrar a chave correta, altere o valor do parâmetro REG_SZ denominado “NetworkAdress”. Pode simplesmente alterar um caractere no endereço MAC atual.
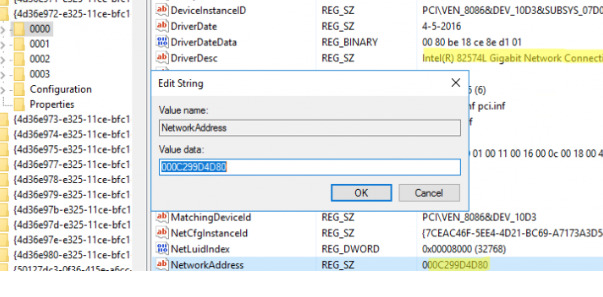
-
Baixe e extraia o VolumeIDv2.1 para alterar o VolumeID ou identificador único da sua partição do sistema
-
Abra o prompt de comando com direitos de administrador e verifique o seu VolumeID atual simplesmente digitando
Vol Neste exemplo, o volume atual é 5E37-ECE1. Mude-o para 5E37-EC11 usando o seguinte
Neste exemplo, o volume atual é 5E37-ECE1. Mude-o para 5E37-EC11 usando o seguinte
Cd c:\users\root\Downloads\VolumeIDVolumeid.exe c: 5E37-EC11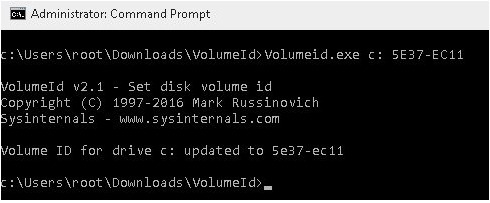
-
Agora feche o prompt de comando e reinicie a sua máquina. Depois, relance o TeamViewer e será atribuído um novo ID do TeamViewer.
Mudar o ID do TeamViewer no Linux
Para utilizadores do Debian 9, siga estes passos:
- Desinstale o TeamViewer com privilégios de su
- Se o arquivo /var/lib/dbus/machine-id existir, remova-o.
- Edite o GUID (pode simplesmente mudar o último carácter)
mc -e id.txt - Mude o endereço MAC da sua placa de rede usando os seguintes comandos:
ifconfig eth0 downifconfig eth0 hw ether New_MAC_HEREifconfig eth0 upnano /etc/network/interfaces - Cadeia correta:
pre-up ifconfig eth0 hw ether New_MAC_HERE

6. Reinicie o sistema operativo
7. Reinstale o TeamViewer, agora deverá obter um novo ClientID
Utilizadores da distro Linux Mint podem seguir estes passos:
- Apague o TeamViewer
sudo dpkg -r teamviewer - Remova o arquivo de ligação se existir
sudo rm /var/lib/dbus/machine-id - Mude o endereço MAC da NIC
- Reinstale o TeamViewer
sudo dpkg -i teamviewer_13.2.13582_amd64.deb - Se encontrar algum erro com pacotes em falta, execute o seguinte comando:
sudo apt-get install -f
Para máquinas Linux clonadas:
- Pare o daemon do TeamViewer
systemctl stop teamviewerd - Apague as configurações do TeamViewer:
rm -r ~/.teamviewer - Remova a pasta /opt/teamviewer{TW_VERSION_Here)/config;
- Inicie o daemon do TeamViewer
Mudar o ID do TeamViewer no Mac OS
Os utilizadores de Mac podem usar um script Python disponível no GitHub
- Baixe o script
- Feche completamente o TeamViewer (certifique-se de que não está ainda em execução nos processos)
- Execute o script baixado
sudo ./TeamViewer-id-changer.py - Reinicie o seu dispositivo
Problema de tempo de conexão com uma licença paga do TeamViewer
Como já sabe, é criada uma mensagem sobre o limite de licença para a duração máxima da sessão para os utilizadores de uma licença gratuita do TeamViewer.
Ao mesmo tempo, pode acontecer que esta mensagem de erro apareça no software após a compra de uma licença corporativa do TeamViewer.
Qual é a razão? Como muitos utilizadores assumem, isso pode ser o caso se a versão paga do TeamViewer não tiver sido ativada corretamente.
Cada versão paga tem suas próprias instruções de ativação que pode encontrar no site do TeamViewer.
Uma vez que tenha certeza de que a sua licença está ativada, o problema deve ser resolvido. Se o problema persistir, recomenda-se contactar o suporte ao cliente do TeamViewer para assistência profissional.
Selecione uma alternativa fiável ao TeamViewer
Em vez de perder tempo a solucionar problemas de conexão bloqueada após um tempo de espera para o TeamViewer, experimente uma substituição gratuita como o HelpWire. Este programa simples de suporte remoto é considerado uma das melhores alternativas ao TeamViewer.
Além de ser económico, o HelpWire oferece tempo ilimitado e uma interface amigável. É uma aplicação onde pode iniciar sessões de suporte remoto com os seus clientes sem um procedimento de configuração demorado ou uma configuração extensiva.
Melhores características:
- • Suporte multiplataforma;
- • Capacidade de ligar a várias estações de trabalho ao mesmo tempo;
- • Suporta área de trabalho remota com múltiplos monitores;
- • Conexão rápida;
- • Gestão de clientes;
- • Chat de suporte incorporado.
Reflexões finais
Esperamos sinceramente que este artigo tenha aliviado as suas preocupações sobre o TeamViewer. Com um conjunto completo de soluções agora à sua disposição, está melhor equipado e pronto para gerir eficazmente estes desafios.
Perguntas Frequentes
Oficialmente, as versões gratuitas e pagas mais recentes do software não têm uma limitação específica de conexão ou duração da sessão.
Embora os fornecedores de software não afirmem limitações de tempo para a licença gratuita, alguns utilizadores mencionam que o tempo de espera da sessão do TeamViewer é de 30 segundos, enquanto outros dizem que o TeamViewer se desconecta após 1 minuto. Também há casos em que a conexão pode permanecer ativa até 5 minutos.
Hoje, o TeamViewer permite-lhe escolher uma licença que atenda às suas necessidades pessoais ou empresariais. Oferecem uma licença gratuita para uso pessoal e opções pagas adequadas para organizações comerciais.
Pode obter a licença que é certa para si e mudá-la quando desejar. Dependendo do tipo de licença, a experiência do utilizador será diferente.
Ao usar a versão gratuita do software, seu acesso é regulado pela licença gratuita que o acompanha.