O Splashtop não está funcionando? Eis o que fazer
Desenvolvido pela Splashtop Inc., o Splashtop é um conjunto de softwares de suporte remoto e desktop remoto. Esta ferramenta digital permite que os usuários finais acessem e gerenciem computadores remotamente de outro desktop ou dispositivo móvel. É especialmente voltado para empresas que desejam fornecer acesso a computadores remotos para suporte de TI e help desk.
Infelizmente, apesar de oferecer muitos recursos valiosos, as coisas ficam difíceis quando o Splashtop não funciona. Abaixo, fornecemos várias maneiras de resolver problemas de conexão com o Splashtop.
Problema da tela preta do Splashtop e como corrigi-lo
Um dos problemas mais frustrantes com o Splashtop é quando ele mostra apenas uma tela preta ao tentar criar uma sessão remota em um computador Windows desassistido. Além dos problemas da tela preta do Splashtop, isso pode ser causado por outros problemas de exibição, como uma janela de aplicativo em branco ou com falha, ou o menu Iniciar do Windows muito pequeno na tela.
Isso é uma ocorrência rara, pois a maioria das pessoas consegue se conectar a uma máquina Windows desassistida sem problemas. Mas, se isso ocorrer, veja a correção abaixo.
-
Certifique-se de que você está executando o Splashtop Streamer v3.3.4.0 ou mais recente.
-
No computador streamer, navegue da seguinte forma:
C:\Program Files (x86)\Splashtop\Splashtop Remote\Server\Driver\LciDisplay -
Clique com o botão direito em “install_driver64.bat” (para OS de 64 bits) ou “install_driver.bat” (para OS de 32 bits).
-
Execute como Administrador.
-
Crie uma sessão remota para o computador do cliente.
-
Uma vez instalado o driver, um display virtual aparecerá após o início efetivo da sessão remota (geralmente chamado de “SP-DSP00”).
Uma vez completados os passos acima, o problema da tela preta deve ser resolvido. No entanto, outra opção além de desinstalar os drivers é reiniciar uma chave chamada “VirtualDisplay”.
1=ligado, 0=desligado.
(HKEY_LOCAL_MACHINE\SOFTWARE\WOW6432Node\Splashtop Inc.\Splashtop Remote Server)
Mude para uma alternativa sem falhas para o Splashtop
Se você achar desafiador ou frustrante navegar pelas complexidades e nuances dos problemas do Splashtop, considerar uma alternativa gratuita e mais simples ao Splashtop pode ser uma boa ideia. O HelpWire, uma solução de desktop remoto econômica, oferece desempenho de primeira linha e numerosos recursos.
Ideal para pequenas e médias empresas, o HelpWire oferece suporte remoto ultrarrápido e elimina a necessidade de visitas caras no local, ajudando assim a economizar tempo e dinheiro.
Principais características:
- • Suporte multiplataforma;
- • Capacidade de conectar a várias estações de trabalho ao mesmo tempo;
- • Suporte para vários monitores;
- • Conexão rápida;
- • Gerenciamento de clientes;
- • Chat de suporte integrado.
Impossibilidade de alcançar os servidores do Splashtop
- Certifique-se de que o dispositivo possui uma conexão estável com a internet e que todas as configurações de proxy, rede e software do Splashtop estão corretamente configuradas;
- Execute a ferramenta de verificação para garantir que seu firewall de rede não está bloqueando o acesso;
- Pergunte ao administrador de rede se os seguintes endereços estão acessíveis em sua rede:
- • st2.api.splashtop.com
- • st2-relay.api.splashtop.com
- • *.relay.splashtop.com ( é um curinga)
- • *.api.splashtop.com ( é um curinga)
- • amazonaws.com (já que os servidores do Splashtop estão localizados nos servidores web da Amazon)
- Certifique-se de que a porta 443 está aberta para todo o tráfego, incluindo não-ssl
- Se o seu dispositivo possui um firewall ou antivírus ativado, certifique-se de que os seguintes processos do Splashtop não estão bloqueados:
- • SRManager.exe
- • SRFeature.exe
- Computadores com Windows XP ou Server 2003 devem estar rodando XP SP3 ou Server 2003 SP2 com as mais recentes atualizações do Windows para suportar os mais recentes algoritmos de segurança/criptografia e ter o hotfix do Windows instalado;
- Reinicie seu roteador
- Certifique-se de que a data/hora do computador está correta. Um horário impreciso afeta a comunicação com a maioria dos servidores em nuvem.
- Se nada mais funcionar, tente baixar o certificado (gdroot-g2.crt) da GoDaddy: https://ssl-ccp.godaddy.com/repository?origin=CALLISTO
Problemas de Conexão com o Splashtop
As situações em que a exibição estendida do Splashtop ou a impressora remota não funcionam, ou os utilizadores têm problemas com perdas de conexão, são anormais e geralmente causadas por congestionamento de rede ou largura de banda insuficiente.
As correções abaixo devem ajudar a resolver a maioria, senão todos, desses problemas:
- Ative “Reduzir a qualidade da exibição quando a rede está lenta”:
- ◦ Em Mac OS: Aplicativo Business (ícone roxo) > Preferências
- ◦ Em Windows OS: Aplicativo Business (ícone roxo) > Arquivo > Opções
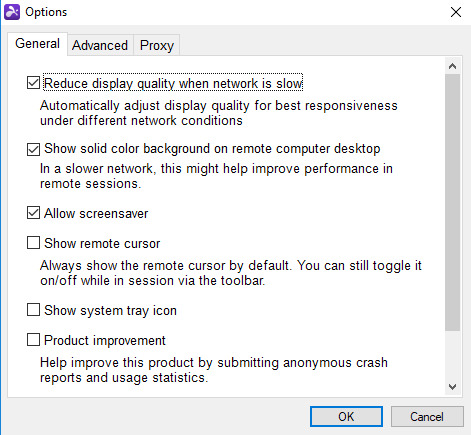
2. Ative “Exibir fundo de cor sólida na área de trabalho do computador remoto”
• Reduza os detalhes de FPS (frames por segundo).
• Tente usar uma resolução mais baixa para a exibição remota — detalhes
• Verifique problemas de rede executando um teste de ping em ambos os computadores/dispositivos
◦ Abra o terminal/linha de comando e digite “ping www.google.com -t”
◦ Execute o teste acima em ambos os equipamentos (enquanto conectado ao Splashtop) e verifique os resultados para erros e tempos de espera de conexão quando ocorrerem desconexões
3. Execute testes de velocidade em ambos os computadores/dispositivos
• Visite https://www.speedtest.net/
• Clique em GO
• Uma vez concluído o teste, anote a velocidade de upload, download, ping e velocidade de download da rede — pois tempos de ping elevados (latência) podem causar atrasos durante as sessões remotas
O Splashtop não consegue conectar após uma atualização do Windows 10
Alguns usuários notaram que uma atualização do Windows 10, KB4056892, bloqueia as comunicações com o Splashtop. Para resolver o problema, desinstale essa atualização.
Se desinstalar a atualização não ajudar, verifique o acesso bloqueado aos servidores do Splashtop devido ao software antivírus/firewall:
- • Permita o acesso a *.api.splashtop.com e *.relay.splashtop.com
- • Visite www.splashtop.com/check para executar uma ferramenta de verificação
- • Mesmo que o teste retorne um resultado positivo, garanta que pacotes não-SSL sejam permitidos via porta 443
O Splashtop não está funcionando no Mac
Usuários de Mac podem enfrentar problemas com o Splashtop (como erros de tela preta do Splashtop). A Apple exige que usuários do Mojave (10.14) concedam acesso explícito para controlar um computador/dispositivo remotamente. Siga os passos abaixo para aprender como habilitar esta permissão de acesso remoto:
- Navegue da seguinte forma: Preferências do Sistema>Segurança e Privacidade>Privacidade
- Escolha Acessibilidade
- Clique no cadeado na parte inferior da janela para fazer alterações nas configurações de Acessibilidade
- Revise o Splashtop Streamer
- Clique novamente no cadeado para garantir que não sejam feitas mais alterações
Os usuários devem executar isso localmente (ou seja, fisicamente no computador/máquina — ou via uma ferramenta de terceiros com permissão de acesso pré-existente).
Configurar as Definições de Proxy no Mac
É aconselhável verificar as configurações de proxy ao lidar com problemas de conexão do Splashtop em Macs, seja executando o aplicativo empresarial e conectando a um computador remoto ou um técnico executando o cliente SOS para acesso remoto.
Splashtop Wired Xdisplay Não Funciona
A falha do Splashtop Wired Xdisplay é uma questão muito comum entre os utilizadores do sistema operativo Android. Frequentemente, os utilizadores encontram uma tela preta ao abrir o aplicativo. Esta tela preta persiste por alguns segundos e, em seguida, o aplicativo encerra. Por vezes, pode aparecer uma mensagem de erro, outras vezes não. Embora seja frustrante, existem alguns métodos para resolver este problema:
- Normalmente, trata-se de um problema temporário de carregamento, o que significa que o utilizador apenas precisa abrir o menu de “aplicações recentes” no seu dispositivo móvel. Este menu é geralmente o primeiro botão à esquerda. Basta fechar o aplicativo e abri-lo novamente. Se continuar a falhar, experimente uma das soluções adicionais abaixo.
- Reinicie completamente o dispositivo Android pressionando e segurando simultaneamente os botões Home e Power. Continue pressionando ambos por até 10 segundos (até que o dispositivo desligue). Solte os botões e, em seguida, pressione e segure o botão Power até que o dispositivo ligue novamente. Tente abrir o aplicativo novamente para ver se o problema foi resolvido.
- Se os métodos acima não funcionarem, aguarde até que a bateria do dispositivo se esgote naturalmente. Isso desligará o dispositivo automaticamente. Deixe o dispositivo carregar e ligue-o novamente. Abra o aplicativo para ver se o Splashtop funciona como pretendido.
- Se, após tudo isso, o aplicativo continuar a falhar, os utilizadores podem ter que desinstalar e reinstalar o aplicativo Splashtop. Se isso ainda não funcionar, tente usar uma versão mais antiga do aplicativo.
Impressão Remota do Splashtop Não Funciona
A capacidade de imprimir remotamente não é apenas conveniente, mas essencial no mundo moderno do trabalho remoto. No entanto, não é uma funcionalidade padrão incluída em todos os planos do Splashtop. Atualmente, os únicos planos do Splashtop que oferecem acesso à impressão remota são:
- • Splashtop Enterprise
- •Planos de Acesso Empresarial do Splashtop
- •Suporte Remoto do Splashtop (planos Plus e Premium)
- • Splashtop SOS+
Além disso, os utilizadores só podem imprimir documentos remotamente se o seu computador de mesa ou portátil usar um dos seguintes sistemas operacionais:
- • Windows 7 (ou mais recente)
- • MacOS X 10.7 (ou mais recente)
É bom lembrar que a funcionalidade de impressão remota só está disponível durante uma sessão remota ativa. Se a sessão estiver inativa, as funcionalidades de impressão remota não estarão presentes no painel do Splashtop.
Por último, os utilizadores devem instalar o Splashtop em ambas as máquinas participantes para usar a impressão remota do Splashtop.
- Instale o Splashtop Streamer na máquina que deseja acessar remotamente (cliente)
- Baixe o Aplicativo Empresarial do Splashtop no computador que utilizará para estabelecer o acesso remoto (o Servidor).
Impressão Remota de Windows para Windows e de Mac para Mac
É muito fácil e direto operar o Splashtop quando os dispositivos usam o mesmo sistema operativo (por exemplo, de Mac para Mac ou de Windows para Windows), então os passos a seguir serão rápidos e fáceis de seguir.
- Execute o Splashtop Streamer no computador.
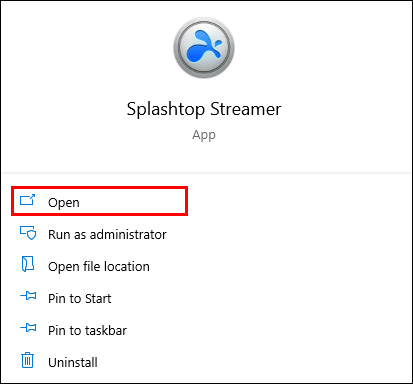
2. Estabeleça uma sessão remota.
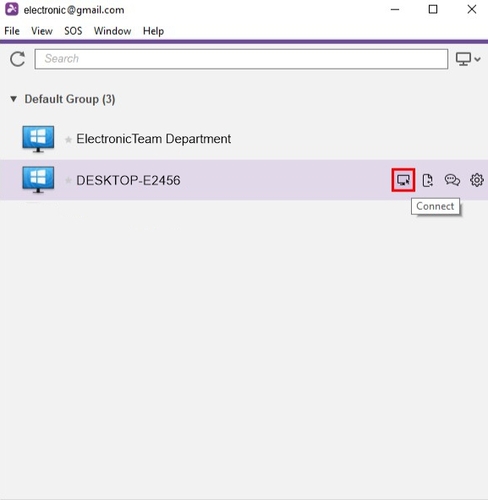
3. Enquanto opera o dispositivo remoto, execute a aplicação que utilizou para imprimir.
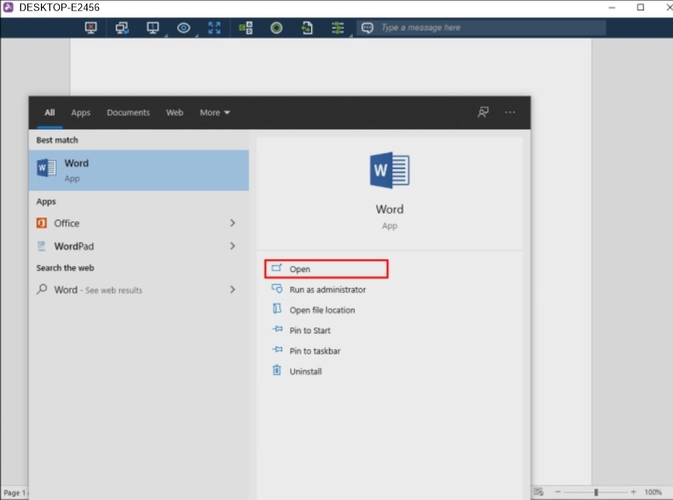
4. Escolha “Splashtop PDF Remote Printer” da caixa de diálogo.
5. Clique em “Imprimir”.
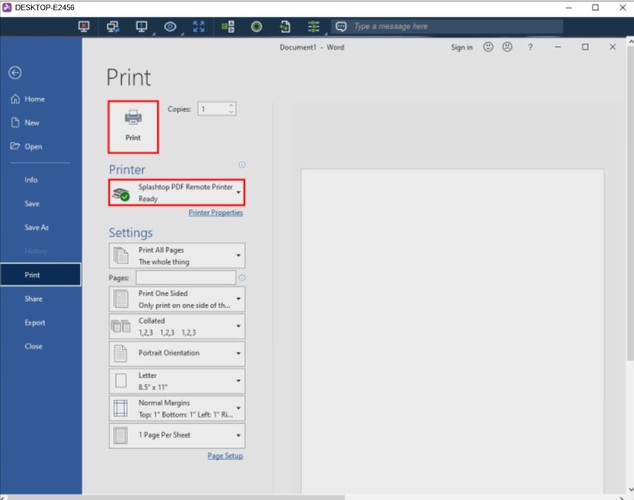
Após alguns segundos, a janela de impressão deve abrir no Splashtop Business App.
6. Escolha a impressora local da qual deseja imprimir.
7. Clique em “Imprimir” novamente.
Para aqueles que utilizam o sistema operacional Windows 7, é necessário instalar drivers de impressora adicionais. Basta abrir o Splashtop Streamer e escolher “Instalar Driver de Impressora”.
Como imprimir de uma máquina Windows remota para um computador Mac local
Enquanto a impressão remota entre dois sistemas operativos idênticos é simples, o que acontece se precisar imprimir de um Windows para um Mac ou vice-versa? A boa notícia é que isso não é um grande obstáculo, e a solução é praticamente tão simples quanto imprimir dos mesmos sistemas operativos, uma vez instalado o leitor correto.
Os usuários devem instalar um leitor de XPS no Mac local para permitir que a máquina Windows utilize a funcionalidade de impressão. Siga os passos abaixo para aprender como fazer isso:
- Usando o Mac, abra a “App Store”.
- Pesquise e baixe um leitor de XPS à sua escolha.
- Instale o leitor no Mac.
- Crie uma nova conexão remota para a máquina Windows e comece a imprimir.
Como imprimir de um Mac remoto para um computador Windows local
Quando confrontados com o cenário inverso (ou seja, imprimir de um Mac remoto para um Windows local), os utilizadores devem descarregar um leitor alternativo. Se ainda não estiver instalado, descarregue o leitor Adobe Acrobat PDF. Siga os passos abaixo para ver como proceder:
- Feche quaisquer outros leitores e navegadores que possam ter PDFs abertos.
- Visite a página oficial do Adobe Acrobat Reader.
- Clique em “Instalar Agora”.
- Guarde o instalador no computador Windows.
- Clique no ficheiro “.exe” e instale o leitor.
- Clique em “Concluir” assim que a instalação estiver completa.
A versão mais recente do Adobe Acrobat Reader no computador Windows local permitirá imprimir remotamente para um dispositivo Mac.
Problemas com Múltiplos Monitores no Splashtop
Esta seção abordará problemas como o não funcionamento do monitor duplo do Splashtop e o Splashtop não funcionar quando o monitor está desligado, porque os utilizadores não podem conectar-se a um computador remoto se este não estiver ativo.
Aqui está a maneira mais fácil de resolver este problema:
- Abra o menu Iniciar / Configurações (clicando no ícone da engrenagem na coluna da esquerda);
- Navegue como segue: Sistema>Energia e Suspensão.
- Certifique-se de que a opção Suspensão está configurada para “Nunca”.
Alternância entre monitores remotos a partir da faixa do Splashtop
O Splashtop Business Pro oferece suporte verdadeiro de monitor múltiplo para múltiplo, permitindo que os usuários exibam seus monitores duplos de escritório ou casa lado a lado, como se estivessem fisicamente no escritório. No entanto, nos planos mais acessíveis (Splashtop Personal e Splashtop Business Solo), os usuários devem alternar manualmente entre os displays:
- Clique no ícone do monitor na faixa do Splashtop.
- Selecione Todos os Monitores (Multi-Janela).
Se a troca entre monitores se tornar frustrante, você pode configurar o computador remoto para utilizar apenas um monitor. Abaixo está a maneira mais rápida e eficiente de configurar esta opção. Os usuários podem até realizar isso durante uma sessão remota enquanto estão conectados ao Splashtop.
Eis como mudar múltiplas telas duplicadas para espelhar uma à outra através das configurações de exibição do Windows:
- Durante uma sessão remota no computador do escritório, clique com o botão direito no desktop;
- Clique em Configurações de Exibição;
- Selecione “Duplicar essas telas” na seção de Vários Monitores.
- Uma vez confirmadas as mudanças, todas as janelas devem consolidar-se em uma única tela.
Como corrigir telas desfocadas
Às vezes, a sessão remota não é tão nítida quanto a experiência de operar o computador no escritório. Processos complexos estão ocorrendo para ajustar diferentes resoluções de tela entre a casa e o escritório, o que pode causar alguns efeitos visuais laterais.
Você pode tentar os seguintes passos para resolver o problema:
- Expanda a exibição virtual para o modo de tela cheia. A exibição do escritório preenche o monitor, então os usuários não verão nada do computador/caderno de casa. Os usuários encontrarão a barra de tarefas localizada na parte inferior do computador do escritório.
- Se a tela permanecer desfocada ou embaçada, tente reiniciar a sessão remota.
Configurar as definições do Splashtop para PCs remotos individuais:
- Abra o aplicativo Splashtop;
- Clique no ícone de configurações (localizado ao lado do nome do computador remoto);
- Vá para Opções de Conexão;
- Altere a resolução para “Melhor ajuste para o computador local”.
Na próxima vez que os usuários criarem uma conexão, a exibição será mais nítida, pois a resolução será ajustada para espelhar o seu computador/caderno de casa.
Resolver problemas do Splashtop Não Precisa Ser Um Problema
Esperamos que este artigo tenha ajudado a aliviar algumas das suas frustrações em relação aos problemas do Splashtop. Com uma lista abrangente de soluções, você está agora mais informado e preparado para enfrentar esses desafios e resolvê-los. Além disso, você pode comparar o Splashtop com outras ferramentas de acesso remoto, verificando os artigos Splashtop vs. TeamViewer e RemotePC vs. Splashtop.