Windows Remote Desktop File Transfer: Um guia prático passo a passo
- HelpWire
- →
- Blog
- →
- Definitive Guide to using Microsoft Remote Desktop
- →
- Windows Remote Desktop File Transfer
Windows Remote Desktop Connection (RDC), é uma ferramenta usada para conectar, visualizar e gerenciar remotamente uma área de trabalho remota do Windows. Embora o compartilhamento de dados de um computador remoto para uma área de trabalho local tenha suas dificuldades, saber como copiar arquivos de uma área de trabalho remota para uma máquina local é muito fácil com a ajuda do RDC.
Os usuários interessados nas funções de transferência de arquivos RDP para acessar pastas, aplicações ou arquivos de um PC remoto devem primeiro configurar sua configuração RDC.
Como transferir arquivos via Remote Desktop Connection
-
Execute a Conexão de Área de Trabalho Remota. Os usuários podem encontrar o RDC no menu Iniciar, ou procurando o seguinte: “mstsc” / “remote desktop” / “RDC”.
O RDC é bastante simples na primeira vez em que é iniciado. Normalmente, é necessário inserir um endereço IP para o PC remoto desejado, e depois clicar em “Conectar”. Entretanto, se o usuário quiser permitir que sua área de trabalho remota copie arquivos, são necessários alguns passos adicionais.
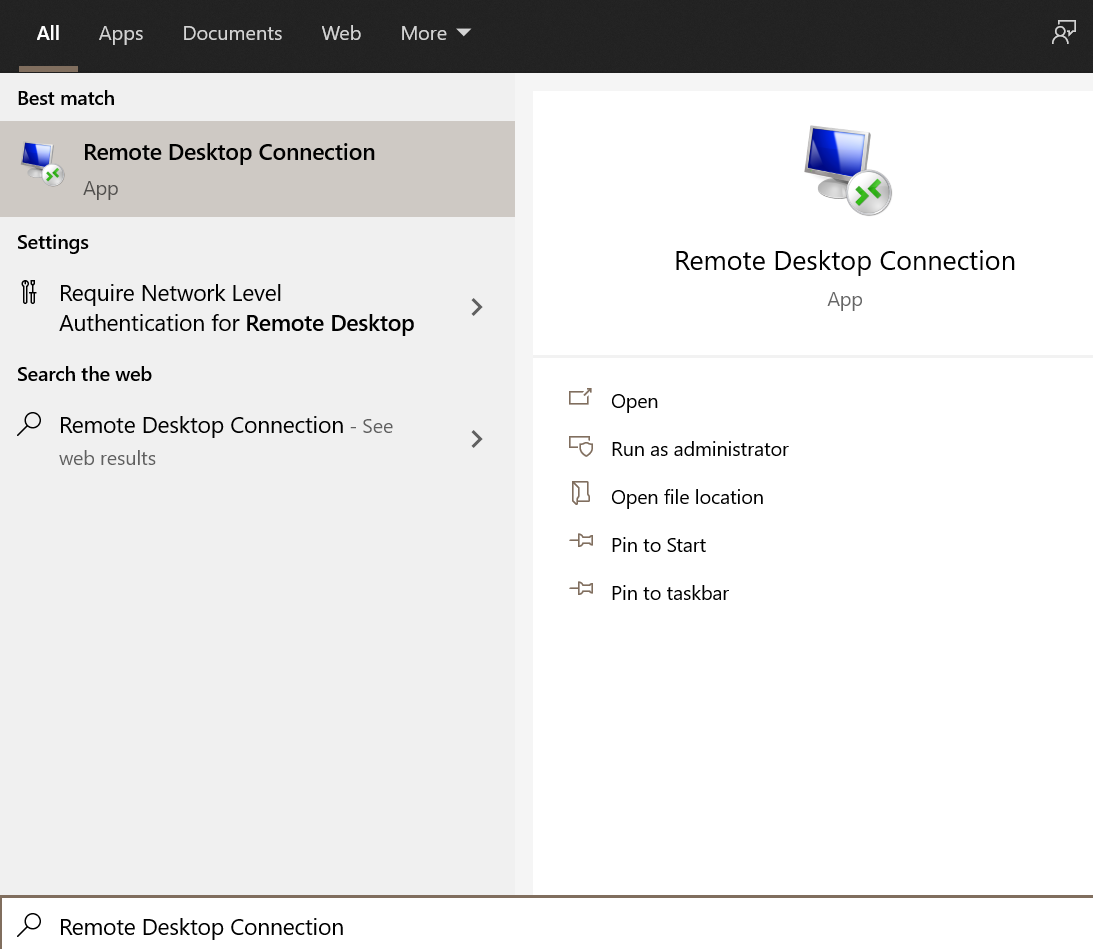
-
Clique em “Mostrar Opções” na janela do RDC (isto exibe as opções de configuração do RDC).
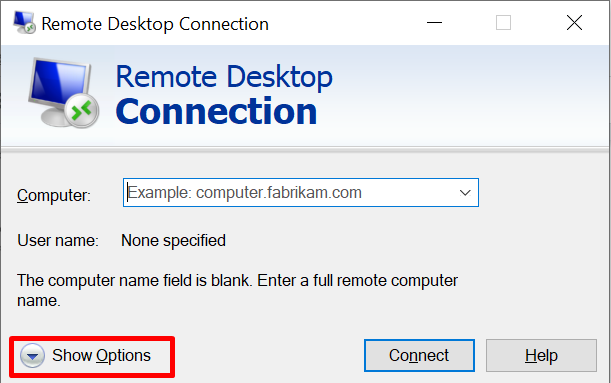
-
Acesse a aba “Recursos Locais” (isto o levará às configurações de compartilhamento da sessão remota). Na aba “Dispositivos e Recursos Locais”, clique em “Mais” (veja abaixo).
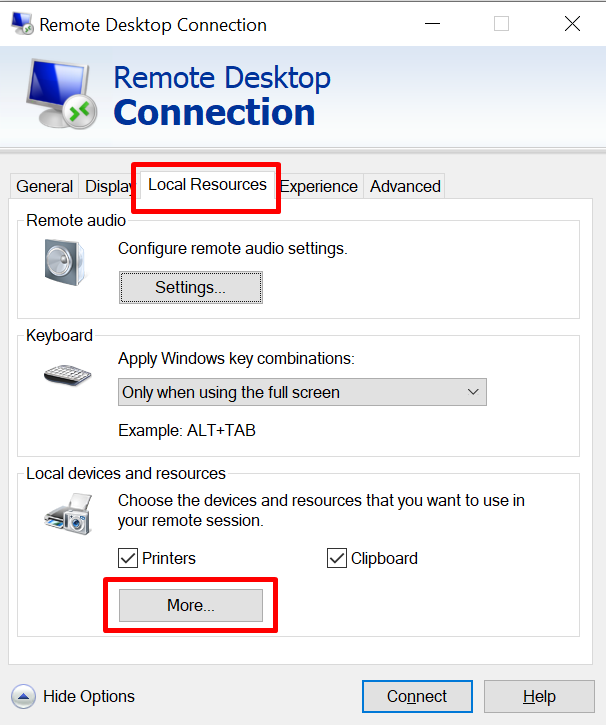
-
Clique na seta “+” ao lado de “Drives” para exibir mais opções. Os usuários podem compartilhar as unidades Windows disponíveis, unidades de armazenamento portáteis (como unidades flash) e unidades ópticas (CDs, DVDs, DVDs, etc.) que desejarem usar no futuro. Marque as caixas que desejar para compartilhar o armazenamento com o computador remoto e clique em “Ok”.
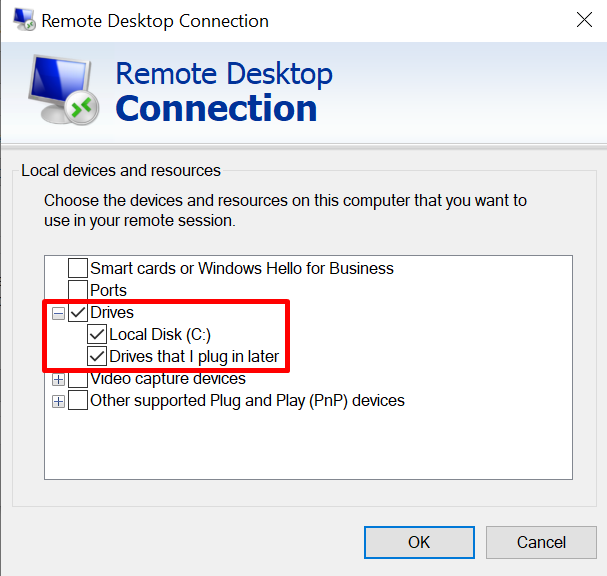
-
Volte para a guia “Geral” quando estiver satisfeito com a configuração da unidade compartilhada.
-
Digite o endereço IP do computador remoto na caixa “Computador” (localizada na seção “Configurações de Login” (veja abaixo).
-
Pressione “Conectar” para estabelecer a conexão.
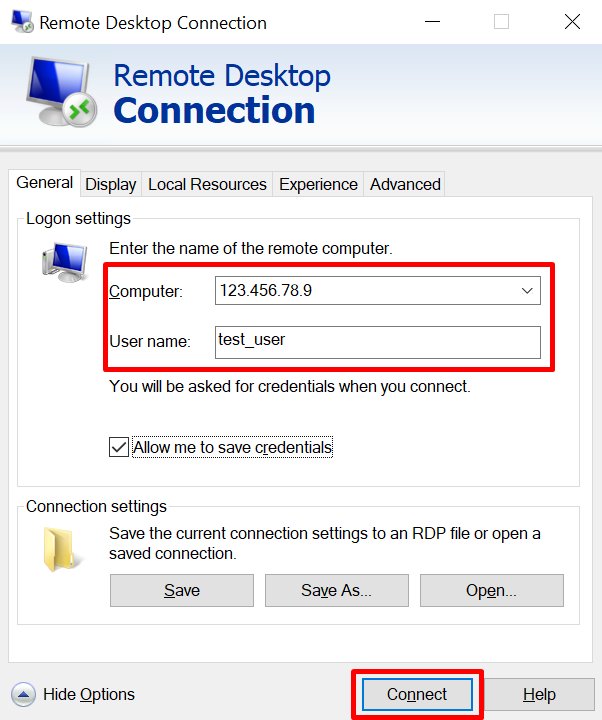
-
Abra o “Windows File Explorer” após conectar ao dispositivo remoto (faça isso clicando com o botão direito do mouse no menu Iniciar > File Explorer). Os usuários verão todos os dispositivos compartilhados na seção “Unidades e pastas redirecionadas”.
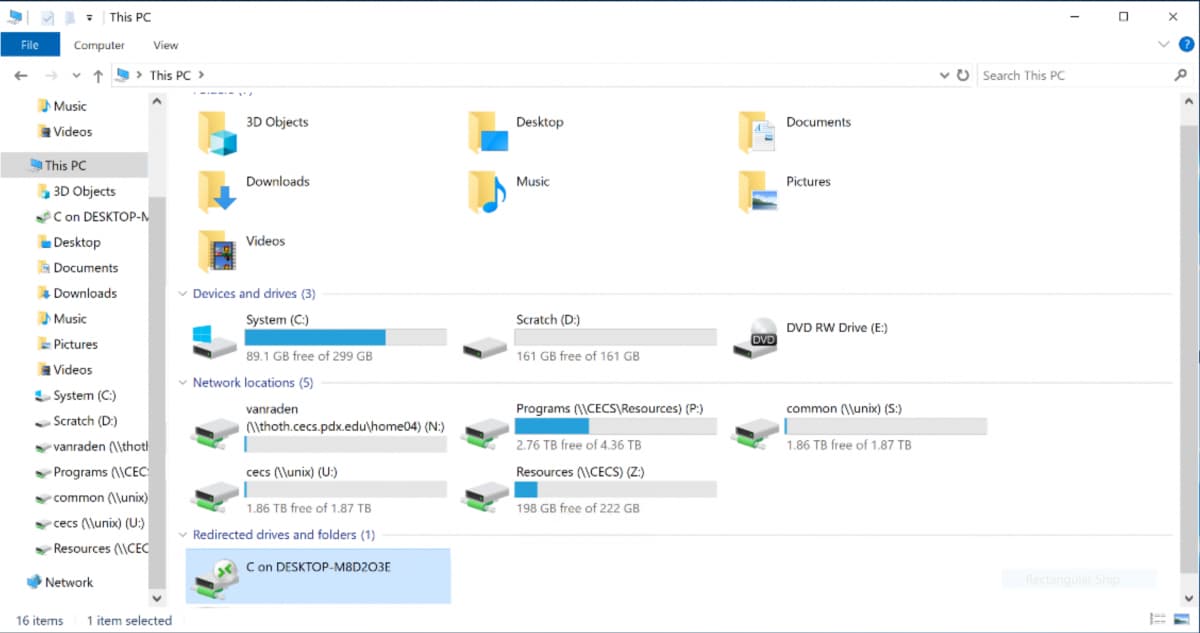
-
Arraste os arquivos entre as pastas e unidades conforme desejado.
Como passar arquivos de um pc para outro com o Windows 10 Remote Desktop
Os drivers locais costumavam aparecer no painel de visualização em árvore do “File Explorer” das sessões remotas (em versões mais antigas de clientes RDC).
Isto permitiu aos usuários (especialmente aqueles interessados em deixar seu RDP copiar arquivos) abrir unidades locais a partir de um sistema remoto via File Explorer.
O novo aplicativo Windows Remote Desktop (encontrado no Microsoft Store) não funciona da mesma forma.
Agora a questão é: como usar o Remote Desktop para copiar e colar arquivos entre um dispositivo local e um dispositivo remoto?
Segundo a Microsoft, isto costumava ser completamente impossível. Anteriormente, os usuários só podiam colar texto (e não arquivos) entre as sessões.
A solução da Microsoft?
Utilizar a antiga aplicação: Remote Desktop Connection.
Felizmente, as versões mais recentes do aplicativo (10.1.1107 ou posterior) oferecem esta ferramenta essencial de compartilhamento.
Para copiar arquivos usando o aplicativo Remote Desktop do Windows 10, siga os passos abaixo:
Passo 1: Adicione um novo PC remoto.
Passo 2: Depois de rolar um pouco para baixo, selecione “Mostrar mais”.
Passo 3: Coloque o botão “Clipboard” em “On”.
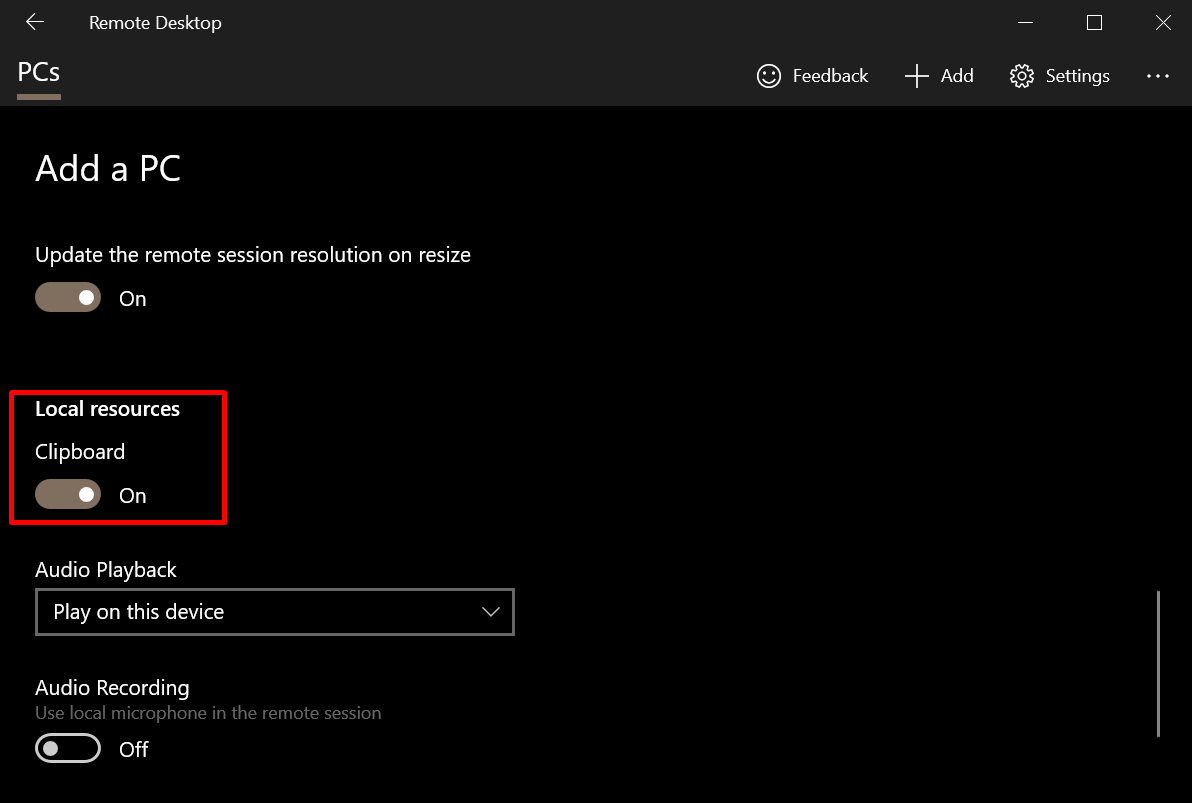
Passo 4: Clique em “Salvar” e conecte-se à máquina remota.
A partir daí, o processo é simples. Basta copiar os arquivos desejados e colá-los em uma pasta (ou área de trabalho) no computador remoto.
Só arquivos do Microsoft Remote Desktop podem ser transferidos entre PCs Windows?
O Remote Desktop Connection (RDC) permite que uma área de trabalho remota compartilhe arquivos com uma máquina local e utiliza o Remote Desktop Protocol (RDP) da Microsoft. O Remote Desktop Protocol está disponível para todas as edições do Windows 10 (e Windows Server).
Para isso, a Microsoft oferece ferramentas RDP que permitem aos usuários acessar um PC Windows a partir de um dispositivo Mac, Linux, Android e iOS. Os usuários de Mac podem permitir a transferência de arquivos de conexão de desktop remoto compartilhando recursos para uma máquina Windows através da aba “Redirecionar” na aplicação Remote Desktop.
No sistema operacional Windows, o Remote Desktop Connection (RDC) é incluído por padrão, permitindo aos usuários personalizar as configurações de compartilhamento de arquivos/pastas antes de conectar-se. A partir daí, os usuários podem facilmente transferir arquivos via RDP.
Como você pode ver, é muito fácil aprender como transferir arquivos via desktop remoto! Esperamos que este guia sobre o Remote Desktop Connection e a aplicação Remote Desktop tenha lhe dado o conhecimento e a confiança para experimentar tudo o que as sessões de Desktop Remoto têm a oferecer.