O Microsoft Teams não está funcionando no iPhone? Encontre a solução comprovada
Microsoft Teams é uma ferramenta muito popular que facilita a conectividade e colaboração necessárias para o trabalho remoto. Usuários de iPhones podem enfrentar problemas que dificultam o uso do aplicativo.
Este artigo aborda problemas comuns com o Microsoft Teams não funcionando em iPhones e fornece soluções simples para ajudá-los a contorná-los. Vamos examinar problemas com áudio, notificações e uso geral do aplicativo que impedem os usuários de iPhone de obter a melhor experiência do Microsoft Teams.
Corrigir notificações do Teams que não funcionam no iPhone
Um dos problemas que os usuários podem enfrentar é que as notificações do Teams não funcionam em um iPhone. Isso pode ser muito problemático, pois você pode perder algumas informações importantes enviadas por seus colegas. Vamos analisar maneiras de resolver esse problema e fazer com que as notificações voltem a funcionar sem problemas.
Solução 1: Saia do Teams em Outros Dispositivos
A Microsoft às vezes pausa as notificações móveis ao usar o Teams em um computador para conservar a vida útil da bateria do seu iPhone e minimizar distrações. Você pode controlar como as notificações são entregues quando estiver conectado ao Teams pelo seu computador alterando as configurações dentro do aplicativo.
-
Abra o Teams e vá para a sua foto de perfil no canto superior esquerdo da tela.
-
Toque em Notificações.

-
Em Bloquear notificações, selecione a maneira como deseja que as notificações sejam entregues. Você pode optar por bloquear notificações quando o Teams estiver ativo no seu computador ou bloquear notificações quando estiver em uma reunião.
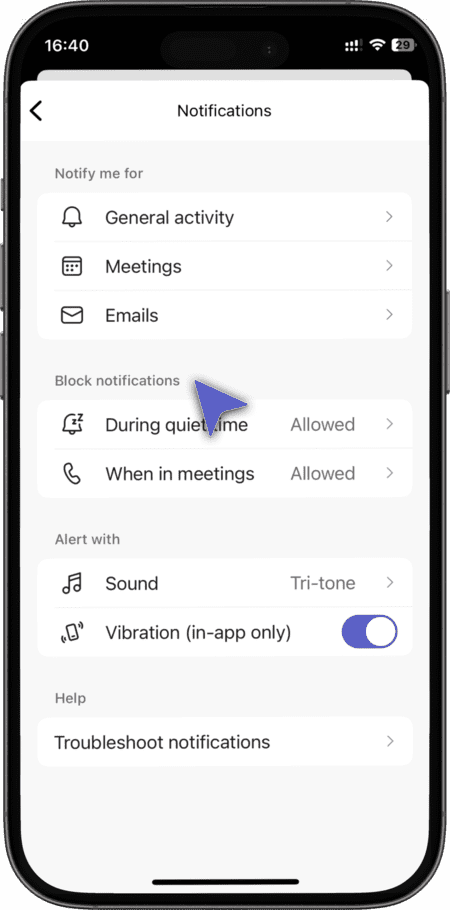
Solução 2: Reativar Notificações
Você pode ter desativado deliberadamente ou acidentalmente as notificações ao instalar o Microsoft Teams no seu iPhone. Simplesmente ativar as notificações com o procedimento a seguir pode resolver o problema das notificações do Microsoft Teams não funcionarem no iPhone.
-
Escolha Notificações no seu iPhone.
-
Alterne o interruptor para Permitir Notificações.
Solução 3: Verificar Notificações de Atividade
O Microsoft Teams permite que você configure notificações de acordo com suas preferências. Se os sons de notificação do Teams não estiverem funcionando no iPhone, pode ser que você precise modificar sua configuração de notificação para gerar notificações para atividades específicas. Use as etapas a seguir para atualizar suas configurações de notificação.
-
Inicie o Teams e toque no ícone do Menu.
-
Escolha Notificações.
-
Navegue até a seção Notificar-me e ative todas as atividades específicas do Teams para as quais deseja que as notificações sejam enviadas.
Solução 4: Desativar Horas de Quietude Diárias e Dias
O Teams permite que os usuários designem dias específicos ou horas do dia como horário de silêncio, durante o qual nenhuma notificação será entregue. Você pode estar perdendo notificações devido à forma como esta funcionalidade está configurada no seu iPhone. Você precisa verificar essas configurações e modificá-las, se necessário, para garantir que as notificações estão chegando quando desejar. Utilize as etapas a seguir para verificar e atualizar suas configurações de silêncio no Teams.
-
Inicie o Teams e toque no ícone de menu no canto superior esquerdo.
-
Toque em Notificações. Se o texto Horas de silêncio agendadas for exibido, significa que você escolheu parar as notificações em determinados horários.
-
Selecione Horas de Silêncio e, em seguida, desative ou selecione as horas durante as quais deseja suspender as notificações.

-
Toque em Dias Silenciosos e desative-os ou verifique a programação silenciosa.
-
Atualize o cronograma dos dias tranquilos conforme necessário.
Solução 5: Modificar Notificações do Canal
O Microsoft Teams só notifica você sobre respostas às mensagens que você envia em todos os canais/grupos por padrão. Você precisa alterar as configurações do Teams para ser notificado de todas as mensagens enviadas no canal. Use as seguintes etapas para atualizar as notificações do canal.
-
Inicie o Teams e navegue até a seção Equipes.
-
Selecione o canal onde você deseja alterar as configurações de notificação.
-
Toque no ícone de sino cruzado no canto superior direito.
-
Selecione a opção Todas as mensagens novas neste canal. O X desaparecerá do ícone do sino e agora você receberá todas as mensagens neste canal.
Como corrigir erros de login com o Microsoft Teams no iPhone
Erros de login são um problema comum que os usuários enfrentam com o Teams não funcionando em iPhones. Este problema pode ser causado por vários fatores, incluindo digitar credenciais incorretas, problemas para verificar com o aplicativo online do Teams ou conflitos com credenciais armazenadas no seu Apple Keychain ou de tentativas de login anteriores.
Solução 1: Verifique suas credenciais
Verifique se você está usando as credenciais de login corretas. Verifique novamente seu e-mail e senha para garantir que não haja erros de digitação. Um caractere errado impedirá você de acessar o Teams. Você pode usar as opções de recuperação de senha do aplicativo se não se lembrar da sua senha.
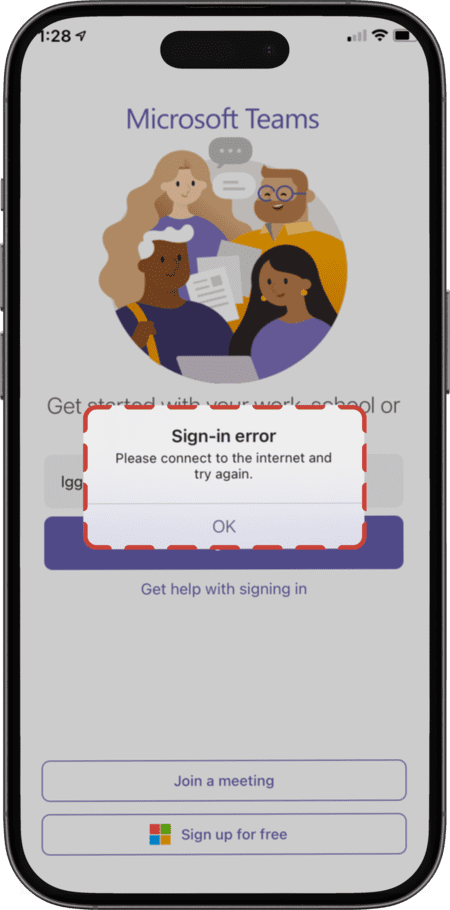
Solução 2: Limpar o Cache
A causa do aplicativo Teams não funcionar no seu iPhone pode ser dados antigos no cache. Use as seguintes etapas para descarregar o aplicativo e limpar seu cache.
-
Abra as Configurações. Vá para Geral e depois Armazenamento do iPhone.

-
Selecione o aplicativo Teams e toque em Descarregar Aplicativo.

-
Selecione Descarregar App na exibição pop-up para confirmar sua seleção.

-
Reinicie o aplicativo Teams.
Solução 3: Remova as Credenciais do Teams do seu Keychain
As credenciais armazenadas no seu Keychain podem estar afetando sua capacidade de executar o Microsoft Teams no seu iPhone. As etapas a seguir podem ajudar a resolver esse problema.
-
Abra Configurações no seu iPhone.
-
Role para baixo e escolha Senha ou Senhas & Contas com base na sua versão iOS.
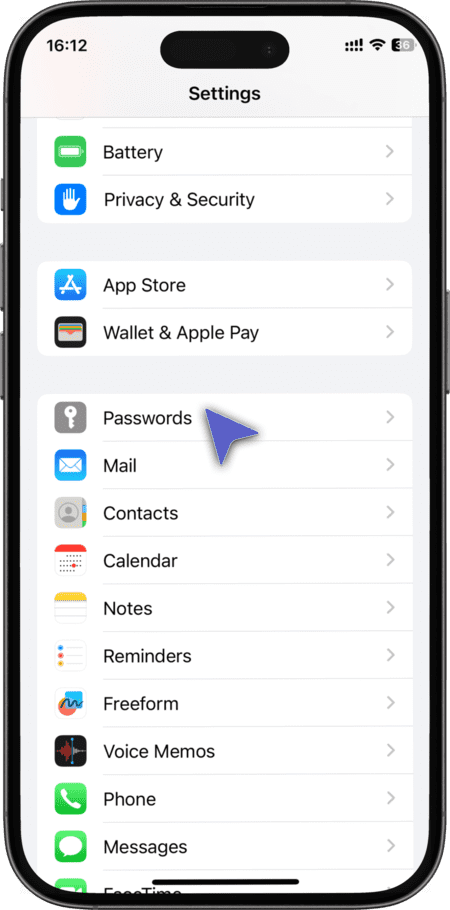
-
Localize qualquer credencial salva relacionada ao Microsoft Teams ou à sua conta Microsoft.
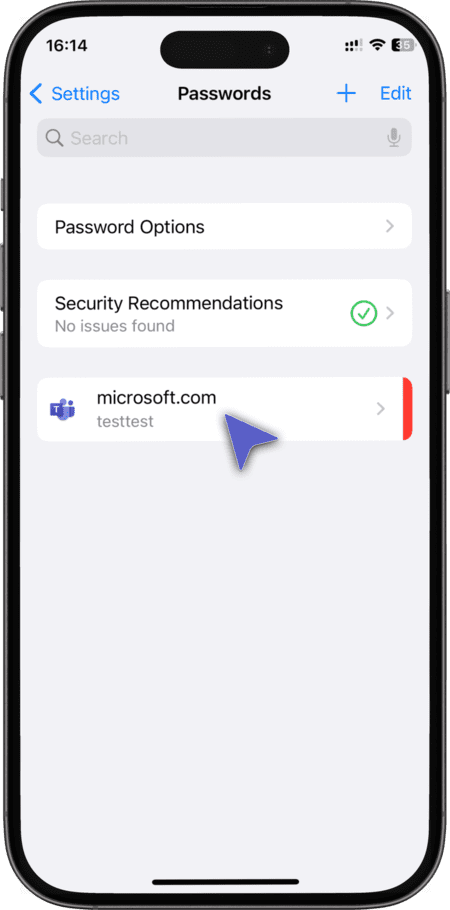
-
Excluir as credenciais salvas.
-
Abra o aplicativo Microsoft Teams.

-
Insira os detalhes de login quando solicitado pelo aplicativo.
-
Certifique-se de inserir as credenciais de login corretas.
Como Corrigir Problemas de Áudio do Microsoft Teams no iPhone
Verifique as configurações de áudio do Teams – Configurações de áudio incorretas no aplicativo Teams podem resultar na ausência de som durante uma reunião. Realize essa verificação para confirmar suas configurações de áudio.
-
Abra Ajustes no seu iPhone.
-
Role para baixo e escolha Microsoft Teams.

-
Certifique-se de que o microfone está ativado.

Passos gerais para resolver problemas no Microsoft Teams no iPhone
Se o Microsoft Teams não estiver a funcionar corretamente no seu iPhone, experimente as seguintes soluções para corrigir os problemas mais comuns.
Certifique-se de que o seu iOS está atualizado
O Microsoft Teams é compatível apenas com as duas versões principais mais recentes do iOS. Sempre que uma nova versão do iOS é lançada, os requisitos de compatibilidade são atualizados.
A partir de março de 2025, se o iOS 18 for a versão mais recente disponível, o Microsoft Teams será compatível com iOS 18 e iOS 17. Se estiver a usar uma versão mais antiga (iOS 16 ou anterior), poderá encontrar problemas e recomenda-se a atualização do seu iPhone.
Como verificar e atualizar a versão do iOS
- Verifique a versão atual do iOS:
- ⚬ Abra a aplicação Definições.
- ⚬ Toque em Geral.
- ⚬ Selecione Sobre.
- ⚬ A versão atual do iOS será exibida junto a Versão do software.
- Atualize o iOS:
- ⚬ Volte a Definições > Geral.
- ⚬ Toque em Atualização de software.
- ⚬ Se uma atualização estiver disponível, toque em Transferir e instalar.
Manter o seu iPhone atualizado melhora o desempenho, a segurança e a compatibilidade com o Microsoft Teams.
Certifique-se de que tem uma ligação estável à Internet
Uma ligação instável pode causar chamadas interrompidas, atrasos nas mensagens ou problemas de vídeo no Microsoft Teams. Para otimizar a conectividade:
• Verifique o sinal Wi-Fi ou de dados móveis – Certifique-se de que tem um sinal forte ou alterne entre Wi-Fi e dados móveis.
• Reinicie o router – Desligue o router da corrente durante 30 segundos e volte a ligá-lo.
• Faça um teste de velocidade – Use uma ferramenta online para verificar se a sua ligação cumpre os requisitos mínimos do Teams (pelo menos 1,5 Mbps para chamadas).
• Feche aplicações em segundo plano – Outras aplicações que usam largura de banda podem reduzir o desempenho do Teams.
Uma ligação estável é essencial para uma comunicação fluida no Microsoft Teams.
Verifique as definições da VPN e do firewall
Se estiver a usar uma VPN ou um firewall restritivo, poderá encontrar problemas de conectividade, falhas no login ou má qualidade nas chamadas no Microsoft Teams.
Como resolver estes problemas:
• Desative temporariamente a VPN – Algumas VPNs podem reduzir a velocidade ou bloquear a ligação ao Teams. Tente desativá-la temporariamente para ver se o problema é resolvido.
• Ajuste as definições do firewall – Certifique-se de que o firewall não está a bloquear o Microsoft Teams, permitindo o tráfego de rede necessário.
• Use uma rede fiável – Algumas redes empresariais ou públicas podem limitar o acesso ao Teams. Experimente ligar-se a uma rede Wi-Fi diferente ou aos dados móveis.
Se o problema persistir, contacte o administrador de TI ou verifique as configurações de firewall recomendadas pela Microsoft.
Feche aplicações em segundo plano para melhorar o desempenho
Se tiver várias aplicações abertas em segundo plano, o Microsoft Teams pode ficar lento, bloquear-se ou causar interrupções nas chamadas. Para melhorar o desempenho:
• Feche aplicações desnecessárias – Deslize para cima e feche as aplicações em segundo plano.
• Libere memória RAM – Reinicie o seu iPhone para libertar memória e aumentar a velocidade.
• Reduza a atividade em segundo plano – Desative a atualização automática de aplicações em Definições > Geral > Atualização em segundo plano.
Reduzir a atividade em segundo plano ajuda o Microsoft Teams a funcionar de forma mais eficiente e melhora o desempenho geral do seu iPhone.
Conclusão
Usando as soluções que fornecemos, você deve conseguir solucionar e resolver problemas com o Teams não funcionando no seu iPhone. Mostramos como corrigir problemas irritantes como falta de áudio ou problemas para entrar no aplicativo. Se essas soluções não funcionarem para você, recomendamos que entre em contato com o Suporte da Microsoft para obter ajuda adicional.