Como Fornecer Controlo Remoto no Google Meet com Chrome Remote Desktop
- HelpWire
- →
- Blog
- →
- Chrome Remote Desktop
- →
- How to Use Chrome Remote Desktop
- →
- How to Give Remote Control in Google Meet
O Google Meet oferece múltiplas formas de implementar a comunicação entre colegas ou amigos localizados remotamente. A ferramenta permite que você participe de videoconferências, conduza chats de texto, partilhe o ecrã do seu computador e faça chamadas de áudio com outros utilizadores.
Estas funcionalidades tornam o Google Meet uma solução viável para a realização de colaboração remota. Muitas empresas estão atualmente a utilizar a ferramenta. Por vezes, capacidades adicionais são necessárias, como a habilidade de conceder o controlo remoto da sua máquina.
O Google Meet não possui a capacidade nativa de permitir o controlo remoto de um laptop ou de um computador de secretária. No entanto, existe uma solução simples para este problema. Vamos mostrar-lhe como utilizar o Chrome Remote Desktop para habilitar o acesso remoto ao Google Meet.
Como Usar o Google Meet
O Google Meet é fácil de usar e a sua popularidade foi reforçada pelas soluções de distanciamento social e de trabalho a partir de casa exigidas pela pandemia de COVID-19.
Os seguintes passos demonstram como iniciar ou participar de uma reunião com o Google Meet.
-
Passo 1: Clique neste link para aceder ao site do Google Meet. Será necessário iniciar sessão com a sua conta Google se ainda não estiver ligado. Não poderá prosseguir sem uma conta Google.
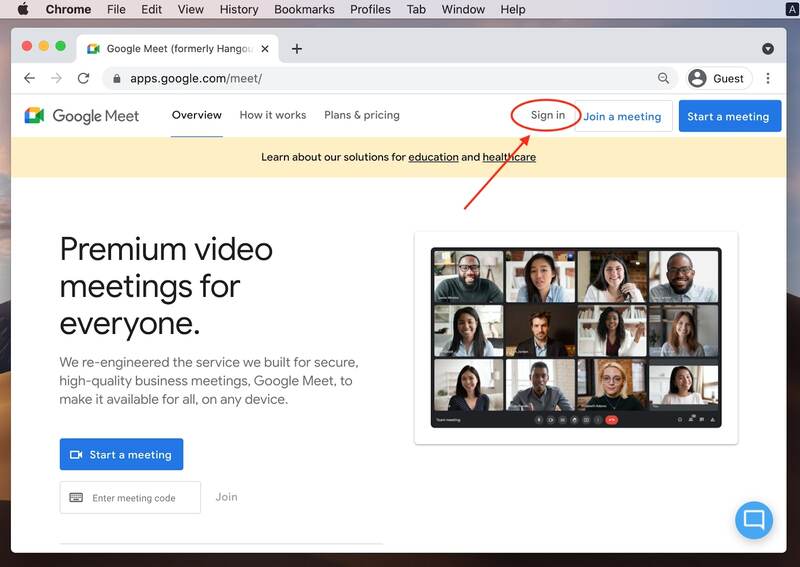
-
Passo 2: Crie uma nova reunião ou participe de uma reunião existente.
Se foi convidado para uma reunião, deverá ter recebido um código de reunião pelo anfitrião. Simplesmente insira este código na caixa ‘Inserir um código ou link’ e depois clique no botão Juntar-se.Para criar uma nova reunião, clique apenas no botão Iniciar uma nova reunião. Será apresentado com opções para iniciar a reunião imediatamente, agendá-la no seu Google Calendar, ou criar uma reunião que pode ser utilizada mais tarde.
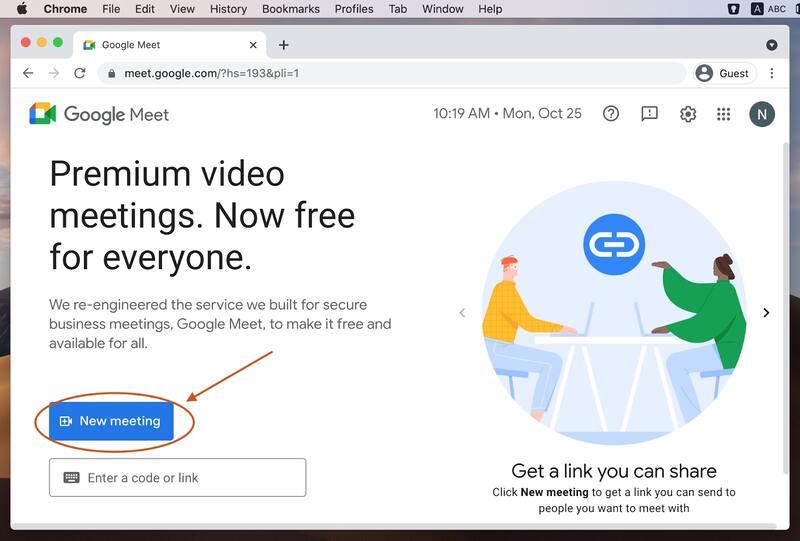
-
Passo 3: Uma mensagem será exibida indicando que a sua reunião está pronta junto com o link que pode ser utilizado para convidar outros a juntarem-se. Copie o link e forneça-o aos potenciais participantes. Quando tentarem aceder à reunião, os utilizadores remotos precisarão de fornecer o link e você terá de dar permissão para se juntarem.
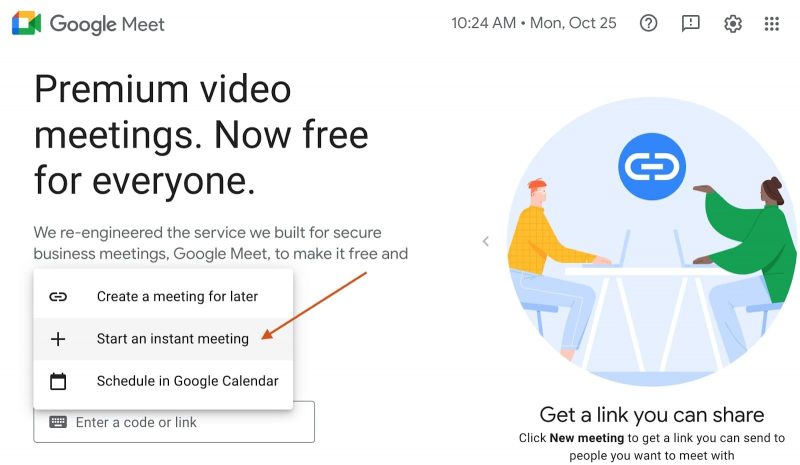
-
Passo 4: Permita que o Meet use a sua câmara e microfone.
É necessário permitir que o Google Meet aceda à câmara e ao microfone do seu computador para conduzir a reunião. Clique em Permitir quando for solicitado pelo popup do Google Meet para deixar a aplicação usar o seu micro e câmara. Como apresentador, pode desligar estes dispositivos periféricos durante a reunião, se necessário.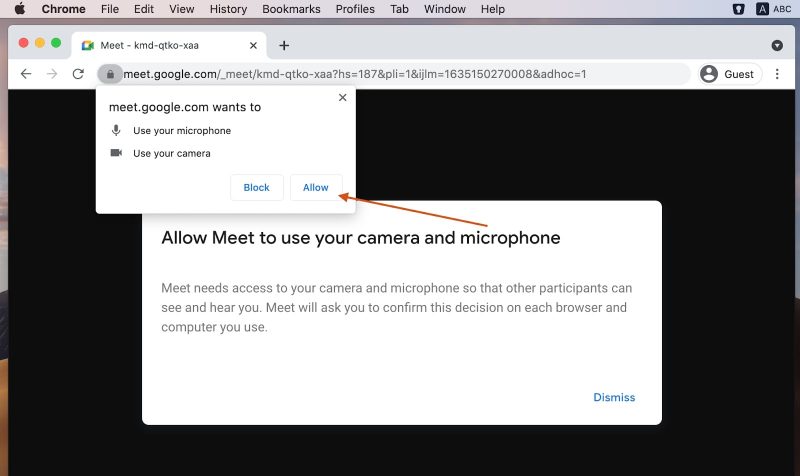
-
Passo 5: Inicie a sua reunião e adicione outros utilizadores conforme desejado. Envie a cada utilizador o código da reunião para que possam participar com sucesso na sua reunião. Se criou uma reunião agendada usando o seu Google Calendar, pode enviar convites ao seu público para que possam reservar tempo para participar na reunião. Certifique-se de enviar o código da reunião juntamente com o convite.
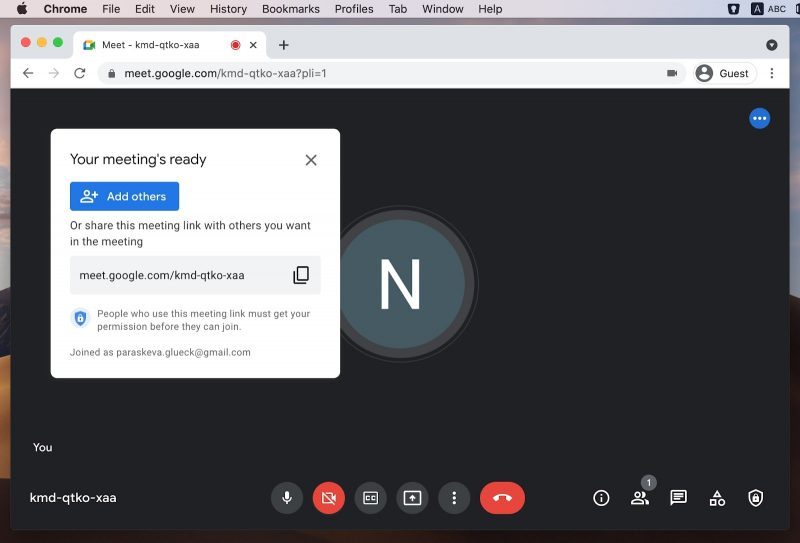
Como Conceder Controlo Remoto no Google Meet
Pode usar o seu ecrã para mais do que uma simples lousa, dando aos utilizadores a capacidade de controlar remotamente o seu computador. Para implementar o controlo remoto com o Google Meet, precisará de instalar a extensão Chrome Remote Desktop no seu navegador Chrome. Os passos seguintes delineiam o processo de obtenção da extensão de controlo remoto do Google Meet e a sua utilização para permitir que outro utilizador controle a sua máquina.
Passo 1: Navegue no seu navegador Chrome até à página da extensão Chrome Remote Desktop.
Passo 2: Clique no botão Adicionar ao Chrome.
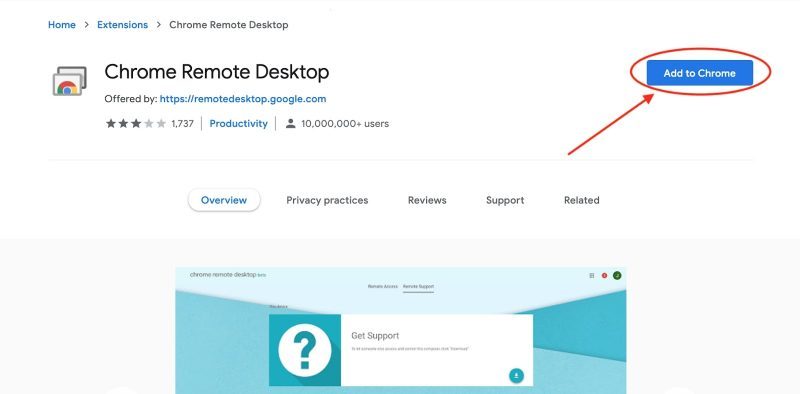
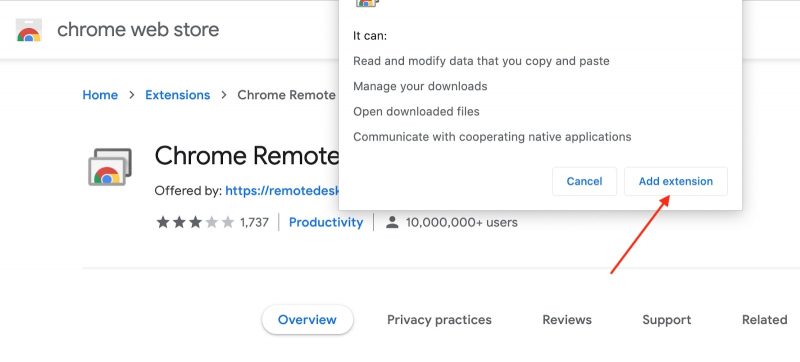
Passo 4: Clique na aplicação Chrome Remote Desktop que adicionou ao Chrome. Selecione Suporte Remoto na secção superior do painel esquerdo. Será apresentado com opções para Partilhar este ecrã ou Conectar a outro computador.
Passo 5: Na secção Partilhar este ecrã, clique na caixa Gerar Código para obter o código que irá partilhar para habilitar o acesso remoto do Google Meet.
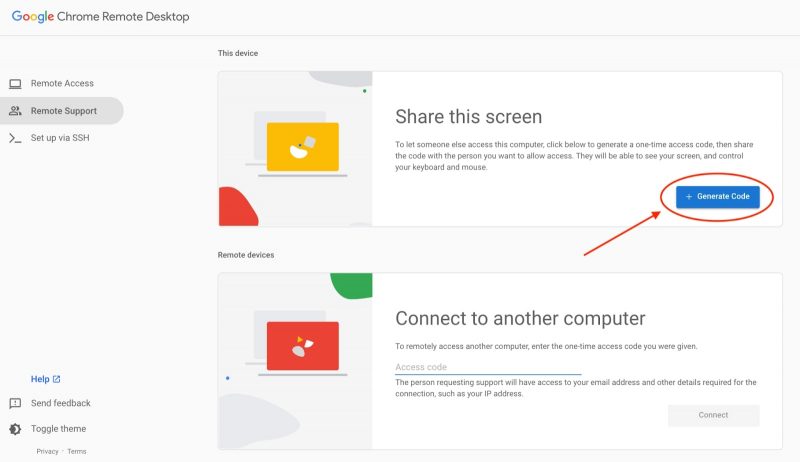
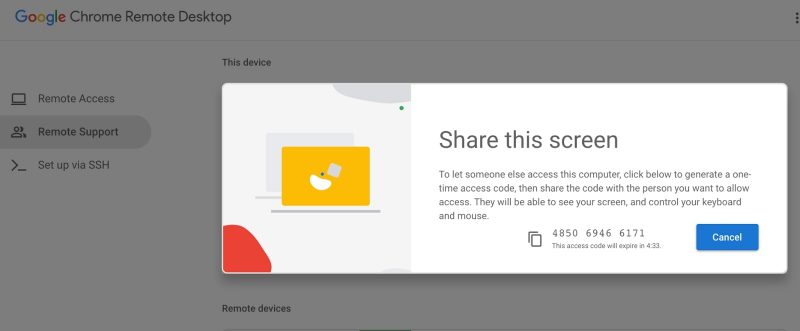
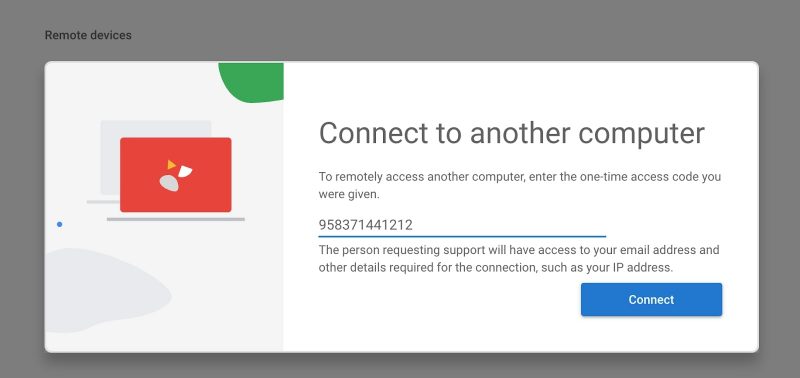
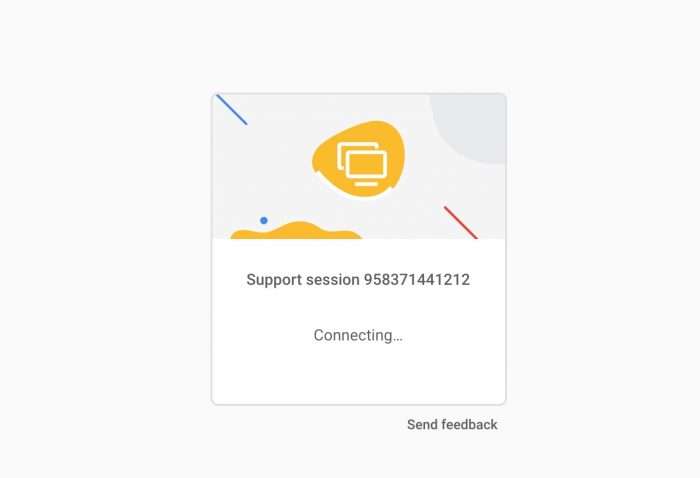
Acesso ao Controlo Remoto no Google Meet com Alguns Cliques
Aqui está outro método de usar o Google Meet para partilhar o controlo do ecrã com utilizadores remotos. É semelhante à técnica anterior, mas elimina alguns passos e simplifica o processo.
Passo 1: Gere um código de acesso no site do Chrome Remote Desktop.
Passo 2: Copie o código para a área de transferência e volte à sua reunião. Na caixa de mensagem da reunião, cole o site do desktop remoto com o código da reunião anexado conforme mostrado abaixo:
https://remotedesktop.google.com/support/session/999999999999
Irá alterar 999999999999 para o código real gerado para a sua reunião.
Passo 3: Pressione Enter para enviar a mensagem aos participantes da reunião. Clicar no link permitirá a um participante usar o Google Meet para tomar controlo do seu ecrã para ajudar com problemas ou colaborar para completar um fluxo de trabalho ou projeto.
Garantindo a segurança: 5 dicas para um controle remoto seguro no Google Meet
-
1. Compartilhe o acesso remoto apenas com participantes de confiançaNunca conceda o controle remoto a alguém em quem não confie. Se estiver usando ferramentas de terceiros como o Chrome Remote Desktop, certifique-se de que a pessoa que recebe o controle é alguém que você conhece pessoal ou profissionalmente.
-
2. Use códigos de acesso temporáriosMuitas ferramentas de acesso remoto geram códigos de uso único. Sempre utilize esses códigos em vez de credenciais permanentes para evitar acessos não autorizados. Após o término da sessão, revogue o acesso imediatamente.
-
3. Monitore a atividade em tempo realEnquanto permite o controle remoto, fique atento às ações realizadas pela outra pessoa. Se algo incomum acontecer, você pode revogar o acesso imediatamente e retomar o controle.
-
4. Evite inserir informações sensíveisAo compartilhar sua tela e permitir controle remoto, tenha cuidado para não expor dados sensíveis, como senhas, informações financeiras ou documentos privados. Feche aplicativos ou abas desnecessárias antes de conceder o acesso.
-
5. Desconecte-se após a sessãoApós a sessão de controle remoto, desconecte-se e desative as permissões de acesso. Para ferramentas como o Chrome Remote Desktop, remova manualmente o acesso nas configurações para evitar conexões persistentes.
Seguindo essas medidas de segurança, você pode usar o controle remoto com confiança, minimizando riscos para sua privacidade e dados.
O Google Hangouts agora é o Google Meet?
O Google eventualmente deixará de suportar a aplicação colaborativa legada do Hangouts.
O Hangouts foi transformado em dois produtos premium pelo Google. O Google Meet é principalmente para realizar reuniões de vídeo e áudio enquanto o Google Chat é para mensagens instantâneas.
As diferenças entre o Google Meet e o Hangouts são as seguintes.
O número de participantes numa reunião é limitado a 10 no Hangouts. A versão gratuita do Google Meet permite até 100 indivíduos assistir a uma reunião, com as versões premium aumentando esse número para 250.
O Hangouts e a versão básica do Google Meet são gratuitos com uma conta Google. O Google Meet premium só está disponível para utilizadores do Google Workspace.
Perguntas Frequentes
O Google Meet não fornece funcionalidade remota nativa. Pode usar o Google Meet para tomar controlo de um ecrã com o uso da extensão do navegador Chrome Remote Desktop. Se quiser saber como habilitar a partilha de ecrã no Google Meet, sugerimos que consulte as instruções que aparecem no início deste artigo.
O Google Meet tem versões gratuitas e pagas que proporcionam diferentes níveis de funcionalidade e permitem aos utilizadores escolher a opção que melhor se adequa às suas necessidades.