Como usar o Google Chrome Remote Desktop no Linux
- HelpWire
- →
- Blog
- →
- Escritorio Remoto Chrome
- →
- Cómo usar CRD
- →
- Escritorio Remoto Chrome para Linux
Neste artigo, vamos mostrar-lhe como usar o Chrome Remote Desktop instalado em uma máquina Linux para acessar computadores localizados remotamente. Com o Chrome Remote Desktop para Linux, você pode acessar e controlar praticamente qualquer computador que suporte o navegador Chrome Web.
Você pode controlar remotamente sua máquina Linux a partir de um Chromebook, computadores Windows ou MacOS, outras máquinas Linux, ou dispositivos móveis executando sistemas operacionais iOS ou Android. Com o Google Remote Desktop no Linux, um único laptop pode acessar e controlar outros computadores remotos.
Lembre-se, se algo não funcionar para você, sempre há a opção de experimentar o HelpWire — uma alternativa robusta e rica em recursos, projetada para simplificar sua experiência. Mas primeiro, vamos ver como configurar o Chrome Remote.
Como Instalar e Configurar o Chrome Remote Desktop no Linux
Qualquer distribuição Linux que permita a instalação do navegador web Chrome do Google pode ser configurada para habilitar as funcionalidades estendidas do Chrome Remote Desktop. A funcionalidade de área de trabalho remota permite o acesso e controle de outro computador. Você pode compartilhar arquivos, executar aplicações e reiniciar uma máquina no outro lado do mundo, de onde quer que você esteja no momento.
Vamos ver como instalar o Chrome Remote Desktop no Ubuntu e Linux Mint como exemplos de como adicionar esta aplicação à sua máquina Linux. É sempre recomendável fazer um backup de seu sistema antes de instalar um novo software.
Como Instalar e Configurar o Chrome Remote Desktop para Ubuntu 22.04
-
Instale o navegador Google Chrome em seu sistema.
-
Acesse o Google usando sua conta Gmail. Este é um pré-requisito para a utilização do Chrome Remote Desktop.
-
Visite a loja web Chrome e localize a extensão Chrome Remote Desktop.
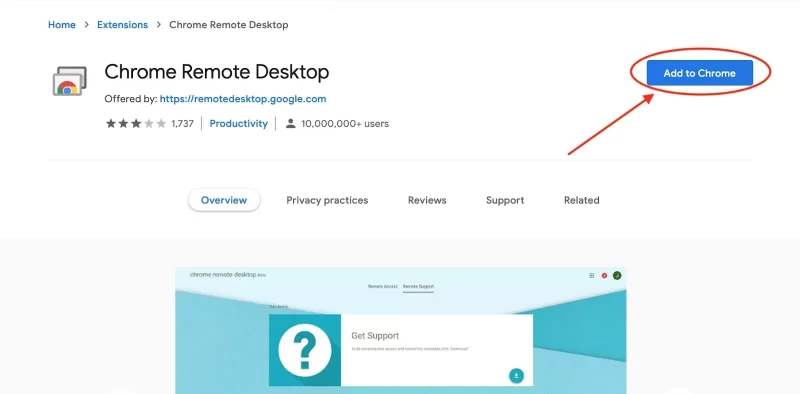
-
Clique em Adicionar ao Chrome para instalar a extensão em seu navegador. Você deve ver o ícone da área de trabalho remota ao lado da barra de busca do navegador.
-
Instale o pacote Chrome Remote Desktop, que fornece os componentes host necessários com os dois comandos a seguir:
•
wget https://dl.google.com/linux/direct/chrome-remote-desktop_current_amd64.deb -P /tmp•
apt install /tmp/chrome-remote-desktop_current_amd64.deb -
Habilite as conexões da área de trabalho remota, abrindo a extensão remote desktop do Chrome e clicando em Habilitar. Se o botão não estiver visível, crie o diretório de configuração da área de trabalho remota Chrome:
mkdir ~/.config/chrome-remote-desktop. Em seguida, abra novamente a extensão da área de trabalho remota. -
Digite um nome para o computador e clique em Avançar.
-
Defina o PIN para a conexão remota. Deve ter pelo menos 6 dígitos.
-
Após definir o PIN, clique em Iniciar para executar o Chrome Remote Desktop.
Agora você pode usar o Chrome Remote Desktop Ubuntu para acessar outros computadores que também tenham a ferramenta instalada. Para acessar a máquina, você deve usar a mesma conta Gmail que você usou para configurar o Remote Desktop.
Como Instalar e Configurar o Chrome Remote Desktop no Linux Mint 20
O Google desenvolveu um pacote de instalação do Chrome Remote Desktop que é compatível apenas com versões do Linux baseadas no Debian, como Ubuntu e Mint. Use o seguinte procedimento para instalar o Chrome Remote Desktop no sistema Linux Mint 20.
- Baixe o pacote Debian de 32 ou 64 bits, dependendo de seus requisitos de sistema.
- Abra uma janela do Terminal e mude seu diretório de download.
- Digite o seguinte comando na janela do Terminal:
sudo dpkg -i chrome-remote-desktop_current_amd64.deb
ousudo dpkg -i chrome-remote-desktop_current_i386.debpara máquinas de 32 bits. - Insira
sudo /etc/init.d/chrome-remote-desktop stoppara garantir que o serviço não esteja funcionando no momento. - Crie uma sessão de desktop virtual criando um arquivo chamado
.chrome-remote-desktop-sessionem seu diretório pessoal. - Digite este comando no arquivo:
startxfce4. - Abra seu arquivo .profile e digite o seguinte comando em uma nova linha no final do arquivo:
export CHROME_REMOTE_DESKTOP_DEFAULT_DESKTOP_SIZES=1024×768. - Salve o arquivo.
- Digite o seguinte comando na sua janela do Terminal:
sudo /etc/init.d/chrome-remote-desktop start.
Agora tudo que você precisa fazer é habilitar as conexões remotas com os seguintes passos:
- Abra a aplicação Chrome Remote Desktop.
- Clique em Habilitar conexões remotas.
- Digite um PIN, confirme-o repetindo os números e clique em OK.
- Saia do diálogo de confirmação.
- Feche todos os programas em execução e reinicie o computador.
Agora você pode entrar na máquina que acabou de configurar com o Chrome Remote Desktop usando o PIN recém-criado.
HelpWire - A Melhor Alternativa ao Chrome Remote Desktop
- • Início simples de sessões: Inicie rapidamente sessões remotas compartilhando um link exclusivo, sem necessidade de IDs de sessão, senhas ou configurações adicionais.
- • Acesso não supervisionado: Acesse estações de trabalho remotas mesmo quando ninguém estiver disponível do outro lado.
- • Chat multiusuário: O chat integrado permite que vários operadores auxiliem o mesmo cliente, melhorando a colaboração sem ferramentas externas.
- • Suporte para múltiplas estações de trabalho: Alterne facilmente entre estações de trabalho durante uma sessão sem interrupções.
- • Transferência de arquivos: Transfira arquivos facilmente entre sistemas locais e remotos com a funcionalidade de copiar e colar.
- • Segurança aprimorada: Criptografia AES-256, acesso baseado em permissões e protocolos HTTPS/WSS garantem sessões seguras.
- • Compatibilidade multiplataforma: Suporte nativo para operadores no Windows, macOS e Linux, com clientes para Windows e macOS.
FAQ
Alguns problemas foram relatados com o desempenho de áudio e outras aplicações após a instalação do Chrome Remote Desktop em uma máquina Ubuntu Linux. Se você estiver tendo problemas e quiser desinstalar o aplicativo de seu sistema, use o seguinte comando: sudo apt-get remove chrome-remote-desktop. Em seguida, reinicie o Ubuntu. Isto removerá a extensão de seu sistema e deve permitir que suas outras aplicações funcionem adequadamente.
Sim, o Chrome Remote Desktop pode ser executado em uma máquina Linux. Basta instalar o navegador web Google Chrome na máquina Linux. Você pode então instalar a extensão Remote Desktop para fornecer a funcionalidade de acesso remoto. Atualmente, os pacotes de instalação do Linux estão disponíveis apenas para distribuições baseadas no Debian.
Sim, o Ubuntu oferece desktop remoto através do cliente Remmina Remote Desktop instalado que suporta os protocolos VNC e RDP. Como o navegador web Chrome também é suportado pelo Ubuntu, você pode executar o cliente de escritório remoto do Chrome como um método alternativo de acesso a computadores remotos.