AnyDesk é um conhecido programa de desktop remoto que permite que você se conecte remotamente a outro dispositivo e acesse sua tela e arquivos de qualquer lugar do mundo. Ao ser um software multiplataforma, proporciona acesso seguro e confiável, alto desempenho e facilidade de uso. AnyDesk também oferece uma versão gratuita, mas às vezes os usuários podem ter problemas como “AnyDesk não funciona”. Se você é um desses usuários e não consegue descobrir qual é o problema, neste artigo, falaremos sobre os erros mais comuns do AnyDesk e forneceremos soluções.
Mensagens de Erro de AnyDesk
Problemas de rede
Muitas vezes os usuários reclamam dos seguintes problemas:
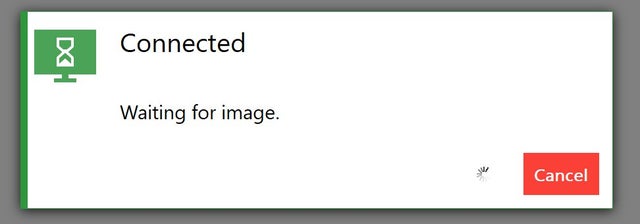
2. Este escritório não está disponível. Por favor, certifique-se que o AnyDesk está sendo executado no computador remoto e conectado à Internet.
3. AnyDesk não está conectado ao servidor. Por favor, verifique sua conexão com a Internet.
As razões mais comuns pelas quais ocorrem estes erros no AnyDesk são: conexão Internet lenta ou instável desconectada da rede AnyDesk e Firewall mal configurado.
Se você estiver enfrentando um desses problemas, verifique a conexão com a Internet: desligue seu roteador, espere 30 segundos e depois ligue-o novamente, aproxime-se do roteador para uma melhor conexão ou use um cabo Ethernet e conecte-se diretamente. Se o problema ainda persistir, verifique as configurações de seu Firewall.
Encontre a alternativa ideal ao Anydesk
Se você está enfrentando problemas com o Anydesk, considere esta alternativa gratuita ao Anydesk. O HelpWire oferece todas as ferramentas essenciais para suporte ao cliente rápido tanto para Mac quanto para PC, acessíveis de qualquer local. O software se destaca pelo seu acesso gratuito tanto para uso pessoal quanto empresarial. Sua interface simples permite a configuração rápida e direta das sessões de suporte remoto, sem precisar de configurações complexas.
Principais Características:
• Sessões Fáceis de Iniciar;
A equipe de suporte pode iniciar uma sessão de atendimento sem esforço, compartilhando um link exclusivo para o aplicativo do cliente.
Comunique-se instantaneamente com os clientes por meio do bate-papo de suporte integrado, que arquiva adequadamente os históricos das conversas para futuras consultas.
• Transferência de Arquivos Rápida e Eficiente;
Transfira arquivos com eficiência para o desktop remoto do cliente, arrastando-os e soltando-os na interface da sessão remota, sem a necessidade de armazenamento intermediário ou serviços de hospedagem de arquivos.
• Gerenciamento Completo do Cliente.
O HelpWire fornece todas as ferramentas necessárias para gerenciar inúmeras tarefas relacionadas ao cliente,
Firewall configurado incorretamente
- Status: win32_10060
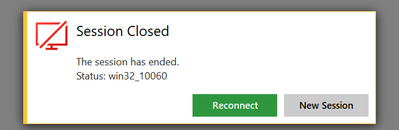
2. Status: win32_11001
3. Status: win32_10054
Estas mensagens de erro são geradas pelo Windows. Geralmente são causados por um Firewall mal configurado. O Firewall de ambos os lados, local e remoto, não deve interferir com a conexão do AnyDesk. Portanto, pode ser necessário modificar o Firewall para permitir que o AnyDesk estabeleça conexões. Em alguns casos, você pode precisar fazer uma lista branca do AnyDesk usando *.net.anydesk.com.
Quando você executar o AnyDesk no modo portátil e iniciar a primeira conexão, aparecerá uma janela solicitando que permita o AnyDesk no Firewall do Windows. Se este pop-up foi rejeitado anteriormente, acesse Configurações do Windows > Atualizações e Segurança > Segurança do Windows > Firewall e Proteção de Rede > Permitir um aplicativo através de Firewall. Ao ativar “Alterar configurações” você pode marcar as opções “privado” e “público” para o AnyDesk.
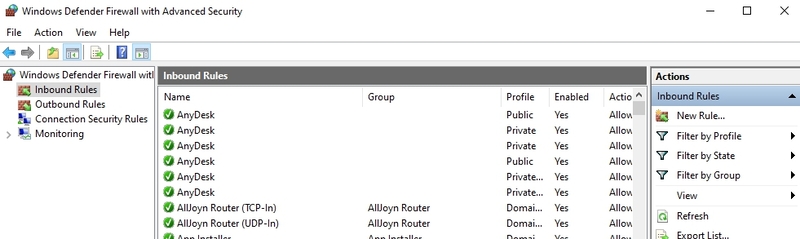
Outros problemas comuns do AnyDesk
Frequentemente os usuários também relatam problemas relacionados com o áudio, mouse e teclado no AnyDesk. Estes erros podem ser causados se o software for instalado incorretamente: tente reinstalar o AnyDesk. Também pode ser que o PC Windows não foi iniciado corretamente e você só precisa reinicializar seu sistema. Se isso não funcionar, prossiga para os próximos passos:
O áudio do AnyDesk não funciona.
Verifique se a opção “Transmitir saída de áudio deste escritório” está ativada nas configurações de áudio. Ao mesmo tempo, acesse as seções “Segurança” > “Acesso Sem Supervisão” e “Permissões para usuários remotos” e permita que outros usuários possam ouvir a saída de som de seu computador.
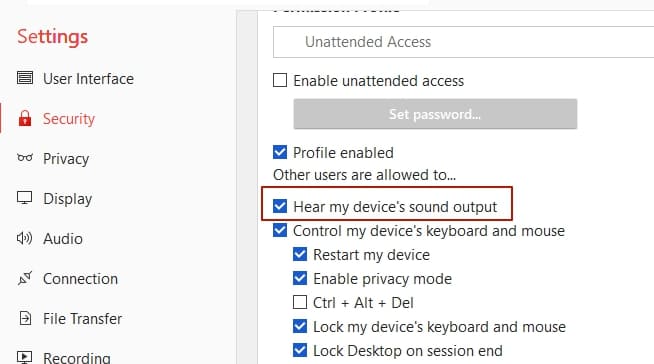
O mouse do AnyDesk não funciona.
Verifique se a opção “Controlar o teclado e o mouse do meu computador” está ativada. Em alguns casos, iniciar o AnyDesk como administrador no lado remoto pode resolver este problema.
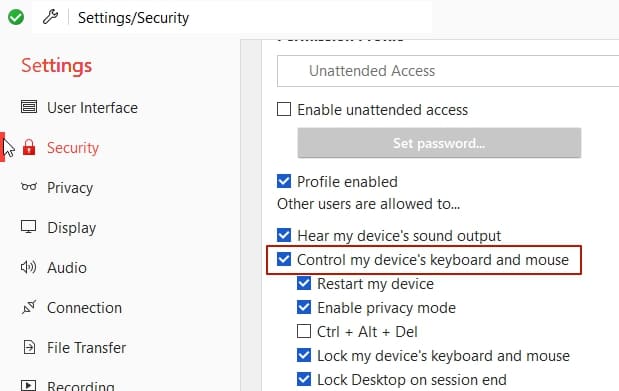
Teclado do AnyDesk não funciona.
Se você descobrir que os atalhos Ctrl+C, Ctrl+V não funcionam, habilite as seguintes opções: “Controlar o teclado e o mouse do meu computador”, “Acessar a área de transferência do meu computador”, “Acessar a área de transferência do meu computador para transferir arquivos” na guia Segurança.
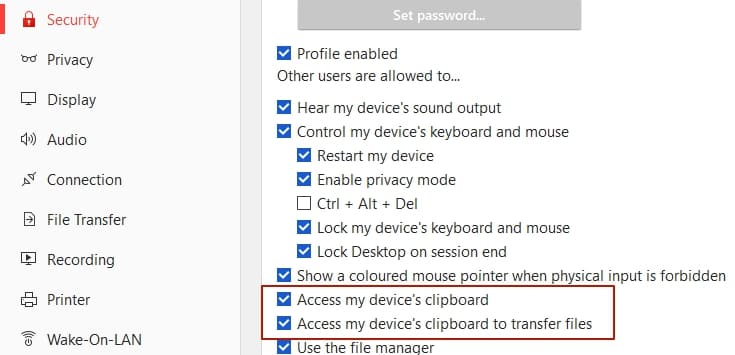
desk_rt_ipc_error": O que significa?
Um problema de conexão é a preocupação mais frequente mencionada, e geralmente é resultado de uma configuração de segurança incorreta do lado do cliente. Envolve ou o firewall do antivírus, ou o firewall de hardware, ou o firewall do SO.
Na maioria das vezes, um problema de conexão causa o aparecimento desta mensagem de erro.
Mensagens de Status de AnyDesk
Agora, examinemos as mensagens de status mais comuns no AnyDesk, suas causas, e como resolvê-las.
1. Não foi possível fazer o login no computador remoto. Para conectar-se, é necessário que a janela do AnyDesk esteja aberta no computador remoto.
Se o acesso interativo estiver desativado no computador remoto, pode causar o erro acima mencionado. O acesso interativo deve ser personalizado para que os pedidos de conexão recebidos sejam exibidos. Para configurá-lo, os usuários devem ir para Configurações > Segurança > Acesso interativo.
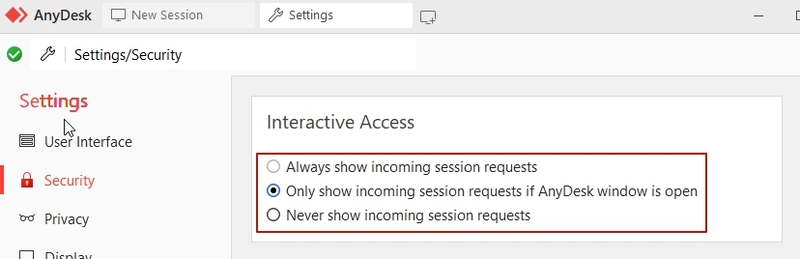
Há três opções disponíveis: Permitir sempre, Permitir somente se a janela do AnyDesk estiver aberta e Desativado. Quando a opção “Desativado” é ativada, você só pode acessar o dispositivo remoto através do acesso sem supervisão.
2. A sessão foi interrompida no lado remoto. Por favor, aguarde enquanto o AnyDesk tenta restaurar a sessão.
Se a sessão foi interrompida, pode existir um antivírus ou Firewall no lado local ou remoto que desabilita as conexões dos endereços IPs “não confiáveis”.
Aqui está a resposta à pergunta “Como posso resolver a desconexão do AnyDesk”. Ao se deparar com uma interrupção de sessão, verifique se a conexão com o AnyDesk não está bloqueada por um Firewall ou um Antivírus. Para resolver este problema, autorize o AnyDesk nas configurações do Firewall ou do antivírus.
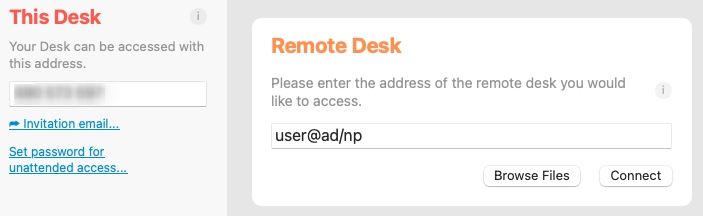
Você também pode tentar desativar as conexões diretas em Configurações > Conexões e Geral em ambos os dispositivos. Adicionar “/np” no final de AnyDesk-ID ou Alias (por exemplo, user@ad/np) ao qual você está tentando se conectar também pode ajudá-lo a resolver este problema.
3. A Sessão foi recusada devido às configurações de controle de acesso do computador remoto.
Este erro é exibido se sua ID não foi adicionada à Lista de Controle de Acesso do cliente remoto. A lista branca nas configurações de controle de acesso corrigirá este problema.
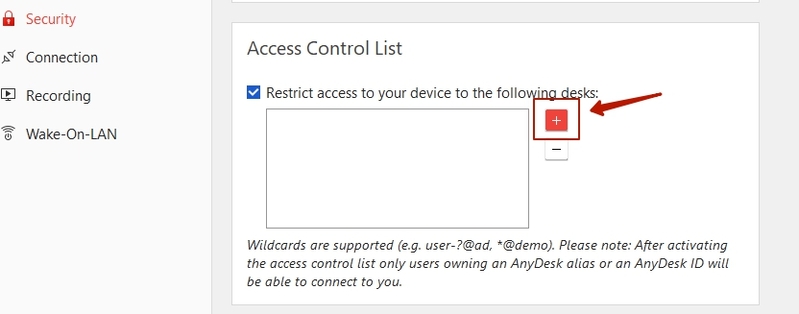
A lista branca especifica os dispositivos que podem conectar-se. Isto garante que os usuários não receberão solicitações de conexão não autorizadas. A Lista de Controle de Acesso pode ser encontrada na guia “Segurança” nas preferências do AnyDesk. Para que o controle de acesso seja ativado, a guia de segurança deve ser desbloqueada. Então, as entradas podem ser adicionadas usando o botão “+”. Uma vez concluído, apenas os usuários da lista branca poderão acessar remotamente aquele dispositivo em particular.
4. Sua licença não permite mais sessões. Por favor, feche outras sessões ou entre em contato com a equipe de vendas para obter uma atualização.
Se seu limite de sessões da licença foi atingido, você verá a seguinte mensagem “Sua licença não permite mais sessões. Por favor, feche outras sessões ou entre em contato com vendas para obter uma atualização”. Portanto, para continuar usando o aplicativo sem nenhum problema, você precisa atualizar.
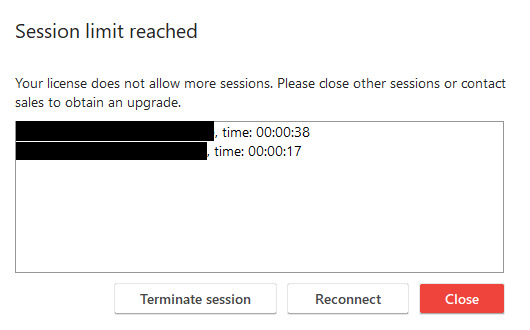
Em alguns casos raros, esta mensagem também pode aparecer devido a uma falha: quando as sessões não são encerradas e ainda funcionam em segundo plano. Neste caso, você deve encerrar a sessão na área de seu cliente em my.anydesk.com.
5. A sessão foi encerrada. Status: desk_rt_27
Às vezes, uma sessão pode encerrar automaticamente devido à inatividade. Também é importante observar que esta mensagem é mostrada se o lado remoto estiver usando AnyDesk 6.1.0 para Windows ou mais recente e o lado conectado não.
Verifique a versão do AnyDesk que você está usando e atualize-a, se necessário. Mantenha-se ativo durante a sessão, ou faça o login novamente quando for automaticamente desconectado.
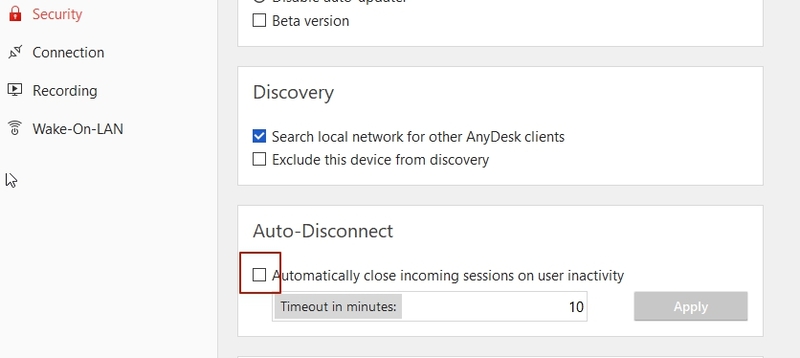
Você também pode navegar na guia Configurações > Segurança e desativar a opção de auto desconexão. Pode também definir um tempo limite de desconexão automática.
Mensagens do AnyDesk quando conectado
Quais são os problemas de “AnyDesk não conectado” e como resolvê-los? A seguir listamos as mensagens de erro mais comuns que você pode encontrar ao conectar-se a AnyDesk.
1. Aguarde que o usuário remoto aceite o diálogo UAC.
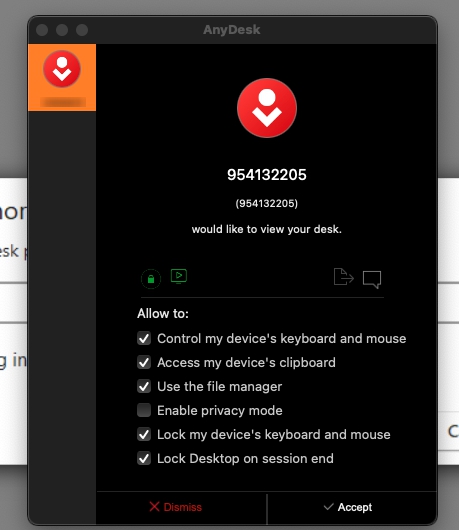
UAC significa Controle de Conta de Usuário e ajuda a evitar alterações não autorizadas nas configurações e arquivos do sistema. Se o AnyDesk estiver sendo executado em modo avançado, você pode acessar aplicativos administrativos como o gerenciador de tarefas, antivírus/software de segurança através do AnyDesk. Tela preta e seta pontiaguda cruzada indicam que o usuário conectado não tem permissões para visualizar ou interagir com a solicitação de UAC. Para corrigir este erro do AnyDesk, peça ao usuário remoto para confirmar a solicitação e conceder os direitos.
2. Muitas tentativas de conexão rejeitadas. Por favor, tente novamente mais tarde.
Esta mensagem indica que o lado remoto negou seu pedido de sessão várias vezes. Assim sendo, não é possível enviar mais solicitações durante algum tempo. Solicite ao lado remoto que lhe forneça credenciais para acesso sem supervisão ou tente se conectar mais tarde.
3. O acesso ao computador remoto foi bloqueado pelas configurações do AnyDesk.
Isto significa que o lado remoto está configurado para bloquear qualquer conexão de entrada e as solicitações de conexão. Para resolver este problema, solicite ao usuário remoto que altere as configurações e desbloqueie o registro para que você possa se conectar.
4. O servidor de exibição remota não é suportado (por exemplo, Wayland)
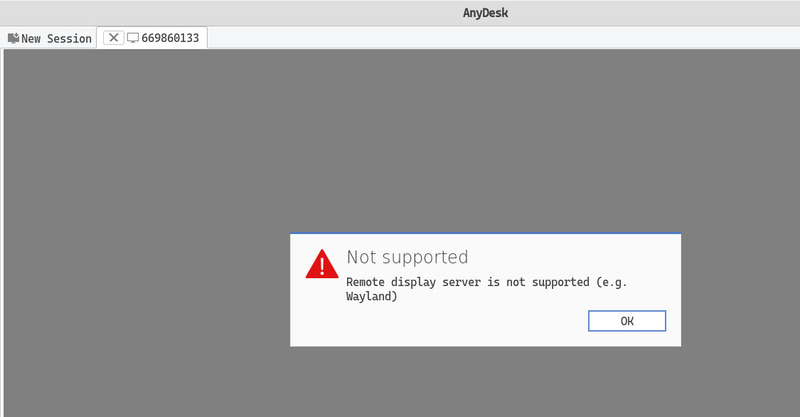
Se Linux ou outro servidor de exibição, como X11, estiver sendo usado no lado remoto, a mensagem “Servidor de exibição remoto não suportado (por exemplo, Wayland)” aparecerá. Para resolver essa questão, pode ser necessário alterar o servidor de exibição na tela de login.
Para corrigir esse erro, siga os passos fáceis abaixo:
Passo 1: Instale o AnyDesk no Ubuntu 22.04.
Passo 2: Execute o seguinte comando no terminal para abrir o arquivo de configuração do GDM.
- • sudo vim /etc/gdm3/custom.conf
Passo 3: Para atualizar o arquivo de configuração, pode ser necessário descomentar ou adicionar estas três linhas na seção [daemon]:
- • WaylandEnable=false
- • AutomaticLoginEnable = true
- • AutomaticLogin = $NOMEDEUSUARIO
A configuração deve ficar assim.
sudo vim /etc/gdm3/custom.conf
#Armazenamento de configuração do GDM
#
#Veja /usr/share/gdm/gdm.schemas para uma lista de opções disponíveis.
WaylandEnable=false
#Ativação do login automático
AutomaticLoginEnable = true
AutomaticLogin = $NOMEDEUSUARIO
#Ativação do login programado
#TimedLoginEnable = true
#TimedLogin = usuario1
#TimedLoginDelay = 10
#Logs mais detalhados
#Permite também que o servidor X gere um dump de memória se ele travar
#Ativar = true
Passo 4: Reinicie o seu Ubuntu 22.04.
Erro fatal
Finalmente, vale a pena mencionar o erro fatal. Quando tal erro ocorre, é exibido um diálogo de falha contendo as informações técnicas. Clicando no botão “Enviar”, todos os detalhes do erro serão enviados aos servidores do AnyDesk. Além disso, você também pode fornecer mais informações enviando uma cópia do relatório de erro com todos os detalhes necessários, incluindo um relatório de atividades pré-falha, para a equipe de suporte do AnyDesk.
Para resumir, existem os erros e mensagens mais comuns que qualquer usuário do Desktop pode encontrar.
Erros e Soluções Padrão do AnyDesk
Mensagens de erro | |
Esperando pela imagem. | Uma conexão instável à Internet, firewall mal configurado ou problemas comuns com a rede podem causar este erro. |
Este escritório não está disponível. Por favor, certifique-se que o AnyDesk está sendo executado no computador remoto e conectado à Internet. | Uma conexão instável com a Internet, firewall mal configurado ou problemas comuns com a rede podem causar este erro. |
AnyDesk não está conectado ao servidor. Por favor, verifique sua conexão de internet | Uma conexão instável com a Internet, firewall mal configurado, ou problemas comuns com a rede podem causar o problema “AnyDesk não conectado ao servidor”. |
Status: win32_10060 | Se este código de erro for exibido, na maioria dos casos, ele é causado por um firewall mal configurado. |
Status: win32_11001 | Se este código de erro for exibido, na maioria dos casos, ele é causado por um firewall mal configurado. |
Status: win32_10054 | Se este código de erro for exibido, na maioria dos casos, ele é causado por um firewall mal configurado. |
Mensagens de Status | |
Não foi possível fazer o login no computador remoto. Para conectar-se, é necessário que a janela do AnyDesk esteja aberta no computador remoto. | O usuário remoto deve configurar o acesso interativo para mostrar sempre todas as solicitações de sessão recebidas. |
A sessão foi interrompida no lado remoto. Por favor, aguarde enquanto o AnyDesk tenta restaurar a sessão. | A conexão pode ser interrompida após um certo período de tempo devido à configuração incorreta do firewall. |
A conexão de rede foi encerrada inesperadamente. | A conexão pode ser interrompida após um certo período de tempo devido à configuração incorreta do firewall. |
A Sessão foi recusada devido às configurações de controle de acesso do computador remoto. | Esta mensagem é mostrada porque você não foi incluído na lista branca de controle de acesso do cliente remoto. |
Sua licença não permite mais sessões. Por favor, feche outras sessões ou entre em contato com a equipe de vendas para obter uma atualização. | Se seu limite de sessões da licença foi atingido, você verá a seguinte mensagem. Às vezes as sessões não são encerradas e seguem sendo executadas em segundo plano. Neste caso, você precisa encerrar a sessão na área do cliente em my.anydesk.com. |
A sessão foi encerrada. Status: desk_rt_27 | O motivo deste erro é o seguinte: a sessão foi automaticamente interrompida devido à inatividade; Nota: Esta mensagem é mostrada se o lado remoto estiver usando AnyDesk 6.1.0 para Windows ou mais recente e o lado conectado não. |
Mensagens enquanto conectado | |
Por favor, aguarde que o usuário remoto aceite o diálogo UAC. | O lado remoto deve fornecer credenciais de administrador ou rejeitar a solicitação UAC. |
Muitas tentativas de conexão rejeitadas. Por favor, tente novamente mais tarde. | O lado remoto negou solicitações de várias sessões, de modo que você não pode se conectar à sessão por algum tempo. |
O acesso ao computador remoto foi bloqueado pelas configurações do AnyDesk. | As conexões de entrada não são permitidas pelo lado remoto. Pode ser definido nas configurações da guia “Segurança”. |
O servidor remoto de exibição não é suportado (por exemplo, Wayland) | Esta mensagem aparece quando o Linux ou outro servidor de exibição é usado no lado remoto. |
ARTIGOS RELACIONADOS
- ↗ AnyDesk vs Zoho Assist – Comparação 2022
- ↗ Comparação entre Microsoft Remote Desktop e AnyDesk em 2022
- ↗ Comparação Teamviewer vs AnyDesk em 2022
- ↗ Os problemas mais comuns do TeamViewer e como resolvê-los
- ↗ Como você pode evitar fraudes AnyDesk e usar a ferramenta com segurança
- ↗ Como interromper o acesso AnyDesk: um guia completo
- ↗ Como desinstalar completamente o AnyDesk