Habilitar Múltiplas Sessões de Área de Trabalho Remota no Windows 10/11
- Home
- →
- Blog
- →
- Guia Definitivo para Usar o Microsoft Remote Desktop
- →
- Habilitar Múltiplas Sessões de Área de Trabalho Remota no Windows 10/11
As edições Pro e Enterprise do Windows 10/11 permitem que os usuários estabeleçam conexões de desktop remoto por meio do Remote Desktop Protocol Services (RDP). No entanto, essas versões suportam apenas uma sessão remota por vez, portanto, não é possível estabelecer várias conexões simultâneas.
Ao tentar iniciar uma segunda sessão RDP, é exibida uma mensagem avisando que, se você continuar, o usuário ativo no momento será desconectado:
Há alguma maneira de resolver isso? Neste artigo, veremos dois métodos para habilitar várias conexões de área de trabalho remota no Windows 10/11: usando o projeto de código aberto RDP Wrapper ou editando o arquivo “termsrv.dll”.
Habilitar várias sessões RDP com o RDP Wrapper
A primeira opção para habilitar a área de trabalho remota para vários usuários no Windows 10/11 é usar a biblioteca RDP Wrapper. O projeto de código aberto RDP Wrapper permite que os usuários tenham mais de uma sessão RDP simultânea (sem substituir o arquivo termsrv.dll).
O RDP Wrapper atua como uma camada entre o Remote Desktop Service, e o Service Control Manager (SCM). O RDPWrap permite aos usuários habilitar o suporte a várias sessões RDP simultâneas, bem como habilitar o suporte a Hosts RDP em versões anteriormente não acessíveis do Windows 10/11, como Home.
Este aplicativo não altera o arquivo termsrv.dll, apenas carrega a biblioteca “termsrv” com os parâmetros alterados necessários para conexões simultâneas. Ou seja, o RDPWrap funcionará até mesmo se o arquivo termsrv.dll for atualizado, o que significa que os usuários não precisam temer as atualizações do Windows.
Os usuários podem baixar o RDP Wrapper do GitHub Repository (v1.6.2 é a última versão disponível da Biblioteca RDP Wrapper).
De acordo com as informações na página do desenvolvedor, todas as versões do Windows são compatíveis (o suporte ao Windows 10 está disponível até a versão 1809).
Os usuários encontrarão os seguintes arquivos no RDPWrap-v1.6.2.zip:
- • RDPWinst.exe (Programa de instalação/desinstalação da Biblioteca RDP Wrapper).
- • RDPConf.exe (Utilitário de configuração do RDP Wrapper).
- • RDPCheck.exe (Verificador RDP Local, utilitário de verificação RDP).
- • install.bat, uninstall.bat, update.bat (pacotes de arquivos para instalação, desinstalação e atualizações do RDP Wrapper).
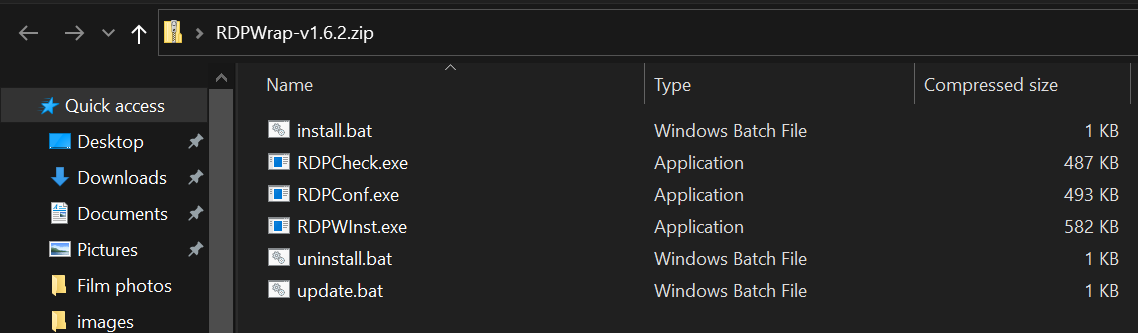
Usar o RDP Wrapper para habilitar várias sessões RDP
-
Para instalar o RDPWrap, execute o install.bat com privilégios de Administrador. Durante a instalação, o utilitário acessará o site do GitHub para obter a versão mais recente do arquivo “ini”.
O RDP Wrap será instalado no diretório C:\Program Files\RDP Wrapper.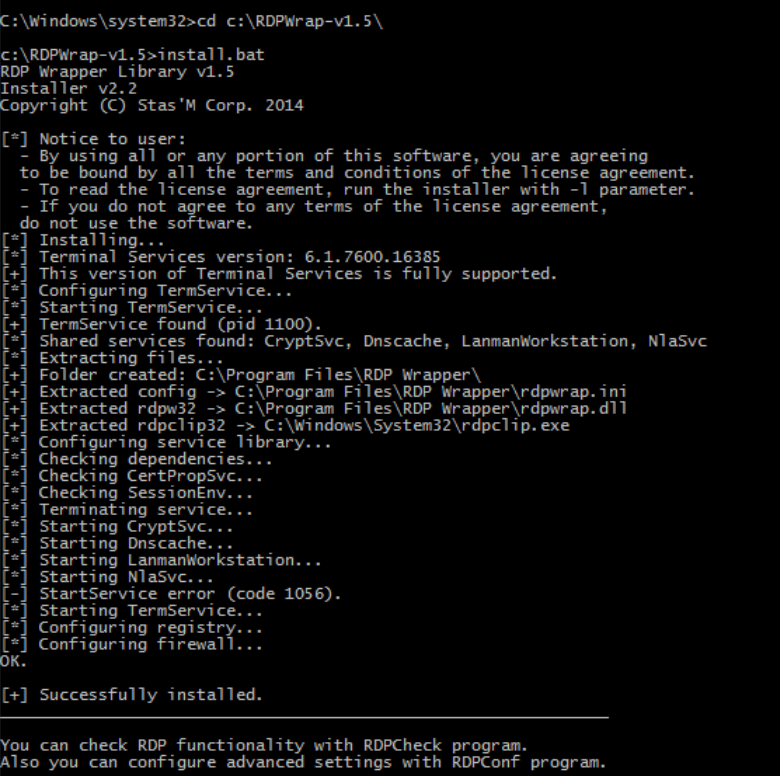
-
Uma vez concluída a instalação, os usuários devem executar o RDPConfig.exe.
-
Na seção “Diagnóstico”, certifique-se de que todos os elementos estejam verdes (veja abaixo).
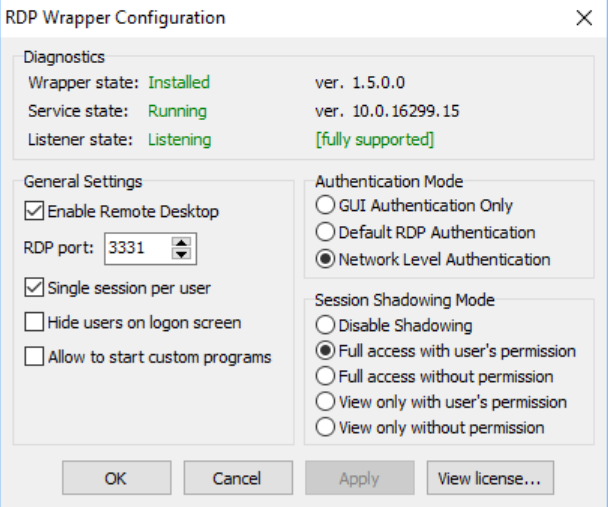
-
Execute o RDPCheck.exe, depois tente iniciar uma outra sessão RDP (ou conecte várias sessões RDP a partir de computadores remotos).
Como resolver o problema de não funcionamento do RDP Wrapper
Às vezes, você pode ver uma notificação dizendo que o aplicativo está rodando, mas não está funcionando. É uma situação comum, então não há razão para pânico. Significa que você tem uma versão do Windows não suportada (ver. 10.0.19041.1320) ou não configurou o RDPwrap corretamente.
Para resolver o problema, siga estas instruções:
-
Verifique se você baixou a versão do RDWrap adequada para a sua versão do Windows.
-
Certifique-se de que o seu arquivo de configuração do RDPWrap corresponde à versão do termsv.dll na sua pasta Windows. Se não for o caso, descarregue um arquivo RDPWRAP.ini adequado.
-
Se atualizou recentemente o seu sistema e isso alterou o arquivo termsrv.dll para um novo, tem duas opções. Pode encontrar online um arquivo termsrv.dll que suporte a versão atual do RDWrap, ou pode descarregar o RDPWRAP.ini que corresponda à versão atual do seu sistema.
-
Reinicie o seu PC para implementar essas mudanças. Execute o RDPconfig.exe para verificar se ajuda. Deverá ver a indicação [totalmente suportado].
Aqueles que decidiram instalar a versão mais recente devem procurar o arquivo no GitHub ou instalar manualmente o RDPWRAP.ini manually. Pode copiar o conteúdo do arquivo para C:\Program Files\RDP Wrapper\rdpwrap.ini. Ou pode usar o cmdlet PowerShell Invoke-WebRequest, mas certifique-se de parar primeiro o serviço de Ambiente de Trabalho Remoto. Cole este comando no PowerShell, para que o seu computador instale este arquivo para si:
Stop-Service termservice -Force
Invoke-WebRequest
https://raw.githubusercontent.com/sebaxakerhtc/rdpwrap.ini/master/rdpwrap.ini -outfile
"C:\Program Files\RDP Wrapper\rdpwrap.ini
É isso! Agora a máquina Windows 10/11 deve permitir que vários utilizadores acedam a diferentes sessões RDP simultaneamente.
Todas as edições do Windows (Windows 7, Windows 8.1 e Windows 10/11) são suportadas pela utilidade RDPWrap. Isto significa que os utilizadores podem estabelecer um servidor terminal (RDS) em qualquer instância de ambiente de trabalho do Windows.
Características adicionais notáveis do RDP Wrapper:
- • A opção “Ocultar utilizadores na tela de login” permite que os administradores ocultem listas de utilizadores da Tela de Login do Windows.
- • Se os utilizadores desativarem a opção “Sessão única por utilizador”, mais do que uma sessão RDP simultânea funcionará sob a mesma conta de utilizador (o parâmetro de registo “fSingleSessionPerUser = 0” é definido sob a chave “HKLM\SYSTEM\CurrentControlSet\Control\Terminal Server\fSingleSessionPerUser”).
- • Os utilizadores podem editar o número de porta do Ambiente de Trabalho Remoto de 3389 para um número diferente da sua escolha.
- • A secção “Modo de Sombreamento de Sessão” permite que os utilizadores reconfigurem as permissões de conexão de controlo remoto (sombra) para sessões RDP do Windows 10.
Modificar o termsrv.dll para permitir várias sessões RDP
Para desativar as restrições no número de conexões simultâneas de usuários RDP no Windows 10/11 sem o RDP Wrapper, os usuários podem substituir o arquivo original “termsrv.dll” (este é o arquivo de biblioteca utilizado pelo Remote Desktop Service).
O arquivo “termsrv.dll” pode ser encontrado no diretório C:\Windows\System32.
copy c:WindowsSystem32termsrv.dll termsrv.dll_backup
Antes do usuário poder alterar o arquivo “termsrv.dll”, ele deve se tornar seu proprietário e dar permissão ao grupo de Administradores para fazê-lo.
Usar o Prompt de Comando é a maneira mais simples de consegui-lo. Mude o proprietário do arquivo de “TrustedInstaller” para um grupo de administradores locais usando o comando mostrado abaixo:
takeown /F c:WindowsSystem32termsrv.dll /A
Os usuários devem então conceder ao grupo de administradores locais a permissão “Controle Total” do arquivo “termsrv.dll”:
icacls c:WindowsSystem32termsrv.dll /grant Administrators:F
Em seguida, finalize o Remote Desktop Service (TermService) através do console services.msc (como mostrado abaixo) ou a partir do Prompt de Comando:
Net stop TermService
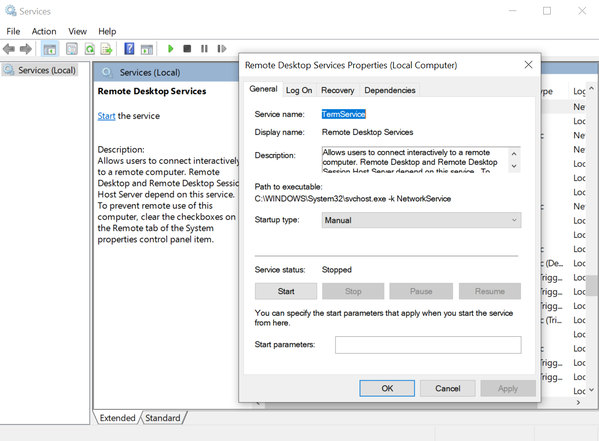
Abra o arquivo “termsrv.dll” usando qualquer editor HEX. Dependendo da versão do Windows 10 instalada na máquina, os usuários precisarão localizar e substituir a linha
39 81 3C 06 00 00 0F 84 XX XX XX XX
e substituí-la por
B8 00 01 00 00 89 81 38 06 00 00 90
Os 4 pares finais são exclusivos para cada versão do Windows, portanto, lembre-se de substituir todos os 12 pares.
Execute o TermService após salvar o arquivo editado.
Se algo der errado, e/ou os usuários encontrarem problemas com o serviço Remote Desktop, finalize o serviço e substitua o arquivo “termsrv.dll” modificado pela versão original do arquivo:
copy termsrv.dll_backup c:WindowsSystem32termsrv.dll
A vantagem do método de permitir múltiplas sessões RDP no Windows 10 substituindo o arquivo termsrv.dll é que os antivírus não reagem nele (ao contrário do RDPWrap, que é detectado por muitos antivírus como um Malware/HackTool/Trojan).
A principal desvantagem é que você terá que editar manualmente o arquivo termsrv.dll cada vez que atualizar a versão do Windows 10 (ou ao atualizar a versão do arquivo termsrv.dll durante a instalação das atualizações mensais cumulativas).
Razões das limitações da área de trabalho remota no Windows 11
Examinemos as principais limitações do Remote Desktop Service no Windows 11 e nas versões anteriores.
- • O Remote Desktop Protocol é suportado exclusivamente nas edições Pro e Enterprise, excluindo os usuários do Windows Home de hospedar conexões RDP recebidas. Essa limitação pode ser contornada usando a Biblioteca RDP Wrapper.
- • Apenas uma sessão RDP pode estar ativa. Qualquer nova tentativa força o usuário a encerrar sua sessão ou desconectar a existente.
- • As conexões RDP ativas substituem as sessões do console local, e iniciar uma sessão local fecha a sessão RDP.
A restrição de uma única sessão remota se deve ao licenciamento, não a limitações técnicas, o que impede que uma única estação de trabalho seja usada como um servidor RDP de terminal para vários usuários.
A política da Microsoft é clara: para serviços de Desktop Remoto em escala de servidor, é necessária uma licença do Windows Server, RDS CALs e configuração do Remote Desktop Session Host (RDSH).
Tecnicamente, qualquer versão do Windows, com RAM suficiente, suporta sessões simultâneas de área de trabalho remota para vários usuários. Em geral, cada sessão consome entre 150 e 200 MB de memória, sem contar os aplicativos usados.
As limitações que afetam as áreas de trabalho remotas para vários usuários são definidas principalmente pelos recursos de hardware e não por restrições de software.
A forma mais simples de se conectar a vários desktops remotos
O HelpWire se destaca como uma solução de área de trabalho remota incrivelmente fácil de usar, rápida e totalmente gratuita. Projetado para facilitar conexões simultâneas e contínuas com vários desktops remotos, ele permite que os usuários alternem sem esforço entre os computadores no mesmo cliente. Isso torna o HelpWire a opção ideal para os profissionais que desejam uma maneira eficiente de gerenciar e usar vários dispositivos sem ter que fazer malabarismos com várias ferramentas ou gastar dinheiro extra.
Como iniciar uma sessão remota com o HelpWire:
-
Selecione a opção ‘Adicionar Novo Cliente’.
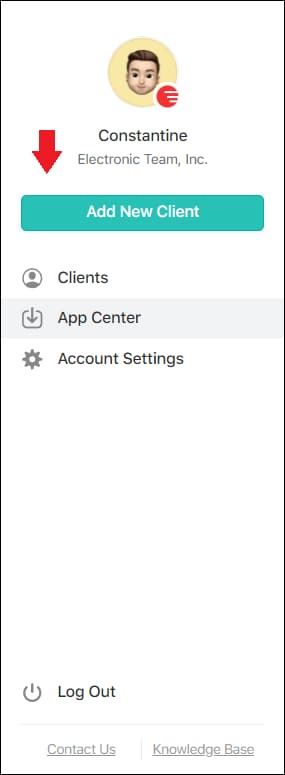
-
Envie o link fornecido ao seu cliente, solicitando que ele instale o software HelpWire Client.

-
Envie uma solicitação de acesso assim que o cliente abrir o aplicativo.

-
Com a aprovação do cliente, clique em ‘Conectar’ para iniciar a sessão remota.

O HelpWire aprimora o suporte remoto oferecendo um método intuitivo e rápido, que aumenta significativamente a eficiência do suporte remoto.
Conclusões
A habilitação de várias sessões de área de trabalho remota no Windows 10/11 pode aumentar consideravelmente a produtividade e a flexibilidade. Embora as modificações do RDP Wrapper e do termsrv.dll sejam soluções viáveis, elas têm seus próprios problemas e riscos.
Para quem procura um método mais simples e sem riscos, o HelpWire é a alternativa ideal. Sua interface de usuário fácil de usar, a velocidade de conexão rápida e a gratuidade o fazem perfeito para o gerenciamento simultâneo de vários desktops remotos. O HelpWire não apenas simplifica o acesso remoto, mas também elimina as complexidades e as possíveis violações de licenciamento associadas a outros métodos.
FAQ
Com o RDP Wrapper, pode-se violar o Contrato de Licença da Microsoft. É essencial considerar as implicações legais antes de prosseguir.
O HelpWire é a alternativa mais simples e sem riscos às sessões RDP, permitindo várias conexões simultâneas a desktops remotos sem a necessidade de modificar o sistema.
O HelpWire permite que você se conecte a várias áreas de trabalho remotas simultaneamente, proporcionando maior flexibilidade sem as limitações impostas pelas sessões RDP do Windows.