How to Give or Request Remote Control in Microsoft Teams
A Microsoft Teams remote control feature makes it possible for remote teams to collaborate via online meetings, for example, audio or video calls.
In this quick tutorial, you’ll learn how to use remote control with Teams, including how you can request or give remote control of your mouse and keyboard with other Teams users.
How to Request Control in Microsoft Teams
- ❏ Before a user can take control of another person’s screen, they need to be granted permission.
- ❏ At any time, a user can revoke any team request control granted in the past.
- ❏ Users cannot force other participants to grant them control of their shared screen.
- ❏ Anyone in the meeting can make a screen request control on Teams.
- ❏ A user can grant another participant control of their screen, even when the participant made no request.
- ❏ All participants in the meeting can see who is controlling the screen.
- ❏ When a user grants another participant MS Teams request control, they can only control the shared screen or window. So, for example, if you share on a window screen containing a word document, the participant who now has Teams request control can not switch to another app that is open on your desktop.
The above section gives you an overview of all the actions you and your team can take with the share and request control Teams feature.
-
Launch the Microsoft Teams application and join a meeting. You can also sign in if you need to.
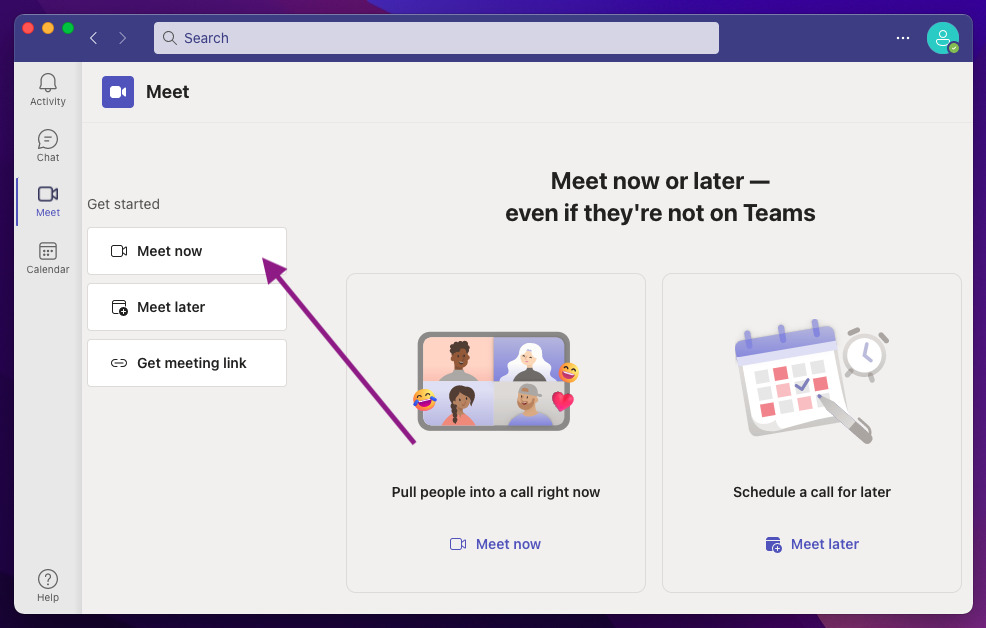
-
Patiently wait for one of the meeting participants to share their screen.
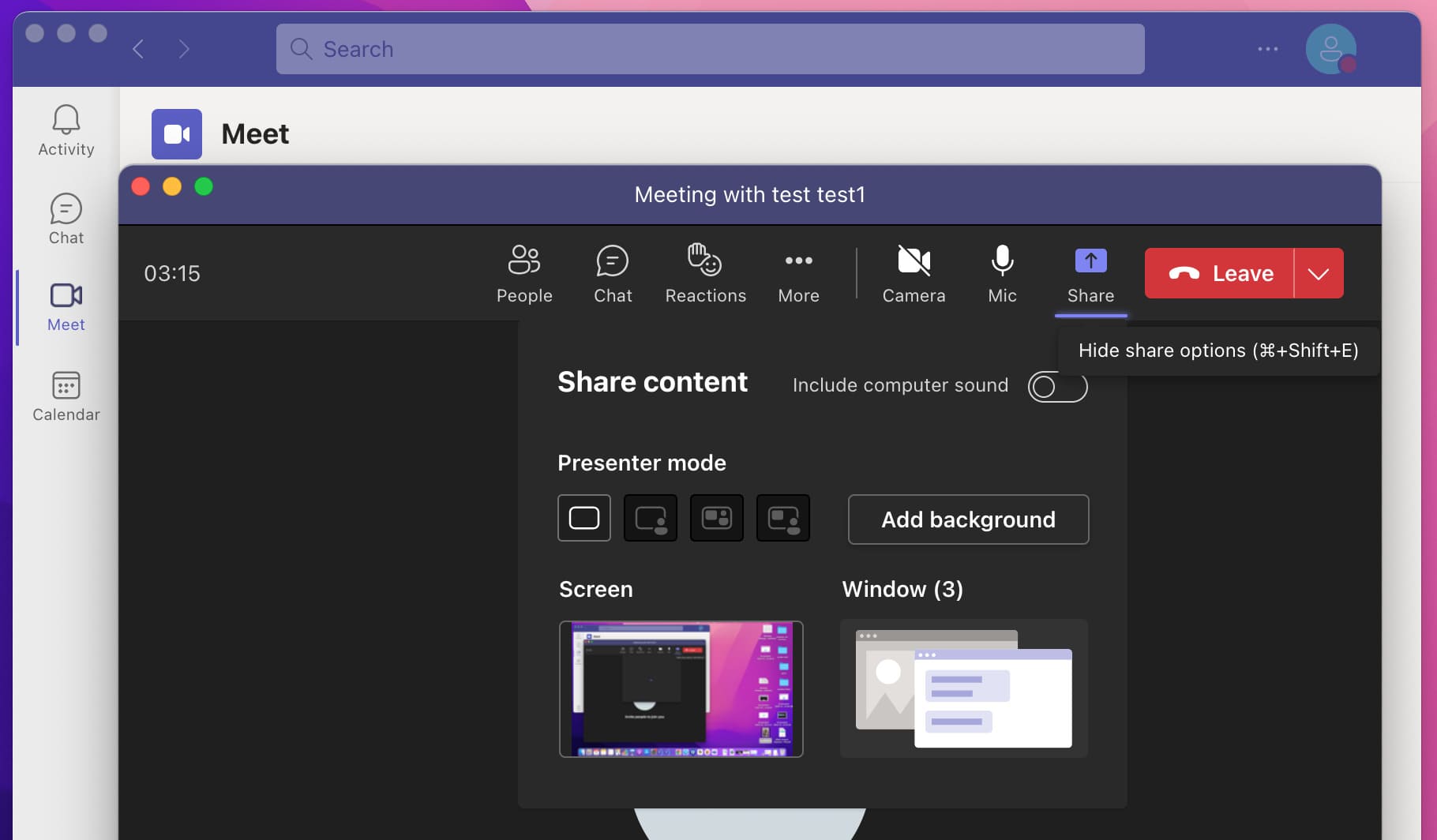
-
When a participant shares their screen, click on the Request Control button to ask the participant for control over their screen.
-
On the popup prompt, select the Request option to finalize the action.
-
Once you are done with the virtual system connect interaction, click the Stop Control button to revoke the presenter’s screen control from your end.
How to Give Control in Microsoft Teams
In this section, we will discuss how to give control in Teams as well as what features on Teams you need to allow remote control.
When you give control in Teams, another participant can virtually interact with your PC. For example, participants can type, edit, navigate the shared screen with their mouse, and make other modifications.
Here’s a short guide on how to give someone control in Microsoft Teams.
-
Before you can share your screen control in Microsoft Teams, you will first need to share your screen.
-
After sharing your screen, locate the content-sharing menu at the top of the screen.
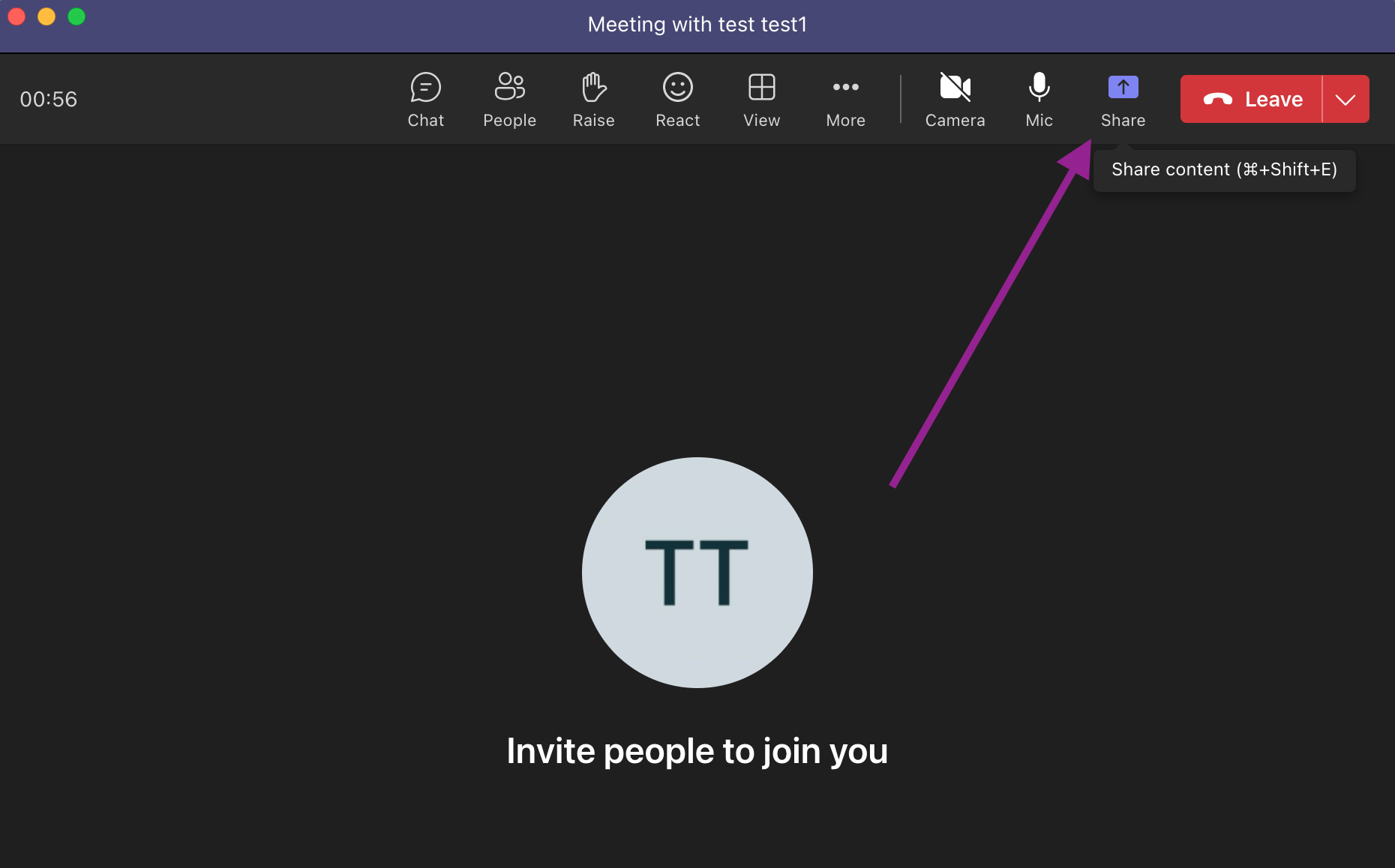
-
Click on the menu to access the Microsoft Teams give control option.
-
Click on Give Control, then select who to give control.
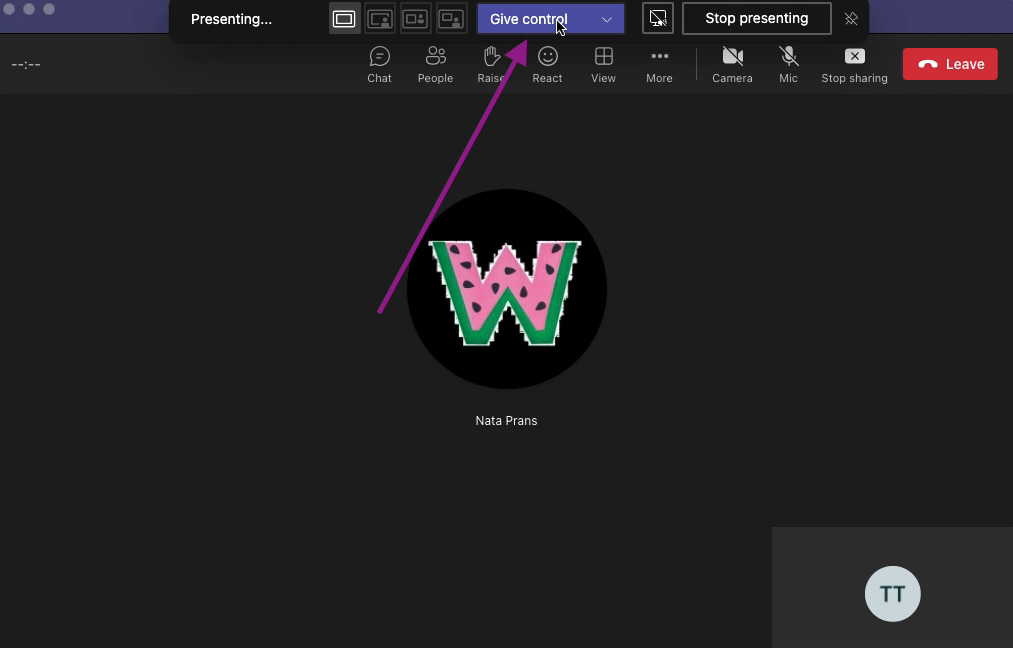
-
Select Take Back Control from the same content-sharing menu bar to regain control over your shared screen.
Remote Control Is Not Working on Teams: How to Solve It?
Sometimes, you can experience control issues when using the MS Teams remote control feature. In this section, we highlight the top three reasons why the Teams remote control feature is not working and describe the various ways you can resolve the issue.
Potential reason 1: Remote control is not allowed on macOS by default.
Before using the share feature on your Mac, you’ll need to grant Teams permission to record your screen. Once you grant Teams permission to share your screen, follow the steps outlined below:
- ❏ Go to the Apple Menu > Click System Preferences > Select Security & Privacy. Under Screen Recording, select Microsoft Teams. Repeat the same steps to share your screen remotely.
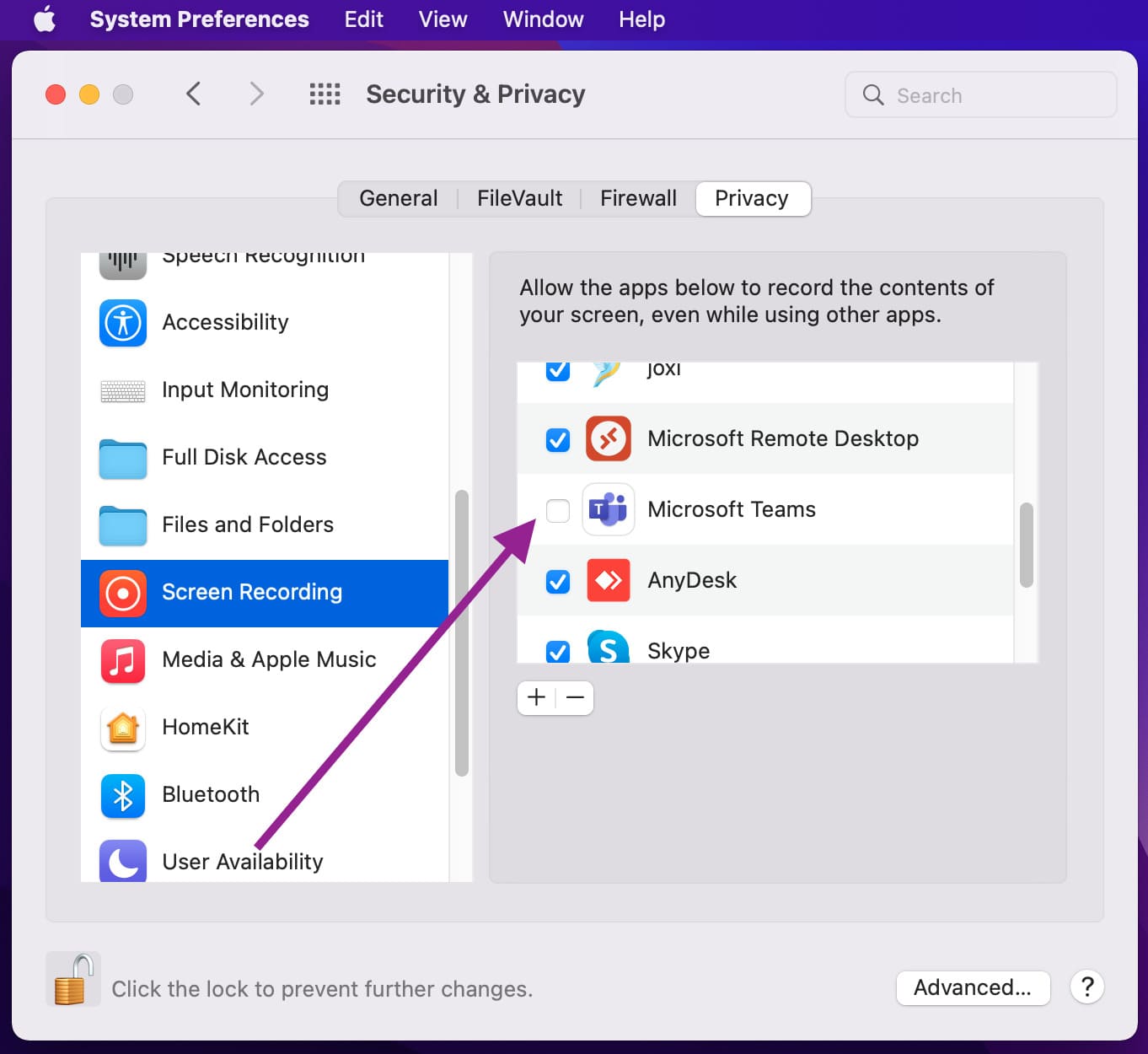
Potential reason 2: Teams request control is not working when you try to grant permission to a guest user.
Sometimes, you cannot request or grant control from guest users who join from a web application. This issue may be because of a technical limitation, as the Teams request feature doesn’t work when either party runs Teams in a browser. To resolve this problem, both parties must use the Microsoft Teams desktop client.
Potential reason 3: Microsoft Teams give control feature is not working because GPU or hardware acceleration is deactivated.
Another reason why you may experience difficulties with Teams give control feature is because:
- ❏ Your device doesn’t have a graphics processing unit (GPU) installed.
- ❏ Your device GPU hardware acceleration isn’t enabled.
By design, Teams’ give control drop-down does not work on devices that don’t support hardware acceleration. To resolve this, ensure your device supports hardware acceleration. To verify if your device provides this support, follow these steps:
- ❏ Enter the following into your browser: edge://gpu/ in Microsoft Edge or chrome://gpu/ in Google Chrome.
- ❏ If you see “Software only” or “Hardware acceleration unavailable, ” your device does not support hardware acceleration.
For additional support, we strongly recommend you contact your hardware provider.
Frequently Asked Questions (FAQs)
Browsers that support the Microsoft Teams Application include Internet Explorer 11, Microsoft Edge, Mozilla Firefox, and the latest version of Chrome. Unfortunately, Safari does not support Microsoft Teams.
Regardless of what control setting the sharer sets within their meeting policies, organizations can use Microsoft Teams to give control to guest users. This parameter determines whether an external user can request control or be given control over the sharer’s screen.