Microsoft Teams Not Working on iPhone? Find the Proven Solution
Microsoft Teams is a very popular tool that facilitates the connectivity and collaboration required by the remote workforce. Users with iPhones may experience problems that hinder their use of the app.
This article looks at common issues with Microsoft Teams not working on iPhones and provides simple solutions to help get around them. We’ll look at problems with audio, notifications, and general app usage that stop iPhone users from getting the best experience from Microsoft Teams.
Fixing Teams Notifications Not Working on iPhone
One of the problems users may have is Teams notifications not working on an iPhone. This can be very problematic, as you might miss some important information sent from your colleagues. We’re going to look at ways to fix this problem and get notifications working smoothly again.
Solution 1: Log Out of Teams on Other Devices
Microsoft will sometimes pause mobile notifications when using Teams on a computer to conserve your iPhone’s battery life and minimize distractions. You can control how notifications are delivered when you are connected to Teams via your computer by changing settings within the app.
-
Open Teams and go to your profile picture at the top left of the screen.
-
Tap Notifications.

-
Under Block notifications, select the way you want notifications delivered. You can choose to block notifications when Teams is active on your computer or block notifications when you are in a meeting.
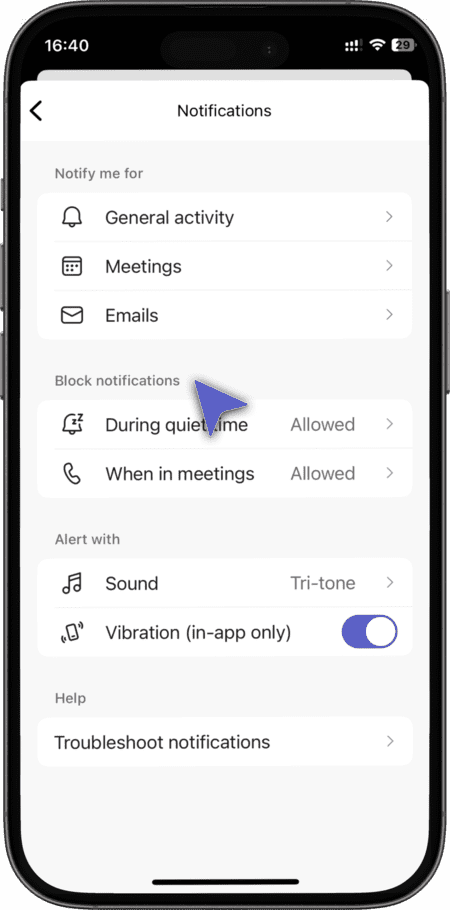
Solution 2: Re-enable Notifications
You may have deliberately or accidentally turned off notifications when you installed Microsoft Teams on your iPhone. Simply activating notifications with the following procedure may fix the problem of Microsoft Teams notifications not working on the iPhone.
-
Choose Notifications on your iPhone.
-
Toggle the switch to Allow Notifications.
Solution 3: Check Activity Notifications
Microsoft Teams allows you to configure notifications to suit your preferences. If Teams notification sounds are not working on iPhone, it may be that you need to modify your notification configuration to generate notifications for specific activities. Use the following steps to update your notification settings.
-
Start Teams and tap the Menu icon.
-
Choose Notifications.
-
Navigate to the Notify me for section and toggle on all the specific Teams activities for which you want notifications sent.
Solution 4: Disable Daily Quiet Hours and Days
Teams allows users to designate specific days or hours within the day as quiet time during which no notifications will be delivered. You may be missing notifications because of the way this feature is configured on your iPhone. You need to check these settings and modify them if necessary to ensure that notifications are flowing when you want them. Use the following steps to check and update your quiet settings in Teams.
-
Start Teams and tap the menu icon in the top-left corner.
-
Tap on Notifications. If the text Quiet hours scheduled is displayed, it means you have chosen to stop notifications at certain times.
-
Select Quiet Hours and either toggle it off or select the hours during which you want to suspend notifications.

-
Tap on Quiet Days and disable it or check the quiet schedule.
-
Update the quiet days schedule as needed.
Solution 5: Modify Channel Notifications
Microsoft Teams only notifies you of replies to messages you send in all channels/groups by default. You need to change Teams settings to get notified of all messages sent in the channel. Use the following steps to update channel notifications.
-
Launch Teams and navigate to the Teams section.
-
Select the channel where you want to change notification settings.
-
Tap the crossed bell icon at the top-right corner.
-
Select the All new message in this channel option. The cross will disappear from the bell icon and you will now get all messages in that channel.
How to Fix Sign-in Errors with Microsoft Teams on iPhone
Sign-in errors are a common problem users experience with Teams not working on iPhones. This issue can be caused by several factors including entering incorrect credentials, problems verifying with the Teams online application, or conflicts with credentials stored in your Apple Keychain or from previous login attempts.
Solution 1: Verify Your Credentials
Verify that you are using the right login credentials. Double-check your email account and password to ensure there are no typos. One wrong character will stop you from accessing Teams. You can use the app’s password recovery options if you can’t remember your password.
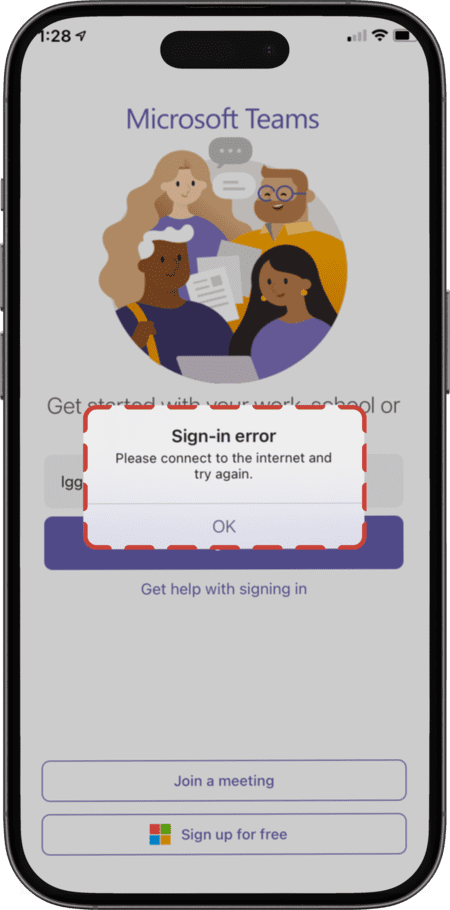
Solution 2: Clear the Сache
The cause of the Teams app not working on your iPhone may be stale data in the cache. Use the following steps to offload the app to clear its cache.
-
Open the Settings. Go to General and then iPhone Storage.

-
Select the Teams app and tap Offload App.

-
Select Offload App from the pop-up display to confirm your selection.

-
Restart the Teams app.
Solution 3: Clear Teams Credentials from Your Keychain
Credentials stored in your Keychain may be impacting your ability to run Microsoft Teams on your iPhone. The following steps can help resolve this issue.
-
Open Settings on your iPhone.
-
Scroll down and choose Password or Passwords & Accounts based on your iOS version.
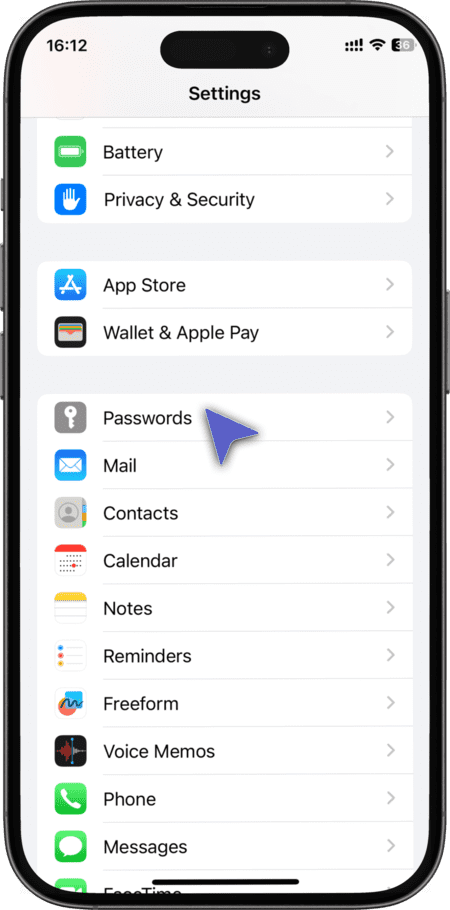
-
Locate any saved credentials related to Microsoft Teams or your Microsoft account.
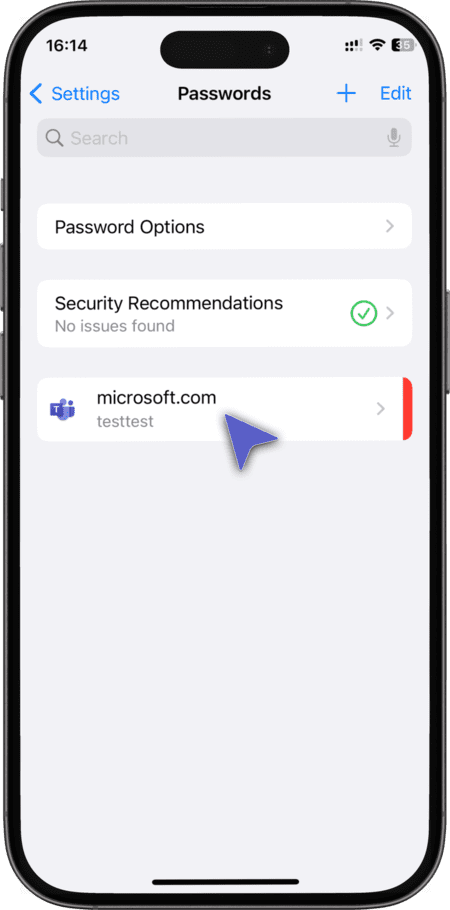
-
Delete the saved credentials.
-
Open the Microsoft Teams app.

-
Enter login details when prompted by the app.
-
Make sure you enter the correct login credentials.
How to Fix Microsoft Teams Audio Not Working on iPhone
Sound is an important feature of Teams. If you can’t hear any sound in a Teams session or if your microphone is not working with Teams on iPhone, try the following fixes.
Check the iPhone’s volume level – Make sure you don’t have the volume turned down or muted if you have trouble hearing in a Teams meeting.
Check the audio output target – Make sure that your iPhone’s audio is not being sent to a Bluetooth speaker or headset. Look in Settings > Bluetooth or Control Center to see if a Bluetooth device is active.
Try a different call – Join another meeting or make a new call in Teams to see if the problem is with the app or just a particular meeting.
Check Teams Audio Settings – Incorrect audio settings in the Teams app can result in no sound during a meeting. Perform this check to verify your audio settings.
-
Open Settings on your iPhone.
-
Scroll down and choose Microsoft Teams.

-
Make sure Microphone is enabled.

General Troubleshooting Steps for Microsoft Teams on iPhone
Following are some fixes for general issues that may result in Teams not working on your iPhone.
Ensure Your iOS is Up to Date
Microsoft Teams supports only the two most recent major versions of iOS. When a new iOS version is released, the requirement updates accordingly.
As of March 2025, if iOS 18 is the latest version, Microsoft Teams will be compatible with iOS 18 and iOS 17. If you’re using an older version (e.g., iOS 16 or earlier), you may experience issues, and updating your iPhone is recommended.
To check and update your iOS version:
- Check Your iOS Version:
- ⚬ Open the Settings app.
- ⚬ Tap General.
- ⚬ Select About.
- ⚬ Your current iOS version will be displayed next to Software Version.
- Update Your iOS Version:
- ⚬ Navigate back to General in the Settings app.
- ⚬ Tap Software Update.
- ⚬ If an update is available, tap Download and Install.
Keeping your iPhone updated ensures better performance, security, and compatibility with Microsoft Teams.
Ensure a Stable Internet Connection
A weak or unstable internet connection can cause Microsoft Teams to malfunction, leading to issues like dropped calls, lagging video, or message delays. To improve connectivity:
- • Check your Wi-Fi or cellular signal – Ensure you have a strong signal or switch between Wi-Fi and mobile data.
- • Restart your router – Power cycle your router by unplugging it for 30 seconds and plugging it back in.
- • Run a speed test – Use online tools to check if your internet speed meets Teams’ requirements (at least 1.5 Mbps for calls).
- • Close background apps – Other apps using bandwidth can slow down Teams’ performance.
A stable internet connection is crucial for seamless communication in Microsoft Teams.
Check VPN and Firewall Settings
Using a VPN or strict firewall settings can interfere with Microsoft Teams, causing connectivity issues, failed logins, or poor call quality. To troubleshoot:
- • Disable VPN temporarily – Some VPNs can slow down or block Teams’ connection. Try disconnecting and see if the issue resolves.
- • Adjust firewall settings – Ensure your firewall isn’t blocking Microsoft Teams by allowing necessary network traffic.
- • Use a trusted network – Some corporate or public networks may restrict Teams; try switching to a different Wi-Fi or mobile data.
If issues persist, contact your IT administrator or check Microsoft’s recommended firewall configurations.
Close Background Apps for Better Performance
Running multiple apps in the background can slow down Microsoft Teams, leading to lag, crashes, or call disruptions. To optimize performance:
- • Close unused apps – Swipe up and close apps running in the background.
- • Free up memory – Restart your iPhone to clear RAM and improve speed.
- • Limit background activity – Disable unnecessary background app refresh in Settings > General > Background App Refresh.
Reducing background activity helps Teams run more smoothly and improves overall device performance.
Conclusion
Using the solutions we have provided, you should be able to troubleshoot and resolve issues with Teams not working on your iPhone. We’ve shown you how to fix annoying issues such as no audio or problems signing in to the app. If these solutions don’t work for you, we recommend you contact Microsoft Support for additional help.