Microsoft Teams Not Working on Windows: Troubleshoot Common Issues
Technical issues such as login errors, installation difficulties, audio or video loading problems, and others can arise at any time while you’re using Microsoft Teams on Windows. This might cause users inconvenience, degrade their web conferencing experience, and leave them frustrated.
So, are you wondering, “why is Microsoft Teams not working on your Windows computer?”
In this guide, you’ll explore some common Microsoft Teams errors and issues and how to fix them.
Unable to Connect to Microsoft Teams
If you are unable to connect to Microsoft Teams, check your internet connection first. Many people often overlook this but it can be the real cause of Microsoft Teams app not working. Check if you can access online data and networks using your internet connection. If not, fix your connectivity or change your connection.
However, if you can access the internet on your device but can’t open just the Microsoft Teams application or Teams folder, you might want to check the service status of Teams.
Solution 1: Run Windows Store Apps Troubleshooter
- Locate the “Start” icon and right-click on it, select “Settings”;
- Go to System > Troubleshoot Settings;

- Choose “Additional troubleshooters”;

- Click on the “Run” button next to Windows Store Apps;

- You will see some prompts displaying on your screen that you must follow in order to run the Windows troubleshooter;
- Try opening Microsoft Teams again on your Windows system.
Solution 2: Is Teams Down? Find out.
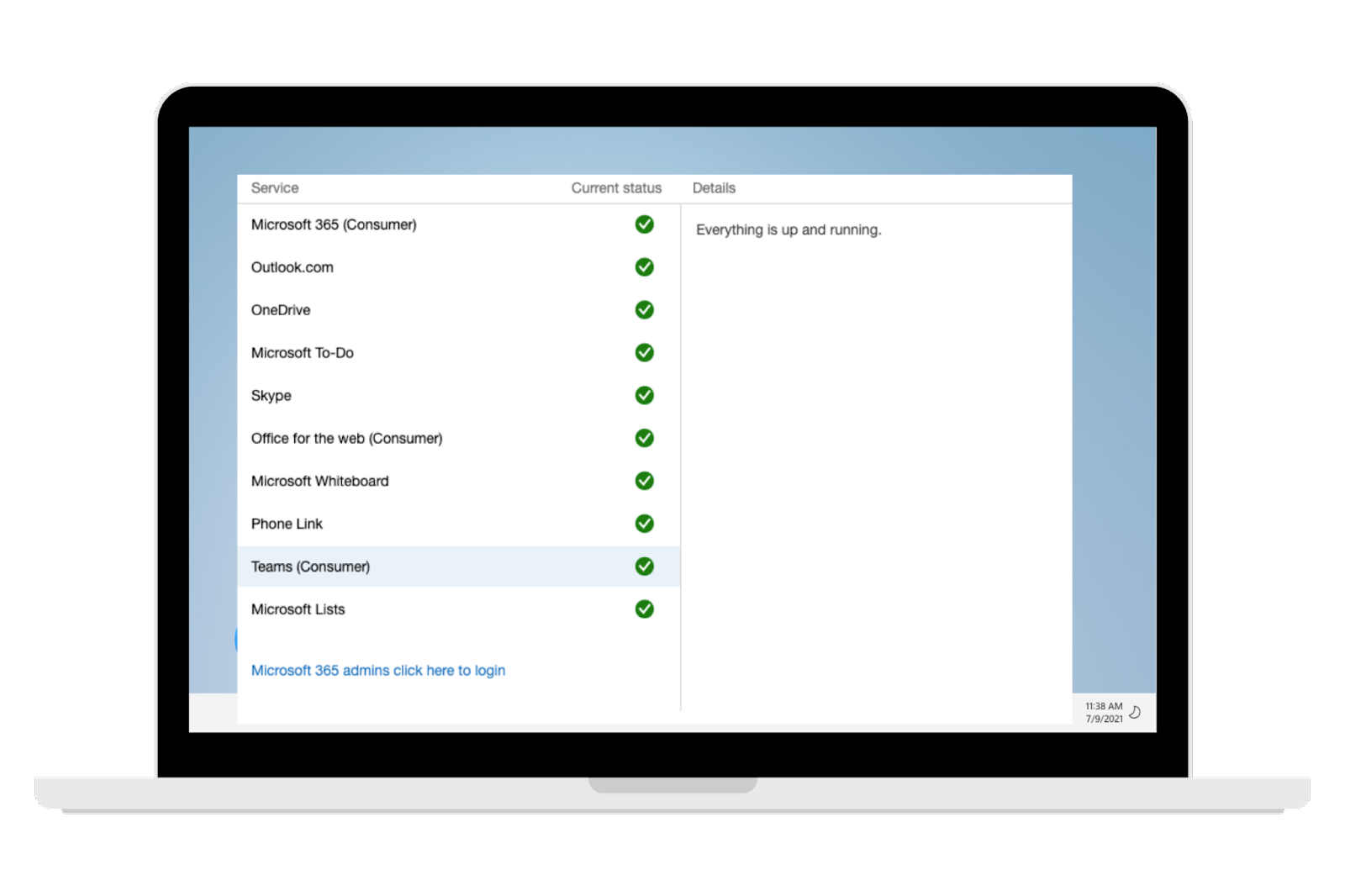
Solution 3: Restart Teams
- Open Windows Task Manager. There are many ways to open Task Manager on Windows; one of them is pressing Ctrl + Shift + Esc keys on the keyboard;

- Find Microsoft Teams in “Processes”. Right-click on Teams to see the context menu; Locate and choose “End Task”
- Try opening Teams again once done.
Solution 4: Reinstall Microsoft Teams
- Open the PC’s search menu and write Microsoft Teams in the given box;
- From the right pane, locate and choose the option “Uninstall”;

- Confirm this by clicking on “Uninstall”. Doing this will remove the Microsoft Teams application from your Windows computer;
- Go to the download page of Microsoft Teams and install the application again. Launch the app and see if everything is working fine.
Teams Notifications Not Working
To enable real-time communication between your team, instant notifications are handy. This will ensure you don’t miss any important details, critical messages, upcoming meetings, and so on.
So, if Team’s notification feature is not working on your Windows 11 computer or you are facing difficulty receiving notifications from Teams, here are some ways to fix this issue before you reinstall the app.
Solution 1: Ensure to Enable Notifications
- Open the Microsoft Teams application;
Tips:
- • In Windows 11’s Mini Teams window, choose the button “Open Teams”. This will quickly open the Teams app (free).
- • In Windows 11’s Chat, find and choose the button “Open Teams” in order to open the Teams app.
- Go to “Settings”. Under the Teams activity tab, choose “Notifications”;

- From Chat, find and choose the button “Edit”;
- Set @mentions to your feed and Banner, “Likes and Reactions” is set to feed and Banner, and “Replies” is set to only Banner.
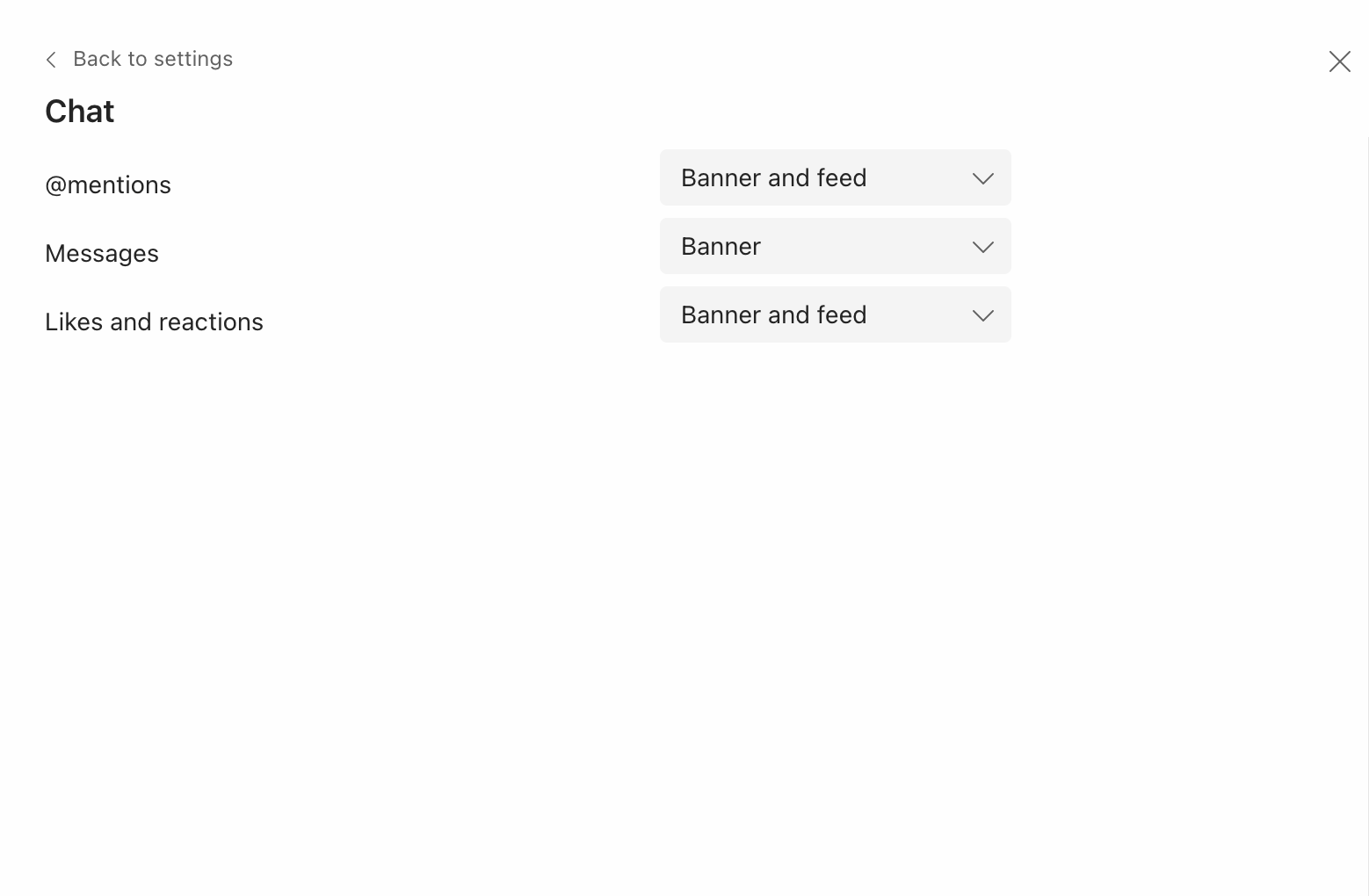 This should enable Teams notification on your Windows system.
This should enable Teams notification on your Windows system.Solution 2: Customize Teams Notifications for a Channel
If you are facing notification issues with a particular channel in Microsoft Teams, it’s possible that notification for that channel is somehow turned off. You may either have forgotten this or don’t have an idea about it.
Anyways, if that’s the issue, here’s how to enable a given channel’s notifications in Microsoft Teams.
- Open Microsoft Teams;
- Locate the down arrow appearing beside the team and select it. Check all the channels you have connected with in Team;
- Right-click on the channel with notification issues;
- Expand the notifications menu of the channel. Choose “All activity”.
Solution 3: Turn off Your PC’s Battery Saver
- Open the Settings menu in your Windows 11 computer;
- Navigate through System > Battery menu;
- Inside the Battery saver, choose the button “Turn off now” appearing close to the Battery saver.
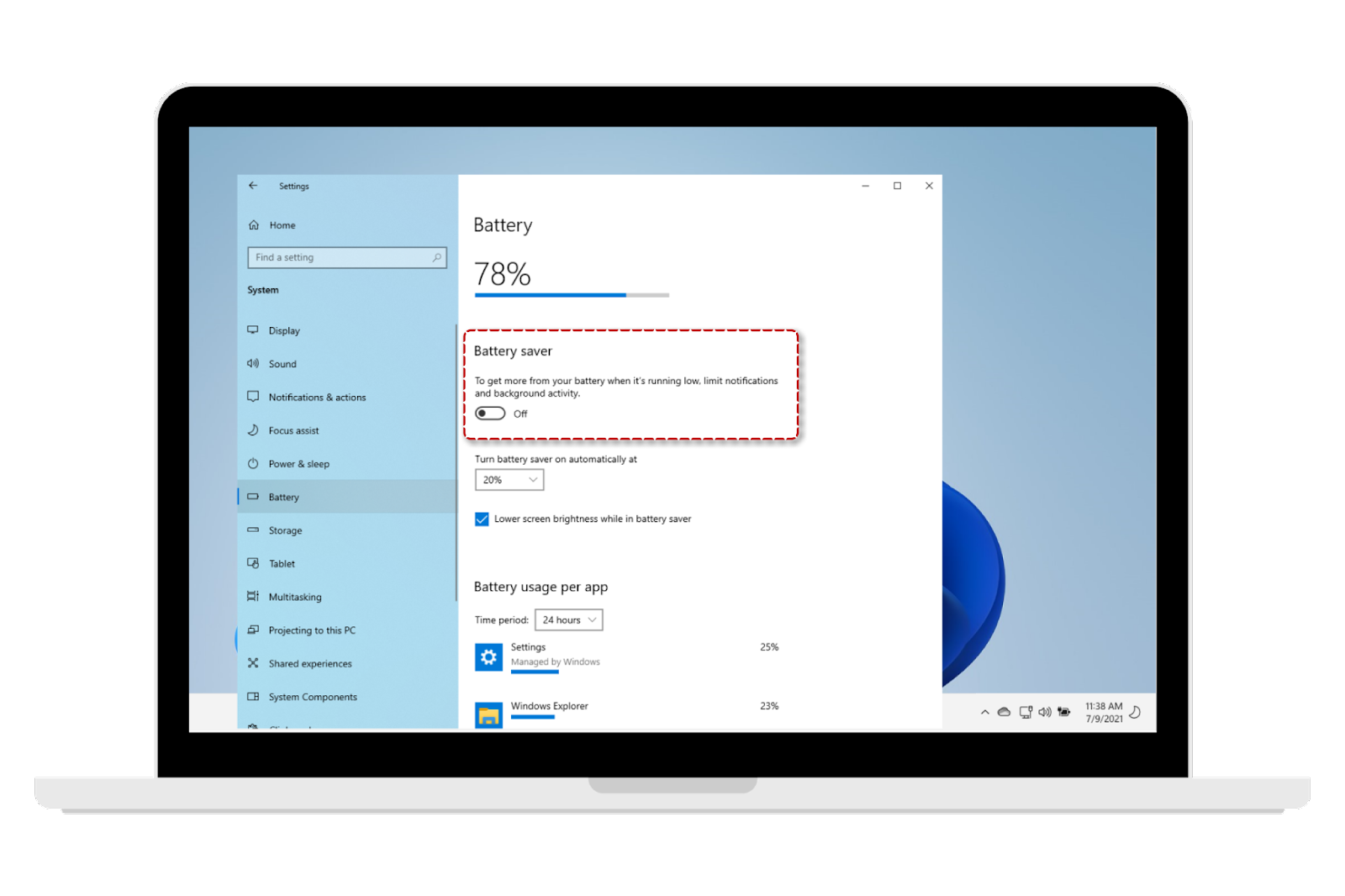
Solution 4: Disable the Focus Assist Option
- Launch “Settings” on Windows 11. Choose “Apps” from the menu;
- Find and choose “Focus Assist”;
- Click on the “Off” option, you will see a radio button. This will enable you to receive notifications from all your contacts and applications.
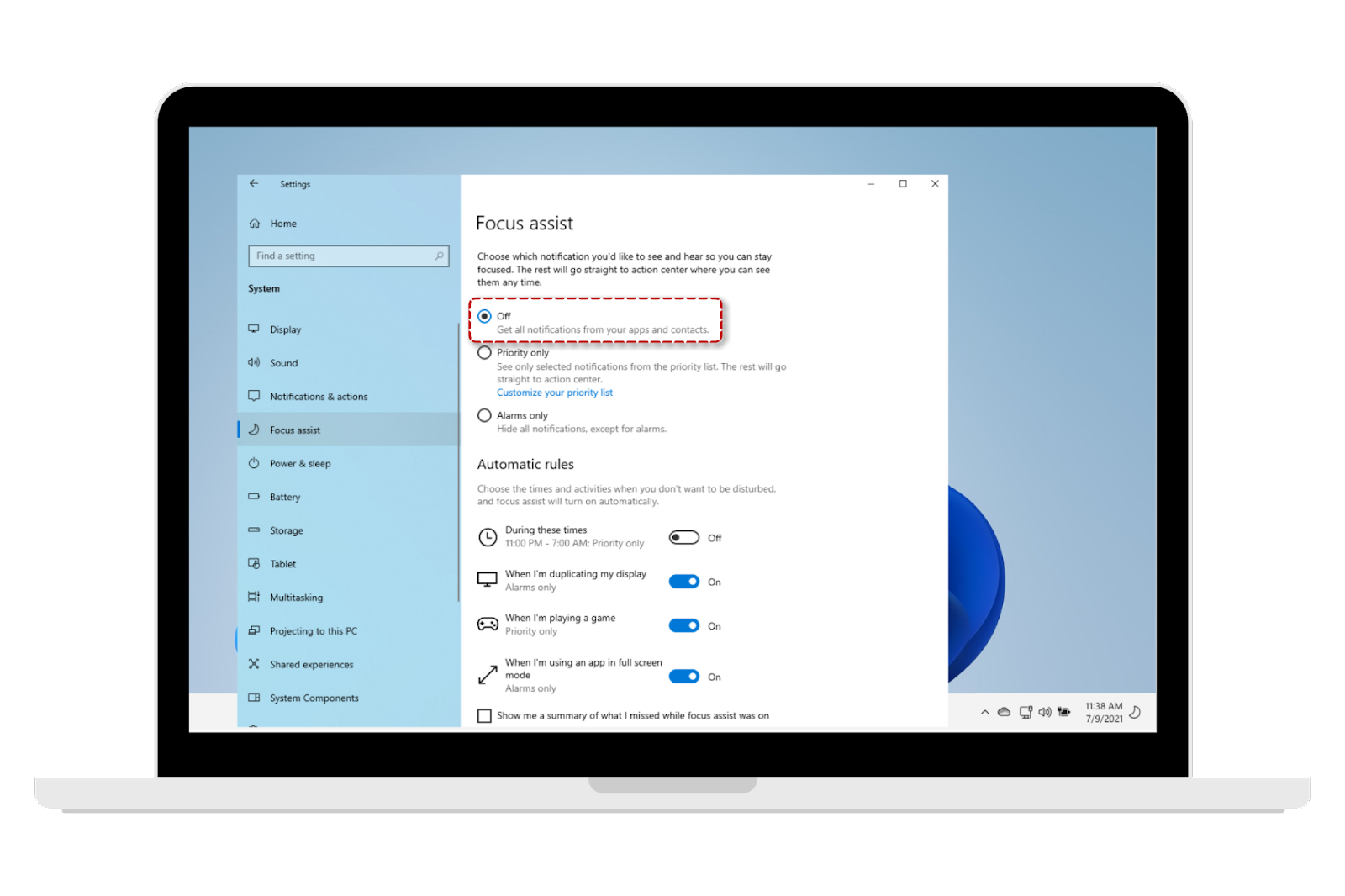
Solution 5: Enable Windows Notifications
- Choose and expand the option “Notifications”;
- Turn on/off notifications, sounds, and banners for different notification senders as per your needs;

- Scroll down to find suggestions and tips about Windows and turn it on/off.
Can't Access OneNote from Teams
With OneNote, you can add notebooks to particular channels in Microsoft Teams. This will help you discuss ideas, plan different projects, and share notes about meetings.
But sometimes, accessing OneNote doesn’t work on Microsoft Teams. If that happens with you, you can try solutions similar to that of Microsoft Team problems. These solutions could be reinstalling the application, updating the app, checking internet connection, signing out and signing in again, and more.
But if the above solutions don’t work, here are some more you can try:
Solution 1. Repair OneNote
Try repairing the OneNote application on your Windows to ensure there are no corrupt files or missing folders to cause issues. Now, follow these steps:
- In Windows Settings, go to “Apps”;
- In the left sidebar, you will find the option “Apps”. Tap on it;
- Find the OneNote application. Tap on its icon;
- Navigate to “Advanced options” and click on it;
- Scroll down to find the button “Repair”. Choose it.
Solution 2: Clear the Cache
- Exit the Team desktop client by right clicking on MS Teams that you can find from the Icon Tray. Choose “Quit”. Alternatively, run the Task Manager on your Windows system and end the complete process;
- Open “File Explorer” and write %appdata%\Microsoft\teams in its address bar. Hit “Enter”. You will be directed to the folder storing cache files;

- Now, delete all the cache files from Teams and restart the application.
Microsoft Teams Login Issues
Sometimes, you may face difficulty as you sign-in to Microsoft Teams. You might see the message “We Couldn’t sign you in”. It can happen due to many reasons, some are:
- • Unstable internet connection or network;
- • If you have enabled a proxy server;
- • Issues related to time zones, such as misconfigured settings for time zones in your Teams account or PC;
- • Viruses or malicious software present in your Windows computer;
- • Cache memory issues with your Teams account or computer;
- • Malfunctioning Keychain Access or Credential Manager;
- • Temporary issues, glitches, and bugs in the Teams app.
If you know the exact cause of the problem, it will become easier for you to find the solution for it. So, find out the issues and fix them. To help you with it, here are some solutions to common problems:
Solution 1: Use MS Teams Web-Based Application
If you can’t login to your Team’s account through the desktop application, try the web-based Teams application. The best thing is it’s accessible from different web browsers. Just go to Teams and sign in using your credentials to login to your Teams account.
This means there’s no problem in your account. So, your desktop app may have a glitch or bug, causing login issues. For this, reinstall Teams and check if the issue still persists or not.
Solution 2: Change Your System Time Zone
- Go to the Start menu and click on it. Locate the gear icon for Settings and click on it to open Settings. You can otherwise open the Settings application directly by pressing Windows + I keys from your keyboard;
- Go to “Time & language”. Find the menu “Date & time” and click on it. Doing this will show the set time zone on your device;
- Enable “Set time automatically”. If you see the setting is enabled already, consider disabling it and automatically setting the correct time zone;

- Check if you can now login to your Team’s account or not. You can also restart your computer to ensure the changes are applied.
Solution 3: Clear Saved Credentials
- In your screen’s lower left corner, you will find the Search icon. Click on it to open the search area. Or, do this by pressing Windows + S keys;
- At the Start menu’s bottom in the search bar, write “Credential Manager”;
- Locate “Windows Credential” and choose it;

- Find all the credentials you wish to remove. You will see a drop-down menu next to a credential; click on it. To delete the credential from Windows Credential Manager, choose the option “Remove” . It will also restrict its future usage.
Here’s a list of known issues you might run into when you sign in.
| 0xCAA20003 | It means there’s an issue with authorization. | Set device date and time correctly, which otherwise can create issues while connecting to secure websites (https). |
| 0xCAA82EE2 | It signifies a request timed out. | Ensure your internet connection is stable. Instruct your IT admin to make sure other applications or a firewall configuration are not blocking access permissions. |
| 0xCAA82EE7 | This means you cannot resolve the server name. | Ensure your internet connection is stable. Instruct your IT admin to make sure other applications or a firewall configuration are not blocking access permissions |
| 0xCAA90018 | Credentials used are not right. | Your Windows credentials for signing in are different from that of Microsoft 365. So, sign in once more using the correct combination for email and password. But if you still are experiencing the same error, seek help from your IT admin. |
| none | It means you need to use a smart card and enter your PIN again. | Try inserting your smart card again. Sometimes, a corrupt smart card certificate can cause this issue. Reach out to your IT admin for help in this case. |
Screen Sharing Not Functioning in Teams
There are times when you can receive an error message or a black screen when sharing your Windows computer’s screen in MS Teams.
If you face this situation, consider the below steps to quickly resolve the problem.
Solution 1: Allow Everyone to Present Their Screens
If the admin has restricted all users for presentation, screen sharing won’t work in MS Teams.
You can change this by following the below steps:
- On the call screen of Teams at the top, you will see a menu icon with three dots.
- Go to Settings > Meeting options;
- Choose Settings;
- Locate the option “Who Can Present”. You will see a list of options under it, find and choose “Everyone”. Hit “Save”.
Solution 2: Reduce Display Resolution
- Press the keys Windows + I. It will open the device’s Settings;
- Go to System > Display;

- Locate Display resolution and find a drop-down menu beside it. Click on the menu and choose a lower resolution.
Microphone/Camera Not Working on Microsoft Teams
Microphone or camera detection failures during a video conference are common with Microsoft Teams.
If you face this issue, here are some steps to resolve it.
Solution 1: Enable Camera or Webcam Access for Teams
- Press the keys Windows + I;
- Open “Privacy” from Settings;
- Click on “Camera”;
- Activate “Allow apps to access your Camera”;
- Enable “Choose apps that can use your camera” for MS Teams.

- Open “Settings”; Go to Microphone settings;
- Turn on microphone access permission for the device. If it’s already enabled, try turning it off and again turn it on;

- Close all apps on your device and restart it.
Solution 2: Update Camera Drivers
Old camera drivers could be the reason Teams is not able to detect the device camera.
So, update your camera with these steps:
- Open the search bar in your Windows computer.
- Type “Device Manager” in the search bar.
- Choose a category and right click on the driver to update it.
- Choose “Update Driver”.
- On finding a new version, Windows will start scanning and update the driver.
Restore Microsoft Team’s Functionality
No matter how good an application is in terms of functionalities, performance, or design, it will show some issues along the way.
So, if you face some difficulty using Microsoft Teams on your Windows computer or can’t access some of its features, resolving the issues is quite easy.
Take help from this guide explaining some of the issues that you may experience with Teams and how to solve them. Thus, you don’t have to stay out of Teams for long and hamper your workflow.