Mac Remote Access and Management: A Step-By-Step Guide
- HelpWire
- →
- Blog
- →
- Remote Access Mac
- →
- Mac Remote Management
Accessing and controlling Mac devices remotely becomes easier with Mac remote management. It’s useful for technical support teams, IT administrators, and professionals who want to access their workstations remotely.
If you’re wondering how to enable Mac remote management or disable and remove it from your Mac device, this article will help you. This means you will know how to fully control accessibility settings on Mac. The article also covers an alternative method for Mac remote access while staying on top of macOS functionality and security.
What Is Mac Remote Management?
Mac Remote Management is a native feature in macOS that you can use to access, control, manage, and monitor Mac devices. It’s available through Mobile Device Management (MDM) solutions or Apple Remote Desktop.
Businesses use Mac remote management to deploy software, manage system updates, troubleshoot system issues, and enforce security policies remotely. This helps you manage and control multiple Mac devices from a central hub, and simplify IT support with security.
How to Enable Mac Remote Management on Desktops
Most desktops have remote management enabled as a default setting. But if you have disabled the feature on your desktop or it’s not enabled by default, here are two ways you can enable it:
Enable Mac Remote Management through system settings:
-
Go to System Preferences > Sharing on the Apple Menu.
-
Tick the Remote Management box to invoke a pop-up window where you can choose what you allow remote users to do on your device:
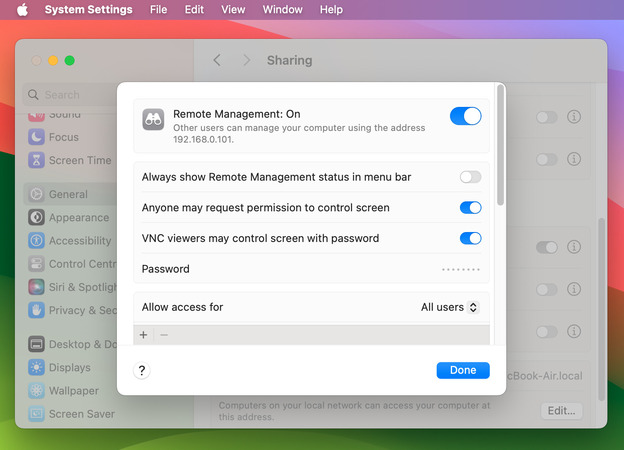
-
Make a list of users you want to allow access to your device. By default, it is set to All users, which means that anyone in your Wi-Fi network is allowed to request a remote connection.

Enable Mac Remote Management by Running a Command:
There is an alternative way to enable remote management. Mac terminal has a specific-purpose command line utility kickstart activated with this command:sudo /System/Library/CoreServices/RemoteManagement/ARDAgent.app/Contents/Resources/kickstart -configure -allowAccessFor -allUsers -privs -all
How to Use the Command Line to Disable Remote Management on Mac
While enabling remote management on your device does not mean that anyone can now connect to it and do whatever they please, it is still highly recommended to keep this feature turned off unless you are actively using it. Let’s have a look at the easiest way to disable remote management: Mac terminal.
-
Press Command + Space Bar (or F4) and type in “Terminal” to start the Terminal app.
-
Run this command:
sudo /System/Library/CoreServices/RemoteManagement/ARDAgent.app/Contents/Resources/kickstart -deactivate -stop -
Enter the password to your device’s admin account.
System Preferences > Sharing
Now, uncheck the box for “Remote Management”. In this case, restarting your Mac device may automatically turn Remote Management on again.
Limitations of Remote Management on Mac
You can find many limitations of Mac Remote Management. It’s a built feature that can restrict your capabilities when remotely accessing a device. Let’s discuss these limitations:
-
Needs configuring firewalls: Remote Mac Management works excellently if you are using it within the local network. But, if you want to use it outside the local network or over the internet, you will need to properly configure your firewalls, VPNs, or NATs.
-
Limited compatibility: Mac Remote Management is fully compatible with macOS to macOS connections. However, it doesn’t offer native cross-platform compatibility for Android, iOS, or Windows, unlike third-party remote access solutions.
-
Performance issues: For screen sharing, Mac Remote Management uses Virtual Network Computing (VNC). But, many users have reported performance issues with VNC, such as being less responsive, slower, etc. Third-party remote desktop solutions offer much better performance than this.
-
Limited features: Without Apple Remote Desktop (ARD), Mac Remote Management lacks advanced features, such as remote software deployment, centralized device management, comprehensive reports, and more.
-
Lacks multi-user support: With the Remote Management feature, multiple users can’t control a Mac device remotely at a time. However, many third-party remote access solutions offer this feature.
-
Security risks: Remote management on Mac is vulnerable to threats and unauthorized access if you don’t secure it with proper configurations, firewall settings, and a strong password.
Simplify Mac Remote Access and Management with HelpWire
HelpWire is an excellent option for remote Mac access and management. This remote support software simplifies the complete process of connecting and controlling Mac devices remotely. Both beginners and advanced users can use this software with its straightforward approach to MAC remote access. This means it lowers the technical complexity that often comes with remote access.
This is why HelpWire is a practical solution for every professional looking for hassle-free and effective MAC remote access. The best thing is the software can also align with your remote access needs, whether it’s IT support and troubleshooting, software deployment, or anything else while ensuring connection security.
How to Use HelpWire to Enable Remote Mac Access
-
Choose the option – ‘Add New Client’ from your dashboard.
-
You will see an auto-generated link and a button “Copy” next to it. This is a remote connection link that you need to copy and share with your client. The client will use this link to download the HelpWire Client application on their computer.
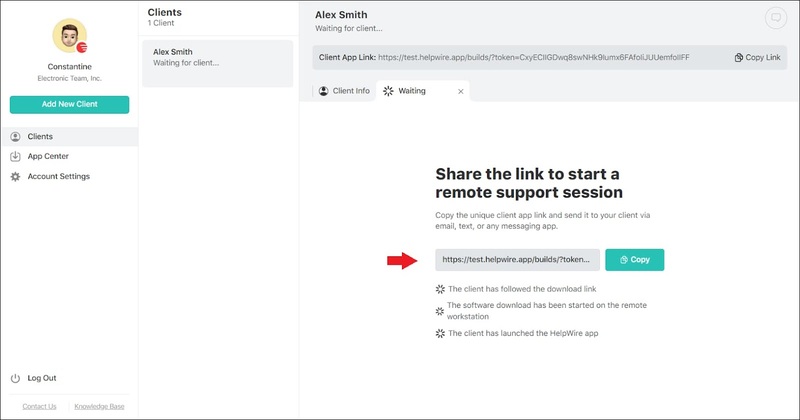
-
Wait for the client to download, install, and launch the application on their computer. Once done, initiate a ‘Request Access’.
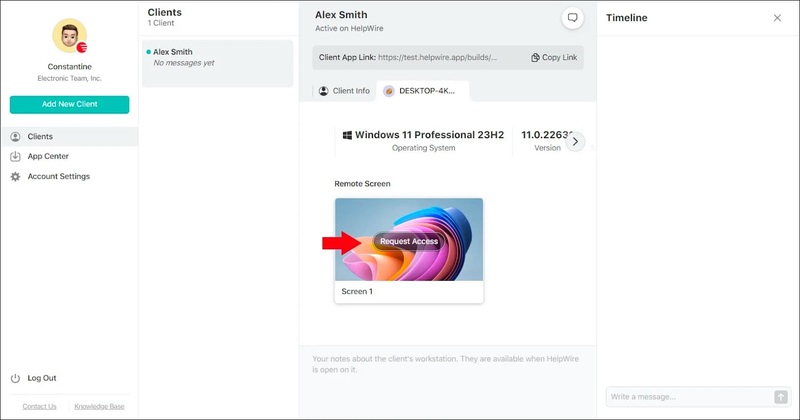
-
Now, let the client grant you the remote access permission. Choose the option ‘Connect’ to establish a connection with your client’s Mac device. This will allow you to access and control the device remotely.
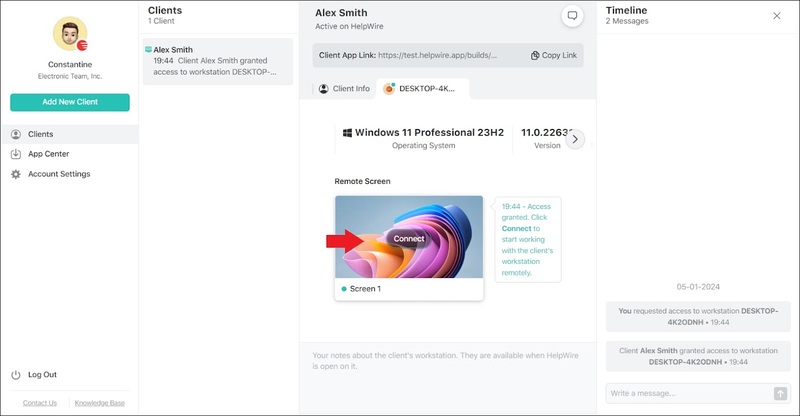
Although you might not get extensive customization with HelpWire, it’s a great solution for those looking for a simple yet effective way to access Mac devices remotely.
FAQ
Remote Management is a built-in feature in Mac that allows users to access and manage Mac devices remotely. It lets you manage multiple Mac devices from a central location. It’s ideal for businesses and IT admins to manage devices, monitor systems, deploy software via MDM solutions or Apple Remote Desktop, enforce security policies, offer IT support, and more.
Screen Sharing is also a built-in macOS feature. It allows you to control Mac devices in real time but lacks advanced administrative functionalities. It’s best for users looking for a quick way to access Mac devices remotely and offer troubleshooting.
So, if you want to choose one of them, think about your requirements, whether you want simplified remote access or comprehensive control over Mac devices.
Yes, there is a way to find out if your Mac is remotely managed.
Open System Settings > Privacy & Security > Profiles (or System Preferences > Profiles). Now, check if there’s any management profile under ‘Profiles’.
Or, go to System Settings > General > Sharing and check whether the Remote Management option is turned on or not.
You can also run the command sudo profiles status -type enrollment in Terminal. Your Mac device is remotely managed if the command returns an MDM enrollment status. Also, if you see a message something like this on the login screen – “This Mac is managed by [Company Name]”, your Mac device is remotely managed.
Yes, you can prevent others from accessing your Mac by following these steps:
- • Turn off Screen Sharing, Remote Management, and Remote Login (SSH) in System Settings > Sharing.
- • Provide access to only trusted users and accounts in Users & Groups
- • Keep your password strong password
- • Turn on Firewall in System Settings > Network,
- • Check whether any unauthorized remote access software, such as TeamViewer, AnyDesk, etc. is added. Uninstall them if unnecessary.