Best Ways to Access Mac Remotely: Built-in & Software-based
Whether you’re an individual with remote troubleshooting needs or an IT administrator with multiple systems to manage, remotely connecting to Mac has become a necessity for many users. You get built-in tools, such as Remote Management and Remote Login with macOS. However, third-party remote desktop solutions, like HelpWire offer more convenient, cross-platform, and user-friendly options for accessing a Mac remotely.
This guide explores the step-by-step process of how to access a Mac remotely and highlights various use cases to help you find the best solution for your needs.
Accessing Mac remotely with Remote Login
Remote Login is a built-in macOS service that enables remote connectivity to Mac from other devices using SSH (Secure Shell Protocol) or SFTP (SSH File Transfer Protocol).
Best Use Case: Remote Login is the ideal solution for system administrators and developers who need a secure and efficient way to access a Mac remotely. It’s perfect for managing servers, running scripts, compiling code, or transferring files, and works seamlessly across macOS, Windows, and Linux using SSH clients. With strong encryption and lightweight functionality, Remote Login ensures reliability and security for command-line tasks.
How to Access a Mac Remotely with Remote Login
Step 1: Set Up Remote Login on Your Mac
- Go to Apple Menu > System Settings.
-
In the sidebar, click General, then scroll down to find Sharing.
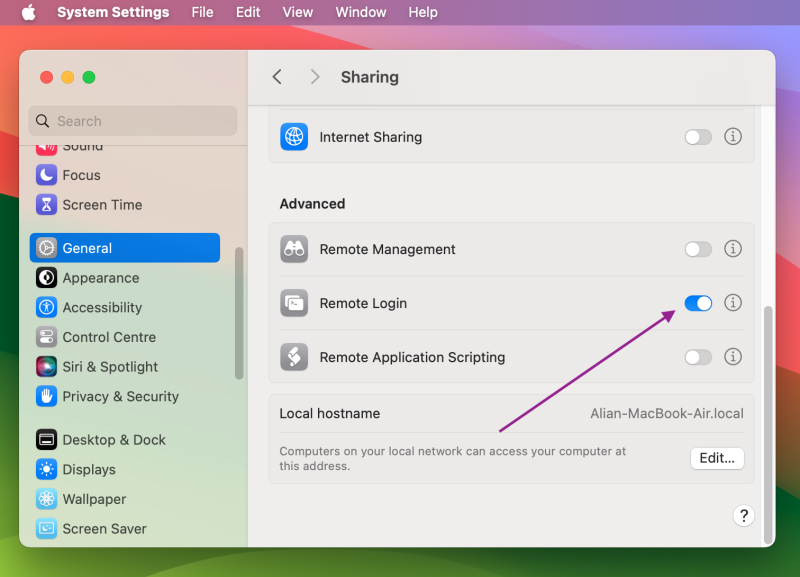
-
Tick the box next to the Remote Login service to turn it on, then tick the “Allow full disk access for remote users” checkbox, if needed.
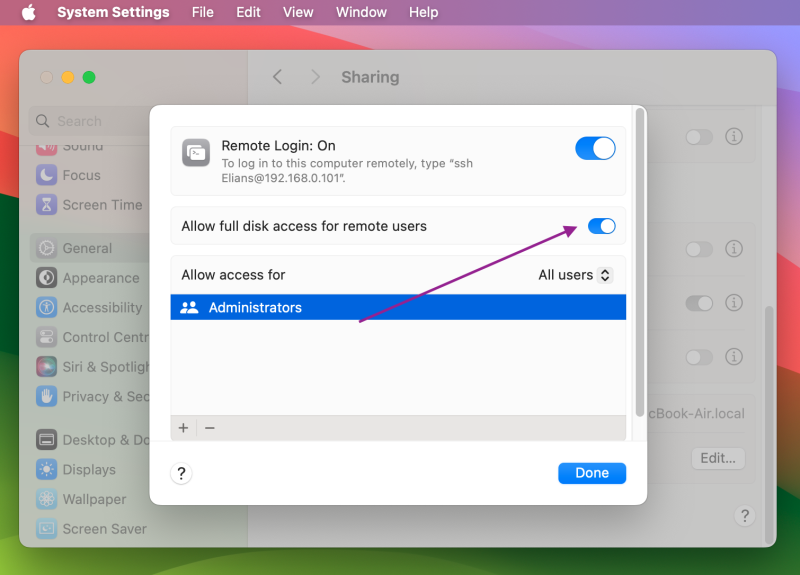
- Use the bullet list to specify if you want to allow remote access for all users in your local network or only the specific ones.
-
Copy the ssh username@hostname command and pass it to the other devices that will access your Mac remotely:

Step 2: Log In to Your Mac from Another Computer
Here’s how to control another Mac remotely by logging in to your Mac account:
-
On a Mac: Open the Terminal app. On Windows: Use an SSH client like PuTTY.
Type the SSH command:
ssh username@hostname -
Replace
usernamewith your Mac user account and hostname with your Mac’s IP address or domain name. - Press Return and enter your Mac’s account password when prompted.
Safety Precautions for Secure Remote Access on Mac
By allowing remote access to Mac via Remote Login, you are making your device less secure. Here are some of the measures you may take to control your Mac remotely without compromising your system and data safety:
- ➤ “Strong” passwords: it’s strongly recommended never to use any easy-to-guess passwords like your date of birth, kid’s name, etc. Use an automatically generated password instead and only store them in secure locations like Keychain Access or iCloud Keychain.
- ➤ Passkeys: use Touch ID and Face ID to log into your Mac account on mobile devices.
- ➤ Guest accounts: whenever you are letting someone else use your device, set up a separate user account or a guest account to prevent them from accessing personal data.
- ➤ Hot corners: set up one of four hot corners to lock the screen and use it every time you leave your device unattended.
- ➤ Admin privileges: set up your account as the only administrator for your device and limit all the other accounts’ ability to install and remove software and change settings.
- ➤ FileVault: for any sensitive data, use FileVault encryption so no one else can read or copy your data without your permission.
How to Access Mac with via Remote Management with Apple Remote Desktop
Remote Management is a built-in macOS feature that you can use to allow remote access to your device via Apple Remote Desktop, Microsoft Remote Desktop client for Mac, or any other third-party RDP client app.
Best Use Case: Remote Management is an excellent solution for multi-device management, graphical control, and user-friendly support. When combined with Apple Remote Desktop, its capabilities expand further, enabling enterprise Mac device management, scripting support, software deployment, screen observation, and centralized control. This solution is particularly effective for managing bulk updates, distributing files, assisting non-technical users, and troubleshooting issues efficiently.
How to Enable Remote Management on macOS Device
- Go to Apple Menu > System Settings.
- In the sidebar, click General, then scroll down to find Sharing.
-
Tick the box next to the Remote Management service to turn it on and specify the level of access allowed in the authorized remote access section:
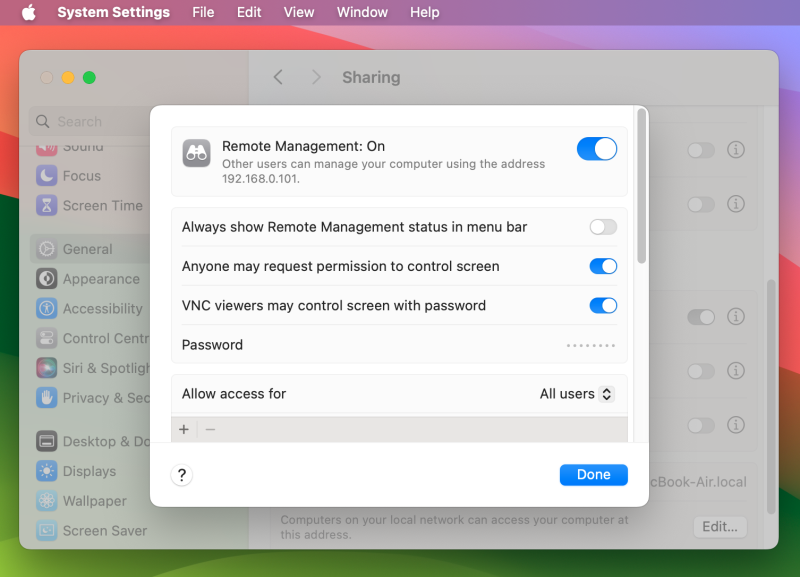
-
Choose who you want to allow access from the menu:
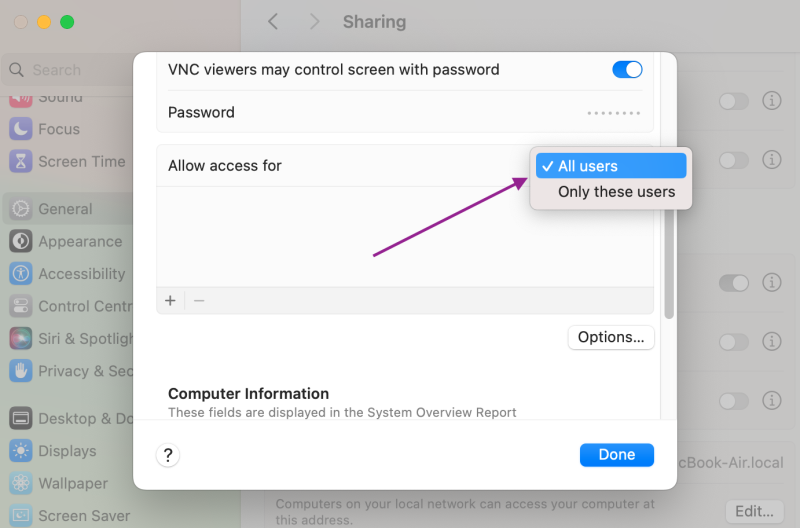
Using Apple Remote Desktop
You can use Apple Remote Desktop, once you have enabled Remote Management. It’s a professional-grade remote solution that lets you access and manage multiple Mac systems in enterprise environments. Using this tool, your IT administrators can monitor devices in real time, automate tasks, simplify software deployment, and distribute files easily. This is how efficiently Apple Remote Desktop enables Mac remote access and benefits your enterprise.
- Install: Purchase Apple Remote Desktop from the App Store and follow the setup assistant.
- Set Up Clients: Ensure the Remote Desktop Client App is installed on target Macs (pre-installed on macOS).
- Add Devices: Use the Scanner to find and add Macs in your network (e.g., via Bonjour).
- Manage: Control devices, distribute files, run commands, and monitor activity—all from a central dashboard.
One-link Remote Access to Mac with HelpWire
In exploring various methods to access Mac remotely, this remote support software emerges as a notable option. HelpWire simplifies the remote connection process, making it a practical choice for those needing to remotely connect and control Mac systems. Its straightforward approach reduces the technical complexity often associated with remote desktop access, aligning well with the needs of users seeking an efficient and hassle-free solution.
Best use case: HelpWire is the best free macOS remote desktop solution for non-technical users due to its ease of use and simplicity. It offers a seamless experience for accessing Macs remotely, whether over the internet or within a local network, making it perfect for providing remote IT support or troubleshooting client devices. Additionally, its cross-platform compatibility—available on macOS, Windows, and Linux—ensures flexible and convenient remote access for users across different operating systems.
How to access remote Mac with HelpWire
-
Select the ‘Add New Client’ option.

-
Share the auto-generated remote connection link with your client. This link will prompt the download of the HelpWire Client application on the client’s computer.

-
Once the client has launched the application on their system, you can initiate a Request Access.

-
After the client grants permission, select ‘Connect’ to form a connection with the client’s Mac, enabling you to remotely control it.

While HelpWire might not offer the deep customization of some other methods, its simplicity and effectiveness make it a worthwhile consideration for users prioritizing ease and efficiency in remote access solutions.
Mac Remote Access Options: A Side-by-Side Comparison
To choose the right Mac remote access solution, factor in your business/individual needs for remote access, IT environment, and technical expertise. To get a better look at it, let’s compare popular remote Mac access solutions – Remote Login, Remote Management, and third-party solutions, such as HelpWire. This comparison is based on their use cases, features, and what’s better for which scenario.
Remote Access Method | Best Suitable for | Mac-to-Mac | Windows-to-Mac | Remote Mac Access Over the Internet | Pros | Cons |
Managing servers and command-line tasks | - Lightweight functionality - Security with data encryption - Compatibility across multiple platforms - Useful for IT administrators and developers | - Set up and use requires technical knowledge - Provides no graphical interface - Limited to command-line tasks | ||||
Remote control and viewing a Mac desktop | Partial (requires VNC Viewer for full access) | - Built-in macOS feature - Easy to set up and use - Internet-based access may require your Apple ID | - May lag sometimes over the internet - To make it Windows compatible, it may need additional set ups | |||
Managing systems and performing enterprise IT tasks. | - Granular control over systems, with system settings, file sharing, etc. - Enterprise-level Mac device management | - Non-technical users may not find it user-friendly - Only works on local networks | ||||
Apple Remote Desktop | Remote access and managing Macs at enterprise-level | (only via VPN/port forwarding) | - Complete Mac management | - Paid solution (requires a one-time fee) - Only works on macOS - Users need advanced tech knowledge | ||
Third-party tools | Internet-based remote control; cross-platform remote access | - Works on multiple platforms - Effortless to configure and use. - Default support for internet-based access | - Relies on third-party servers - May create data privacy concerns - Limited features in free versions |
Final words
In this article, we’ve explored a variety of methods for remotely accessing Mac computers, each offering unique advantages tailored to different needs
From the robust capabilities of Apple Remote Desktop and the simplicity of HelpWire and the technical prowess of Remote Login, users have a range of options at their disposal. Whether for professional IT support, personal convenience, or secure file access, these tools ensure that users can maintain productivity and connectivity with their Mac from anywhere.
As technology continues to evolve, these methods stand as testaments to the flexibility and adaptability of remote access solutions in our increasingly digital world.
FAQ
What’s the difference between Screen Sharing, Remote Management, and Remote Login?
Remote Management gives other users full access to the computer using Apple Remote Desktop.
Remote Login lets users of other computers access this computer using SSH and SFTP.
How do I establish remote access to Mac not on the same network?
How can I remote control my Mac if it’s not turned on?
Those without a configured WOL can’t remotely access a Mac unless it’s already on/awake.