Splashtop non funziona? Ecco cosa fare
Sviluppato da Splashtop Inc., Splashtop è una suite di software per il supporto remoto e il desktop remoto. Questo strumento digitale consente agli utenti finali di accedere e gestire computer da un altro desktop o dispositivo mobile. È specificamente destinato alle aziende che desiderano fornire accesso a computer remoti per supporto IT e help desk.
Sfortunatamente, nonostante offra numerose funzionalità preziose, le cose si complicano quando Splashtop non funziona. Di seguito abbiamo fornito diversi modi per risolvere i problemi di connessione di Splashtop.
Problema della schermata nera di Splashtop e come risolverlo
Uno dei problemi più frustranti con Splashtop è quando mostra solo una schermata nera mentre si tenta di creare una sessione remota su un computer Windows non presidiato. Oltre ai problemi della schermata nera di Splashtop, ciò può essere causato da altri problemi di visualizzazione come una finestra dell’app vuota o fallita, o il menu Start di Windows troppo piccolo sullo schermo.
Questo è un evento raro poiché la maggior parte delle persone può connettersi a una macchina Windows non presidiata senza problemi. Ma se ciò dovesse accadere, vedi la correzione di seguito.
-
Assicurati di utilizzare Splashtop Streamer v3.3.4.0 o più recente
-
Sul computer streamer, naviga come segue:
C:\Program Files (x86)\Splashtop\Splashtop Remote\Server\Driver\LciDisplay -
Fai clic destro su “install_driver64.bat” (per OS a 64 bit) o “install_driver.bat” (per OS a 32 bit)
-
Esegui come amministratore
-
Crea una sessione remota al computer cliente
-
Una volta installato il driver, verrà visualizzato un display virtuale dopo l’inizio effettivo della sessione remota (solitamente denominato “SP-DSP00”)
Una volta completati i passaggi sopra, il problema della schermata nera dovrebbe essere risolto. Tuttavia, un’altra opzione oltre alla disinstallazione dei driver è riavviare una chiave chiamata “VirtualDisplay”.
1=on, 0=off.
(HKEY_LOCAL_MACHINE\SOFTWARE\WOW6432Node\Splashtop Inc.\Splashtop Remote Server)
Passa a un sostituto senza problemi per Splashtop
Se trovi complesse e frustranti le sfide legate ai problemi di Splashtop, considerare un’alternativa gratuita e più semplice a SplashTop potrebbe essere una buona idea. HelpWire, una soluzione di desktop remoto conveniente, offre prestazioni di alto livello e numerose funzionalità.
Ideale per piccole e medie imprese, HelpWire offre supporto remoto fulmineo ed elimina la necessità di costose visite sul posto, aiutandoti così a risparmiare tempo e denaro.
Caratteristiche principali:
- • Supporto multipiattaforma;
- • Capacità di connettersi contemporaneamente a più postazioni di lavoro;
- • Supporto per più monitor;
- • Connessione rapida;
- • Gestione dei clienti;
- • Chat di supporto integrata.
Impossibilità di raggiungere i server di Splashtop
Per coloro che si trovano di fronte a un messaggio di errore che recita “Impossibile raggiungere i server di Splashtop” o “Impossibile raggiungere i server di relay di Splashtop”, abbiamo fornito una guida passo passo per aiutarti a risolvere questo problema di connessione con Splashtop.
- Assicurati che il dispositivo disponga di una connessione internet stabile e che tutte le impostazioni di proxy, rete e del software Splashtop siano configurate correttamente;
- Esegui lo strumento di verifica per assicurarti che il firewall della tua rete non stia bloccando l’accesso;
- Chiedi all’amministratore di rete se i seguenti indirizzi sono accessibili sulla tua rete:
- • st2.api.splashtop.com
- • st2-relay.api.splashtop.com
- • *.relay.splashtop.com ( è un carattere jolly)
- • *.api.splashtop.com ( è un carattere jolly)
- • amazonaws.com (poiché i server di Splashtop risiedono sui server web di Amazon)
- Assicurati che la porta 443 sia aperta per tutto il traffico, incluso quello non SSL
- Se il tuo dispositivo ha un firewall o un antivirus attivato, assicurati che i seguenti processi di Splashtop non siano bloccati:
- • SRManager.exe
- • SRFeature.exe
- I computer con Windows XP o Server 2003 devono essere aggiornati a XP SP3 o Server 2003 SP2 con gli ultimi aggiornamenti di Windows per supportare gli ultimi algoritmi di sicurezza/criptazione e avere installato l’hotfix di Windows;
- Riavvia il tuo router;
- Assicurati che la data/l’ora del computer siano corrette. Un tempo impreciso influisce sulla comunicazione con la maggior parte dei server cloud.
- Se nient’altro funziona, prova a scaricare il certificato (gdroot-g2.crt) da GoDaddy:
https://ssl-ccp.godaddy.com/repository?origin=CALLISTO
Problemi di connessione con Splashtop
Le situazioni in cui la visualizzazione estesa di Splashtop o la stampante remota non funzionano, o gli utenti hanno problemi con connessioni interrotte, sono anormali e sono per lo più causate da congestione della rete o scarsa larghezza di banda.
Le correzioni sotto dovrebbero aiutare a risolvere la maggior parte, se non tutti, questi problemi:
- Attiva l’opzione “Riduci la qualità della visualizzazione quando la rete è lenta”:
- ◦ Su Mac OS: app Business (icona viola) > Preferenze
- ◦ Su Windows OS: app Business (icona viola) > File > Opzioni
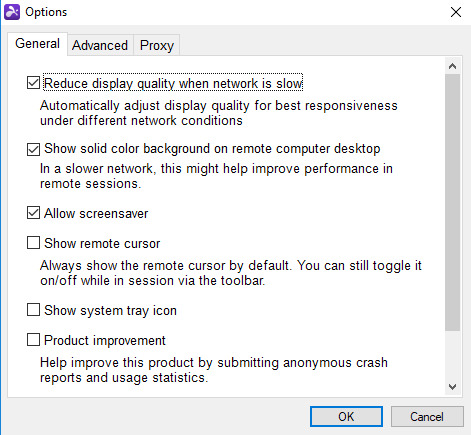
2. Attiva “Mostra sfondo colorato solido sul desktop del computer remoto”
• Abbassa i dettagli dei FPS (frame al secondo).
• Prova a utilizzare una risoluzione inferiore per la visualizzazione remota — dettagli.
• Controlla problemi di rete eseguendo un test di ping su entrambi i computer/dispositivi.
◦ Apri il terminale/prompt dei comandi e digita “ping www.google.com -t”
◦ Esegui il test sopra su entrambe le macchine (mentre sei connesso a Splashtop) e controlla i risultati per errori e timeout di connessione quando si verificano disconnessioni
3. Esegui test di velocità su entrambi i computer/dispositivi
• Visita https://www.speedtest.net/
• Premi GO
• Una volta completato il test, annota la velocità di upload, download, ping e download della rete — poiché tempi di ping elevati (latenza) possono innescare ritardi durante le sessioni remote.
Splashtop non si connette dopo un aggiornamento di Windows 10
Alcuni utenti hanno notato che un aggiornamento di Windows 10, KB4056892, blocca le comunicazioni con Splashtop. Per risolvere il problema, disinstalla tale aggiornamento.
Se la disinstallazione dell’aggiornamento non risolve il problema, verifica l’accesso bloccato ai server di Splashtop a causa del software antivirus/firewall:
- • Permetti l’accesso ai server *.api.splashtop.com e *.relay.splashtop.com
- • Visita www.splashtop.com/check per eseguire uno strumento di verifica
- • Anche se il test dà esito positivo, assicurati che i pacchetti non SSL siano permessi tramite la porta 443
Splashtop non funziona su Mac
Gli utenti Mac possono riscontrare problemi con Splashtop, come errori di schermo nero. Apple richiede che gli utenti di Mojave (10.14) concedano esplicitamente l’accesso per controllare un computer/dispositivo da remoto. Segui i passaggi sottostanti per imparare come abilitare questo permesso di accesso remoto:
- Naviga come segue: Preferenze di Sistema > Sicurezza e Privacy > Privacy
- Scegli Accessibilità
- Clicca sul lucchetto in fondo alla finestra per modificare le impostazioni di Accessibilità
- Rivedi Splashtop Streamer
- Clicca di nuovo sul lucchetto per assicurarti che non vengano fatte ulteriori modifiche
Gli utenti devono eseguire queste operazioni localmente (cioè fisicamente sul computer/dispositivo o tramite uno strumento di terze parti con permesso di accesso preesistente).
Gestione delle impostazioni proxy su Mac
È consigliabile esaminare le impostazioni proxy quando si affrontano problemi di connessione con Splashtop sui Mac, sia che si tratti di utilizzare l’app aziendale per connettersi a un computer remoto, sia che un tecnico utilizzi il client SOS per l’accesso remoto.
Splashtop Wired Xdisplay non funziona
Il problema con Splashtop Wired Xdisplay che non funziona è molto comune tra gli utenti di Android OS. Spesso, gli utenti ricevono una schermata nera all’apertura dell’app. Questa schermata nera persiste per alcuni secondi, poi l’app si blocca. Talvolta può apparire un messaggio di errore, altre volte no. Sebbene sia frustrante, esistono alcuni metodi per risolvere questo problema:
- Di solito si tratta di un problema temporaneo di caricamento, il che significa che l’utente deve semplicemente aprire il menu delle “applicazioni recenti” sul proprio dispositivo mobile. Questo menu è di solito il primo pulsante a sinistra. Chiudi semplicemente l’app e dovrebbe funzionare quando la riapri. Se continua a bloccarsi, prova una delle soluzioni aggiuntive sottostanti.
- Riavvia completamente il dispositivo Android premendo e tenendo premuti contemporaneamente i pulsanti Home e Power. Continua a premere e tenere premuto per fino a 10 secondi (fino a quando il dispositivo si spegne). Rilascia i pulsanti, poi premi e tieni premuto il pulsante di accensione fino a quando il dispositivo non si riaccende. Prova a riaprire l’app per vedere se il problema è risolto.
- Se i metodi sopra non funzionano, attendi che la batteria del dispositivo si scarichi naturalmente. Questo spegnerà automaticamente il dispositivo. Lascia che il dispositivo si ricarichi e poi riaccendilo. Apri l’app per vedere se Splashtop funziona come previsto.
- Se, nonostante tutto, l’app continua a presentare errori, gli utenti potrebbero dover disinstallare e reinstallare l’app Splashtop. Se anche questo non funziona, prova a utilizzare una versione precedente dell’app.
La stampa remota con Splashtop non funziona
La capacità di stampare da remoto non è solo comoda, ma è diventata essenziale nel moderno mondo del lavoro a distanza. Tuttavia, non è una funzionalità standard inclusa in tutti i piani di Splashtop. Attualmente, i soli piani di Splashtop che offrono l’accesso alla stampa remota sono:
- • Splashtop Enterprise
- • Piani di Accesso Business di Splashtop
- • Supporto Remoto di Splashtop (piani Plus e Premium)
- • Splashtop SOS+
Inoltre, gli utenti possono stampare documenti da remoto solo se il loro computer desktop o laptop utilizza uno dei seguenti sistemi operativi:
- • Windows 7 (o versioni successive)
- • MacOS X 10.7 (o versioni successive)
È anche importante ricordare che la funzionalità di stampa remota è disponibile solo durante una sessione remota attiva. Se la sessione è inattiva, le funzionalità di stampa remota non saranno presenti nella dashboard di Splashtop.
Infine, gli utenti devono scaricare Splashtop su entrambe le macchine partecipanti per utilizzare la stampa remota di Splashtop.
- Installa Splashtop Streamer sulla macchina a cui vuoi accedere da remoto (client)
- Scarica l’app Splashtop Business dal computer che userai per stabilire l’accesso remoto (il Server)
Stampa remota da Windows a Windows e da Mac a Mac
È molto facile e diretto utilizzare Splashtop quando i dispositivi utilizzano lo stesso sistema operativo (ad esempio, da Mac a Mac o da Windows a Windows), quindi i passaggi seguenti saranno rapidi e facili da seguire.
- Esegui Splashtop Streamer sul computer
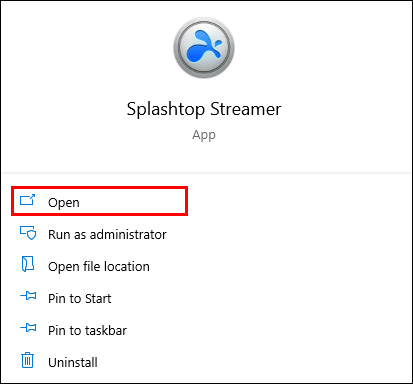
2. Stabilisci una sessione remota
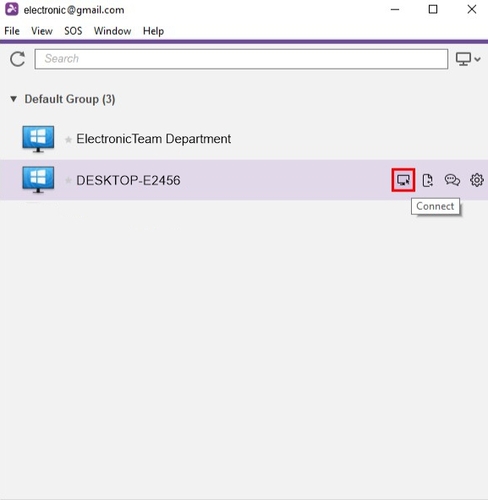
3. Mentre utilizzi il dispositivo remoto, avvia l’applicazione che usi per la stampa
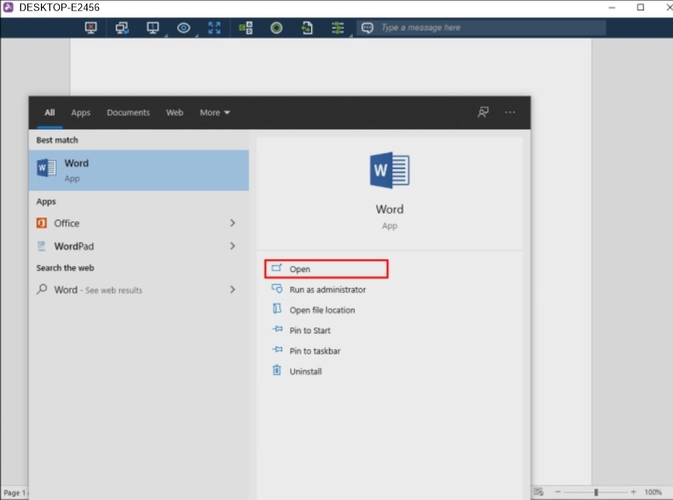
4. Scegli “Splashtop PDF Remote Printer” dalla finestra di dialogo
5. Premi “Stampa”
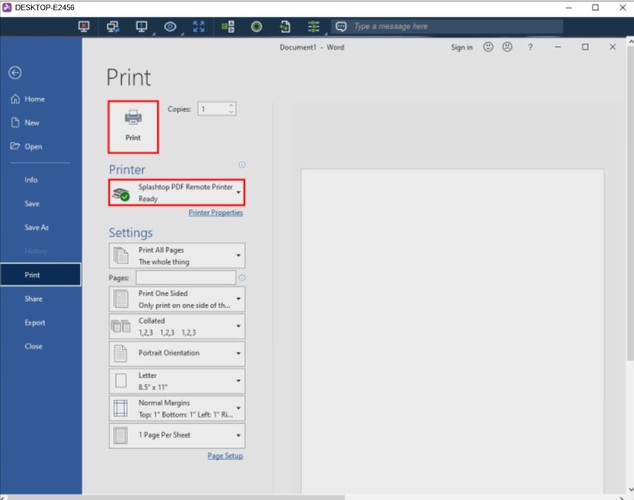
Dopo alcuni secondi, la finestra di stampa dovrebbe aprirsi sull’app Splashtop Business.
6. Scegli la stampante locale da cui desideri stampare
7. Premi di nuovo “Stampa”
Per coloro che utilizzano un sistema operativo Windows 7, gli utenti devono installare eventuali driver della stampante aggiuntivi. Basta aprire Splashtop Streamer e scegliere “Installa driver della stampante”.
Come stampare da un computer Windows remoto al tuo Mac locale
Sebbene la stampa remota tra due sistemi operativi identici sia semplice, cosa succede se è necessario stampare da Windows a Mac o viceversa? La buona notizia è che questo non rappresenta un grande ostacolo e la soluzione è praticamente semplice come stampare dagli stessi sistemi operativi, una volta installato il lettore corretto.
Gli utenti devono installare un lettore XPS sul Mac locale per consentire alla macchina Windows di utilizzare la funzione di stampa. Segui i passaggi sottostanti per imparare come fare:
- Mentre utilizzi il Mac, apri l'”App Store”
- Cerca e scarica un lettore XPS a tua scelta
- Installa il lettore sul Mac
- Crea una nuova connessione remota al computer Windows e inizia a stampare.
Come stampare da un Mac remoto a un computer Windows locale
Quando si è di fronte allo scenario inverso (ovvero stampare da un Mac remoto a un Windows locale), gli utenti devono scaricare un lettore alternativo. Scarica Adobe Acrobat PDF reader se non è già installato sulla macchina. Segui i passaggi sottostanti per vedere come:
- Chiudi tutti gli altri lettori e browser che potrebbero avere PDF aperti
- Visita la pagina ufficiale di Adobe Acrobat Reader
- Clicca su “Installa ora”
- Salva l’installer sulla macchina Windows
- Clicca sul file “.exe” e installa il lettore
- Clicca su “Fine” una volta completata l’installazione
La versione più recente di Adobe Acrobat Reader sulla macchina Windows locale ti permetterà di stampare da remoto su un dispositivo Mac.
Problemi con più monitor su Splashtop
Questa sezione tratterà problemi come il non funzionamento del doppio monitor su Splashtop e Splashtop che non funziona quando il monitor è spento, perché gli utenti non possono connettersi a un computer remoto se non è attivo.
Ecco il modo più semplice per risolvere questo problema:
- Apri il menu Start / Impostazioni (clicca sull’icona dell’ingranaggio nella colonna di sinistra);
- Naviga come segue: Sistema>Alimentazione e sospensione.
- Assicurati che l’opzione di sospensione sia impostata su “Mai”.
Cambiare tra i monitor remoti dalla barra degli strumenti di Splashtop
Splashtop Business Pro offre un vero supporto multimonitor, consentendo agli utenti di visualizzare i loro monitor doppi di ufficio o casa affiancati come se stessero fisicamente lavorando dall’ufficio. Tuttavia, gli utenti dei piani più economici (Splashtop Personal e Splashtop Business Solo) devono passare manualmente da un display all’altro:
- Clicca sull’icona del monitor sulla barra degli strumenti di Splashtop
- Seleziona “Tutti i monitor” (Multi-Window)
Se cambiare tra i monitor diventa frustrante, puoi configurare il computer remoto per utilizzare un solo monitor. Di seguito trovi il modo più veloce ed efficiente per configurare questa opzione. Gli utenti possono anche eseguire questa operazione durante una sessione remota mentre sono connessi con Splashtop.
Ecco come cambiare le visualizzazioni duplicate per rifletterle l’una sull’altra tramite le impostazioni di visualizzazione di Windows:
- Durante una sessione remota sul computer dell’ufficio, clicca con il tasto destro sul desktop;
- Clicca su Impostazioni di visualizzazione;
- Seleziona “Duplica questi display” dalla sezione Display multipli.
Una volta confermate le modifiche, tutte le finestre dovrebbero consolidarsi in un unico schermo
Come risolvere i display sfocati
A volte la sessione remota non è nitida come quella che gli utenti potrebbero sperimentare operando direttamente sul computer in ufficio. Processi complessi stanno avvenendo per adeguare le diverse risoluzioni dello schermo tra casa e ufficio e ciò può causare alcuni effetti visivi collaterali.
Puoi provare questi passaggi per risolvere il problema:
- Espandi il display virtuale a modalità schermo intero. Il display dell’ufficio riempie il monitor, quindi gli utenti non vedranno nulla dal computer di casa/laptop. Gli utenti troveranno la barra delle applicazioni situata nella parte inferiore del computer dell’ufficio.
- Se il display rimane sfocato o confuso, prova a riavviare la sessione remota.
Configura le impostazioni di Splashtop per i singoli PC remoti:
- Apri l’app Splashtop
- Clicca sull’icona delle Impostazioni (situata accanto al nome del computer remoto)
- Vai alle Opzioni di connessione
- Cambia la risoluzione in “Miglior adattamento al computer locale”
La prossima volta che gli utenti creano una connessione, il display sarà più nitido poiché la risoluzione sarà adeguata a quella del tuo computer di casa/laptop.
Risolvere i problemi di Splashtop non deve essere un problema
Speriamo che questo articolo abbia contribuito ad alleviare parte della vostra frustrazione riguardo ai problemi con Splashtop. Con una lista completa di soluzioni, ora siete più informati e preparati ad affrontare queste sfide e risolverle. Inoltre, potete confrontare Splashtop con altri strumenti di accesso remoto consultando gli articoli Splashtop vs. TeamViewer e RemotePC vs. Splashtop.