I 7 migliori client di desktop remoto per Linux
- HelpWire
- →
- Blog
- →
- Access Linux Desktop From Windows
- →
- Remote Desktop Client For Linux
I client di desktop remoto vengono utilizzati per avviare sessioni remote tramite il protocollo RDP. RDP è supportato nativamente su Windows, il che significa che un client Linux può connettersi facilmente a un computer Windows. Anche su Linux sono disponibili server RDP, come xrdp, e gli stessi client possono essere utilizzati per connettersi a essi.
1. HelpWire
Anche se non è un client RDP, HelpWire offre le stesse funzionalità e persino vantaggi superiori rispetto alle altre soluzioni presenti in questo articolo. Il principale vantaggio è la possibilità di avviare una sessione di accesso remoto via Internet, senza limitarsi a reti locali o server auto-ospitati. Non è necessario cercare l’indirizzo IP dell’host, modificare impostazioni o eseguire il programma con privilegi di root: basta aprire un link sul computer remoto e si è pronti all’uso.
Su HelpWire, gli appunti funzionano sia per il testo che per i file, e non è necessario disconnettere l’utente attuale per avviare la sessione, a differenza di RDP. Questo lo rende particolarmente adatto al supporto tecnico. E nonostante tutte queste funzionalità, HelpWire è gratuito: provalo subito!
Come avviare rapidamente una sessione HelpWire su Linux
-
Scarica l’app HelpWire Operator.
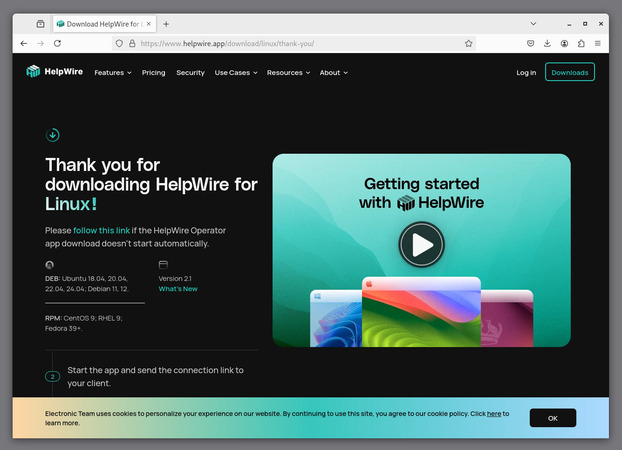
-
Estrai l’archivio .tar.
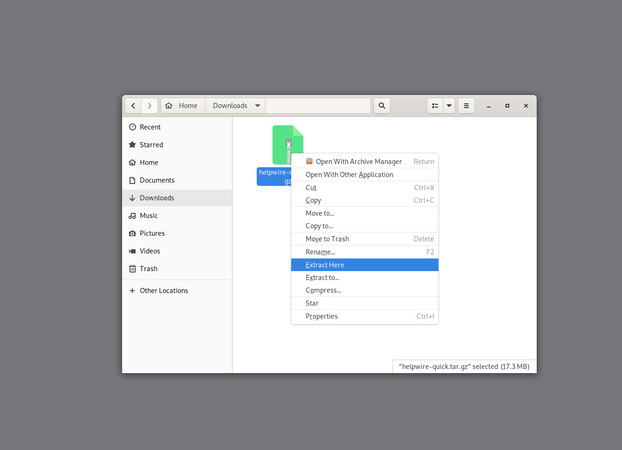
-
Apri la cartella helpwire-operator/bin nel Terminale.
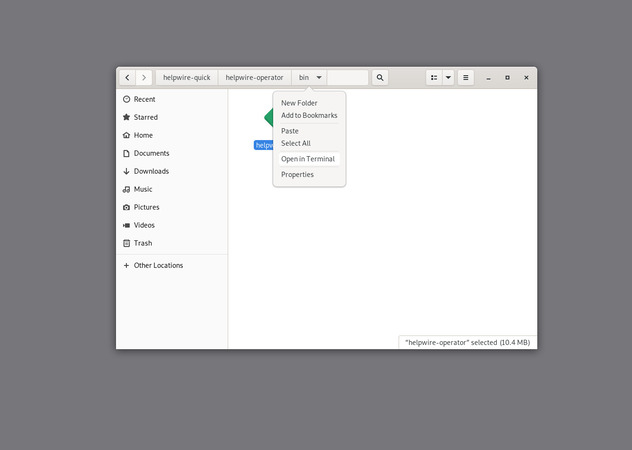
-
Avvia l’applicazione helpwire-operator.
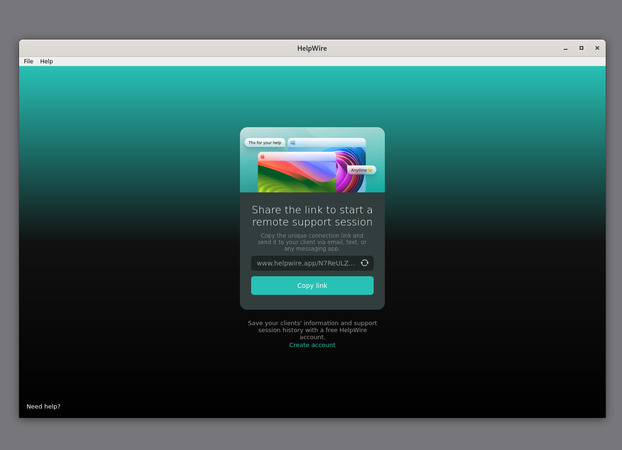
-
Invia il link al computer remoto.
-
Apri il link sul computer host, avvia il client scaricato e consenti la sessione.
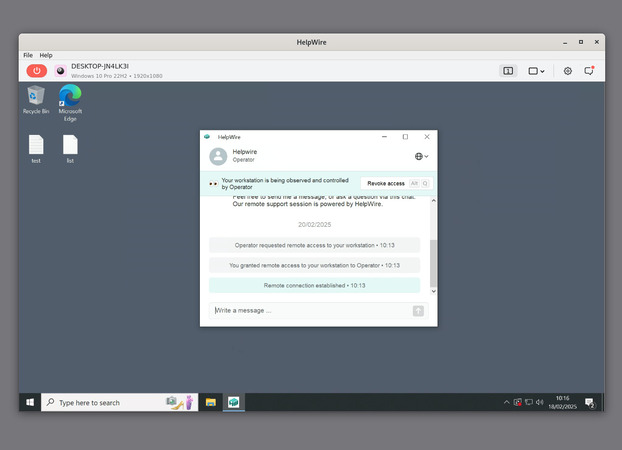
Ecco fatto: ora puoi interagire con il computer remoto!
2. Remmina
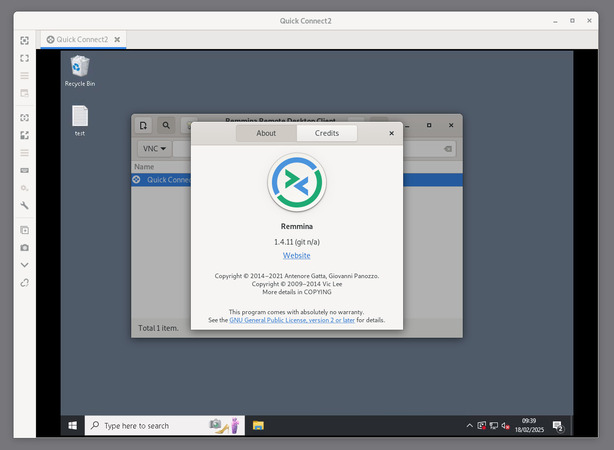
Remmina è una soluzione molto popolare per diversi motivi: un’interfaccia intuitiva, la possibilità di salvare le connessioni e prestazioni elevate su rete locale. Una volta salvata una connessione, potrai avviarla con un doppio clic. Anche se non è disponibile il trasferimento diretto di file, puoi attivare una cartella condivisa. Le impostazioni di visualizzazione non sono numerose come in alcune delle altre app della lista, ma molte possono essere modificate in tempo reale, grazie al pannello laterale della sessione attiva.
3. KRDC
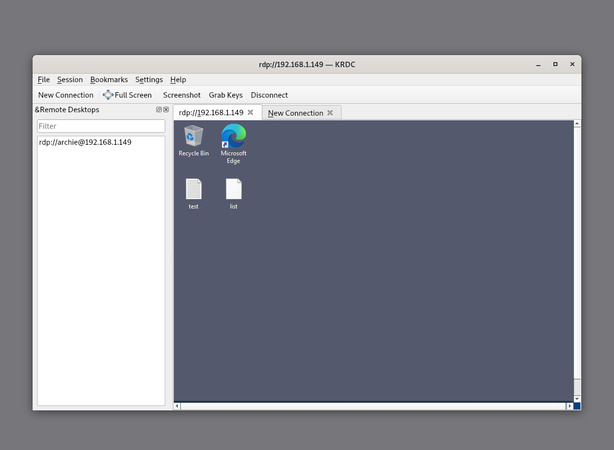
Sviluppato come parte dell’ambiente desktop KDE, KRDC si appoggia a KDE per alcune funzioni, come la gestione delle password. Non è possibile salvare le password senza KWallet, e sebbene il portafoglio sia una soluzione più sicura, molti utenti preferirebbero avere l’opzione. L’interfaccia è elegante e supporta più sessioni in schede, rendendo la navigazione più comoda rispetto alla gestione di più finestre separate. Gli appunti funzionano solo per il testo, mentre il trasferimento di file è possibile solo tramite una cartella condivisa.
4. FreeRDP2
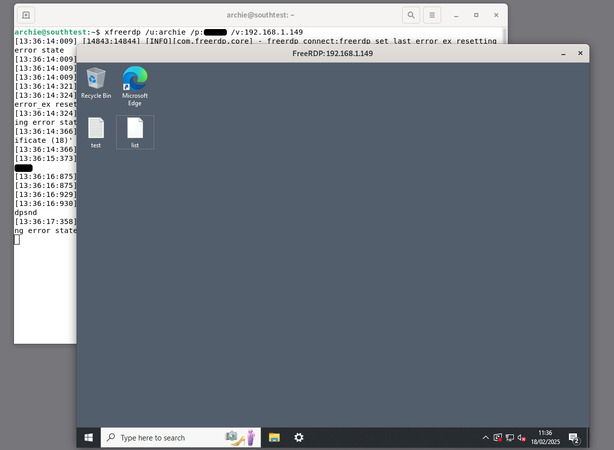
Questo client RDP basato su riga di comando offre un’ampia gamma di opzioni che le alternative con interfaccia grafica non supportano. Può gestire impostazioni avanzate relative a grafica, compressione, passthrough di dispositivi USB e porte seriali. Se hai bisogno di avviare una sessione RDP su una configurazione multi-monitor, FreeRDP2 è una delle poche soluzioni valide. La documentazione e gli esempi forniti sono chiari anche per gli utenti meno esperti.
5. Vinagre
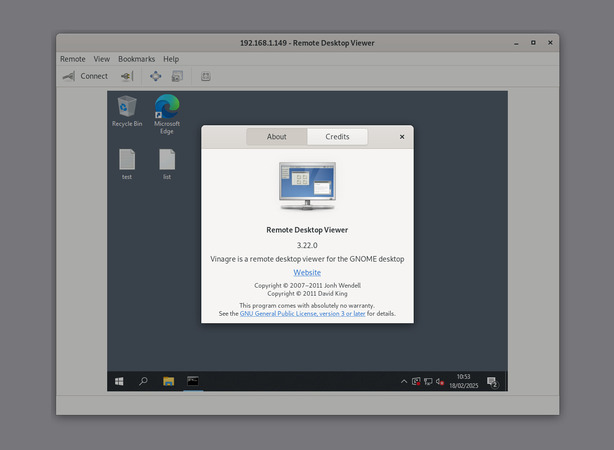
Vinagre è uno strumento GUI molto semplice, ma le impostazioni sono estremamente limitate. Non salva username e password, né consente di memorizzare o aggiungere connessioni ai preferiti: puoi solo accedere agli ultimi server utilizzati. Al di là delle buone prestazioni in termini di stabilità, non offre molte altre funzionalità rispetto alle alternative.
6. rdesktop
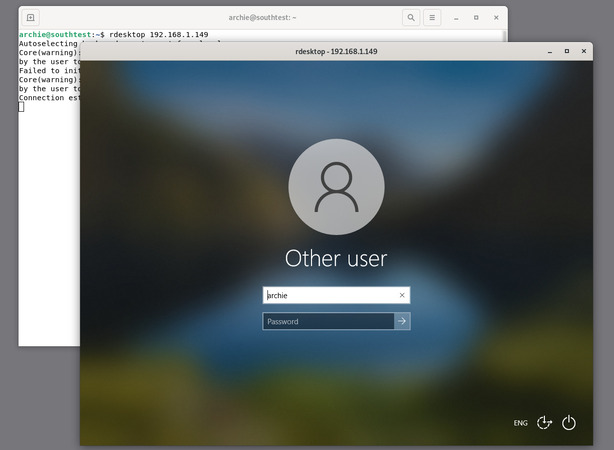
rdesktop non include opzioni avanzate come la regolazione della qualità grafica o la compressione video, ma supporta comunque il passthrough USB. Tuttavia, il suo più grande svantaggio è che per funzionare richiede che l’autenticazione a livello di rete (NLA) sia disattivata sull’host. Dato che disattivare NLA comporta rischi per la sicurezza, rdesktop non è consigliato, se non in situazioni di emergenza.
7. Apache Guacamole
Apache Guacamole non è una soluzione plug-and-play. È necessario eseguire una configurazione complessa o utilizzare uno script di installazione. Anche il client è fornito in formato .war, il che significa che deve essere eseguito tramite il servizio Tomcat. Non è un prodotto destinato al grande pubblico, a differenza degli altri strumenti in questa lista. Tuttavia, in un ambiente cloud, può offrire alta portabilità e funziona su qualsiasi browser HTML5, rendendolo una soluzione versatile per utenti esperti.
Domande Frequenti (FAQ):
Un client desktop remoto Linux è uno strumento software che consente a un utente di accedere e controllare un computer Linux remoto tramite una rete locale o Internet.
È necessario esaminare vari strumenti desktop remoto Linux e decidere quali caratteristiche sono più importanti per te. Potrebbe essere necessario tenere conto del tuo hardware e ottenere un client leggero per sistemi più vecchi. Trova lo strumento con le migliori prestazioni compatibile con il tuo hardware.
Gli utenti avanzati dovrebbero cercare funzioni come scorciatoie da tastiera, un’interfaccia intuitiva e opzioni di personalizzazione. La sicurezza, la privacy e la capacità di supportare più sessioni simultaneamente sono anche fattori da considerare nella selezione di un client RDP Linux.