Come Controllare Remotamente un iPhone nel 2025
- HelpWire
- →
- Blog
- →
- Remote Support iPhone Apps
- →
- How to remotely control an iPhone
Se vuoi imparare a controllare un iPhone da un PC o un Mac, è importante notare che il processo è limitato a causa dei protocolli di sicurezza e privacy di Apple.
Tuttavia, se desideri avere un controllo parziale del tuo iPhone tramite Internet o all’interno della stessa rete Wi-Fi, ci sono alcuni metodi per farlo. Questi metodi alternativi offrono una certa flessibilità di interazione, ma con limitazioni. In questo articolo, scoprirai diverse opzioni per controllare remotamente un iPhone da un computer Windows o Mac, permettendoti di scegliere quella che meglio si adatta alle tue esigenze specifiche.
Come Controllare Remotamente un iPhone da Mac
Apple ha introdotto la funzionalità Controllo Interruttori con il rilascio di iOS 7 nel 2013. La funzionalità aggiunta da Controllo Interruttori era originariamente intesa per aiutare gli utenti con disabilità a controllare i loro dispositivi. Chiunque può utilizzare il Controllo Interruttori per accedere a un altro dispositivo Apple, purché entrambi i dispositivi siano collegati allo stesso account Apple e sulla stessa rete.
Il Controllo Interruttori non mostrerà lo schermo del tuo iPhone sul tuo Mac. Invece, puoi utilizzare questa opzione se usi un altro dispositivo Apple o un dispositivo adattivo come un joystick o un interruttore per muoverti sullo schermo e selezionare gli elementi, e vuoi usare quello stesso interruttore sul tuo iPhone.
La seguente procedura ti permette di stabilire il controllo remoto dell’iPhone da un computer che esegue macOS.
-
Entrambi i dispositivi devono essere sulla stessa rete e devi essere connesso allo stesso ID Apple.
-
Attiva il Controllo Interruttori per permettere il controllo remoto dell’iPhone da Mac. Clicca sul logo Apple e scegli Preferenze di Sistema > Accessibilità > Controllo Interruttori.
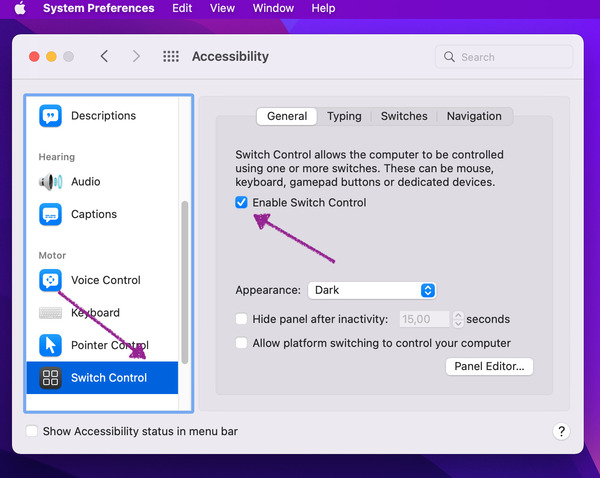
-
Vai alla scheda Generale e seleziona Attiva Controllo Interruttori.
-
Inserisci la tua password quando richiesto.
-
Vai a Dispositivi nel pannello del Controllo Interruttori.
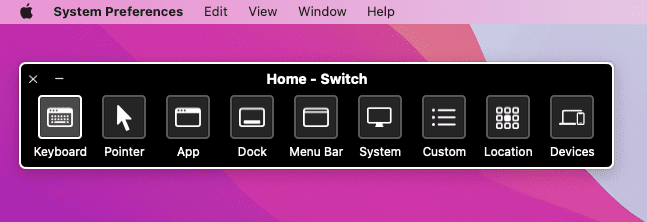
-
Seleziona l’iPhone che vuoi controllare dall’elenco. Una volta selezionato, sarai in grado di vedere lo schermo del dispositivo dal tuo computer.
-
Clicca sull’iPhone che vuoi controllare a distanza e clicca su Connetti.
Dopo aver completato tutti i passaggi, potrai facilmente controllare l’iPhone dal MacBook.
Come Controllare Remotamente un iPhone da PC, Mac o Linux
Sul mercato sono disponibili numerose soluzioni per abilitare l’accesso remoto al tuo iPhone da PC o Mac. Alcune delle soluzioni di accesso remoto più note includono TeamViewer, Splashtop, Chrome Remote Desktop, Anydesk, Zoho Assist, ecc.
Tuttavia, è importante ricordare che, sebbene questi strumenti offrano un certo livello di interazione con il tuo iPhone da un Mac, forniscono principalmente capacità di mirroring dello schermo o di visualizzazione piuttosto che un controllo remoto completo. A causa delle rigorose funzionalità di sicurezza di iOS, l’abilitazione del controllo remoto completo è fortemente limitata sugli iPhone in termini di accesso remoto e operatività.
TeamViewer
Per accedere remotamente allo schermo di un iPhone dal tuo PC o Mac, TeamViewer è uno strumento utile. Se l’utente iPhone dispone di una connessione internet, può trovarsi in qualsiasi parte del mondo e permetterti di accedere allo schermo remotamente. Tuttavia, puoi solo dare istruzioni all’utente iPhone per selezionare gli elementi richiesti da solo, ma non controllare il dispositivo in remoto.
-
Installa TeamViewer;
• Cerca l’applicazione Quicksupport di TeamViewer sull’App Store. Installa l’applicazione sul tuo iPhone.
• Per installare l’applicazione sul tuo Mac o PC, visita https://www.teamviewer.com. Nell’angolo in alto a destra, clicca su “Download Gratuito”. Scegli il tuo sistema operativo. Poi, clicca su “Scarica”. -
Crea/Accedi al tuo account TeamViewer;
-
Avvia QuickSupport su iPhone: Apri l’app QuickSupport sul tuo iPhone per vedere il tuo ID, che consiste di numeri multipli.
-
Connettiti dal Computer: Sul tuo computer, naviga in “Le tue Sessioni” e seleziona “Unisciti a una Sessione”. Poi, scegli “Connetti a un ID TeamViewer” e inserisci l’ID visualizzato sul tuo iPhone.
-
Concedi il Permesso su iPhone: Torna sul tuo iPhone, tocca “Consenti” quando richiesto per permettere la trasmissione dello schermo, poi inizia la trasmissione toccando “Inizia Trasmissione”.
AnyDesk
AnyDesk è un’altra soluzione per controllare un iPhone remotamente da un PC o Mac. Questo processo coinvolge principalmente la condivisione dello schermo invece di ottenere un controllo remoto completo.
-
Installa AnyDesk su Entrambi i Dispositivi: Scarica e installa AnyDesk dall’App Store sul tuo iPhone. Per il tuo computer, visita il sito ufficiale di AnyDesk, scarica il software compatibile con il tuo sistema operativo e installalo.
-
Abilita la Registrazione dello Schermo per AnyDesk:
• Scorri per accedere al “Centro di Controllo” sul tuo iPhone.
• Premi a lungo o fermamente l’icona “Registrazione Schermo”, scegli AnyDesk dalla lista e tocca ‘Inizia Trasmissione’ per iniziare la condivisione dello schermo. -
Connettiti dal Computer: Apri AnyDesk sul tuo computer, inserisci l’indirizzo AnyDesk dell’iPhone nel campo ‘Remote Desk’ e clicca ‘Connetti’ per stabilire la connessione.
-
Accedi allo Schermo dell’iPhone: Una volta connesso, sarai in grado di visualizzare lo schermo dell’iPhone dal tuo PC o Mac. Nota che ciò permette la visualizzazione dello schermo e potenzialmente qualche interazione, a seconda delle funzionalità e dei permessi impostati su AnyDesk per l’iPhone.
Chrome Remote Desktop
Chrome Remote Desktop è un’altra risposta affermativa alla domanda “è possibile controllare un iPhone a distanza?”. Il principale vantaggio di questa soluzione è la sua capacità di accedere a distanza ai dispositivi connessi a diverse reti WiFi.
Basta accedere allo stesso account Google su entrambi, il tuo iPhone e il dispositivo che intendi controllare, e Chrome Remote Desktop li connetterà indipendentemente da quanto sei lontano o quale sistema operativo sta utilizzando il tuo dispositivo locale. I passaggi che ti mostreremo sono universali per tutte le piattaforme.
-
Accedi al tuo account Google.
-
Vai alla pagina web di Chrome Remote Desktop.
-
Clicca sulla freccia per configurare l’accesso remoto.
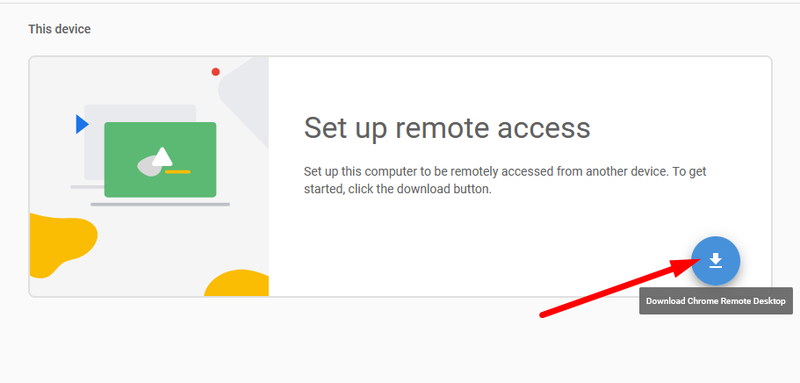
-
Scarica l’estensione di Chrome Remote Desktop e aggiungila a Chrome.
-
Crea un nome per il computer e clicca su Avanti.
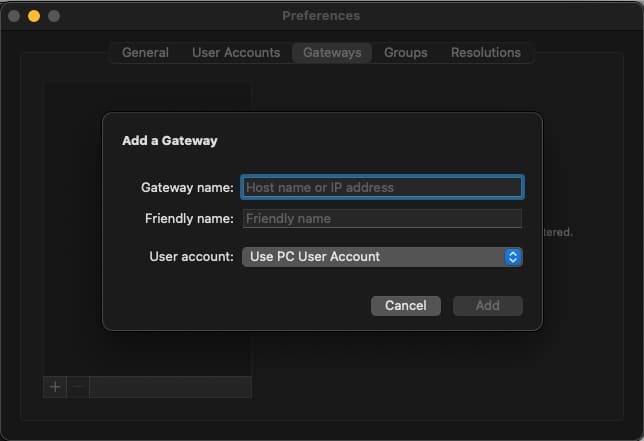
-
Crea un PIN di almeno 6 cifre che sarà utilizzato quando ti connetti a distanza.
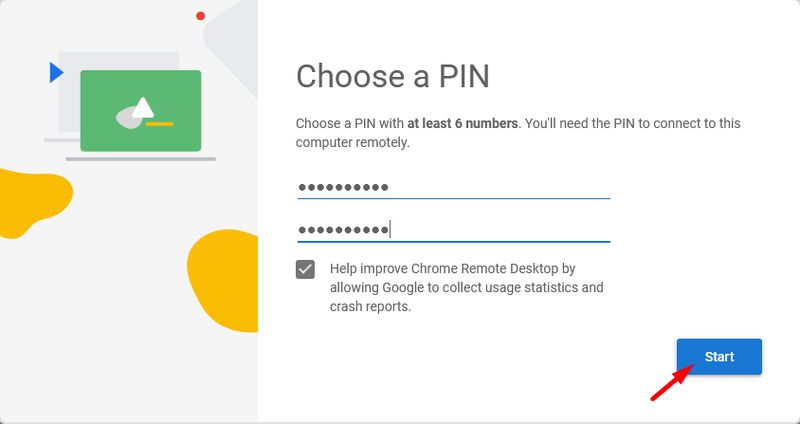
-
Avvia l’app Chrome Remote Desktop sul dispositivo iOS che vuoi controllare.
-
Seleziona il PC dall’elenco dei dispositivi nell’app e inserisci il PIN per stabilire la connettività.
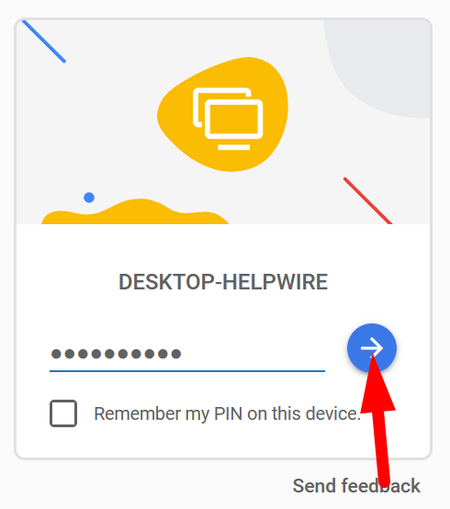
Ora puoi controllare l’iPhone dal tuo PC.
Come Accedere Remotamente a un iPhone da un Altro iPhone
Per controllare a distanza un iPhone da un altro iPhone, la funzione “Controllo Dispositivi Vicini” è un’opzione diretta. Una volta abilitata, ti consente di selezionare un altro iPhone nelle vicinanze e utilizzare un set limitato di comandi. Non permette l’apertura di app o interazioni con lo schermo del dispositivo controllato, ma ti consente di navigare nella schermata Home, accedere al Cambia App, al Centro di Controllo, al Centro Notifiche, o gestire la riproduzione multimediale (regolare il volume, cambiare gli elementi della playlist o mettere in pausa).
Ecco come accedere a un altro iPhone da remoto:
-
Accedi allo stesso account iCloud su entrambi gli iPhone.
-
Assicurati che entrambi i dispositivi siano connessi alla stessa rete Wi-Fi, abbiano iCloud abilitato e il Bluetooth acceso.
-
Vai su Impostazioni > Accessibilità > Controllo dispositivi vicini sull’iPhone che controlla.

-
Scegli l’iPhone che desideri controllare dall’elenco dei dispositivi nelle vicinanze.
-
Utilizza i pulsanti a schermo per controllare remotamente l’iPhone.
Ricorda che l’articolo menziona anche altri metodi di controllo remoto, come il Controllo Interruttori e soluzioni di terze parti. Queste opzioni offrono capacità aggiuntive e possono adattarsi alle tue esigenze a seconda della situazione.
Conclusione
Come puoi vedere, la risposta corretta alla domanda “è possibile controllare un iPhone da remoto?” può variare in base alle tue aspettative. Per l’accesso a breve distanza nella stessa rete Wi-Fi, il miglior controllo remoto per iPhone è la funzionalità nativa di Controllo Interruttori che puoi usare per controllare completamente il tuo telefono senza dover toccare il suo schermo. Per una connessione a lunga distanza, sarà necessario scegliere uno strumento di accesso remoto di terze parti.
A seconda del livello di accesso remoto e controllo di cui hai bisogno, la soluzione gratuita utilizzando il browser Chrome può essere adeguata. Se è richiesta più funzionalità, dovresti considerare uno strumento come TeamViewer o Anydesk.
Domande frequenti
Per accedere a un iPhone da un altro iPhone o iPad, assicurati che entrambi i dispositivi siano sulla stessa rete e collegati a iCloud con lo stesso ID Apple. Poi, sul dispositivo che controlla, vai su Impostazioni > Accessibilità > Controllo Interruttori e imposta un nuovo interruttore sotto Interruttori. Infine, seleziona “Dispositivo” e poi “Usa Altro Dispositivo” per stabilire la connessione.