Come concedere o richiedere il controllo su Microsoft Teams
Una funzionalità di controllo remoto di Microsoft Teams consente alle squadre remote, di collaborare tramite riunioni in rete, ad esempio chiamate audio o video.
In questa breve guida, imparerai come usare il controllo remoto con Teams, incluse le richieste e concessioni del controllo remoto sul tuo mouse e tastiera con altri utenti di Teams.
Come richiedere il controllo su Microsoft Teams
Prima di usare la funzionalità di controllo delle richieste di Teams, ecco alcune cose essenziali da conoscere:
- ❏ Prima che un utente prenda il controllo sullo schermo di un’altra persona, prima vanno concessi dei permessi.
- ❏ In qualsiasi momento, l’utente potrebbe revocare i permessi di controllo su Teams, concessi precedentemente.
- ❏ Gli utenti non possono forzare gli altri partecipanti a concedere il controllo del loro schermo condiviso.
- ❏ Chiunque, durante la riunione, potrebbe richiedere il controllo dello schermo su Teams.
- ❏ Un utente potrebbe concedere il permesso sul controllo del proprio schermo ad un altro partecipante, anche se questi non ne ha fatto richiesta.
- ❏ Tutti i partecipanti alla riunione possono vedere chi sta controllando lo schermo.
- ❏ Quando un utente concede la richiesta di controllo ad un altro partecipante su MS Teams, questi può solo controllare la finestra o lo schermo in condivisione. Pertanto, se ad esempio condividi una finestra contenente un documento in Word, il partecipante avente ora il controllo non puo’ passare su un’altra applicazione aperta sullo schermo condiviso.
La sezione precedente offre una panoramica di tutte le azioni che tu e il tuo gruppo potete intraprendere con la funzione di condivisione e richiesta di controllo di Teams.
-
Avvia l’applicazione Teams di Microsoft ed unisciti alla riunione. Puoi anche entrare con le credenziali se necessario.
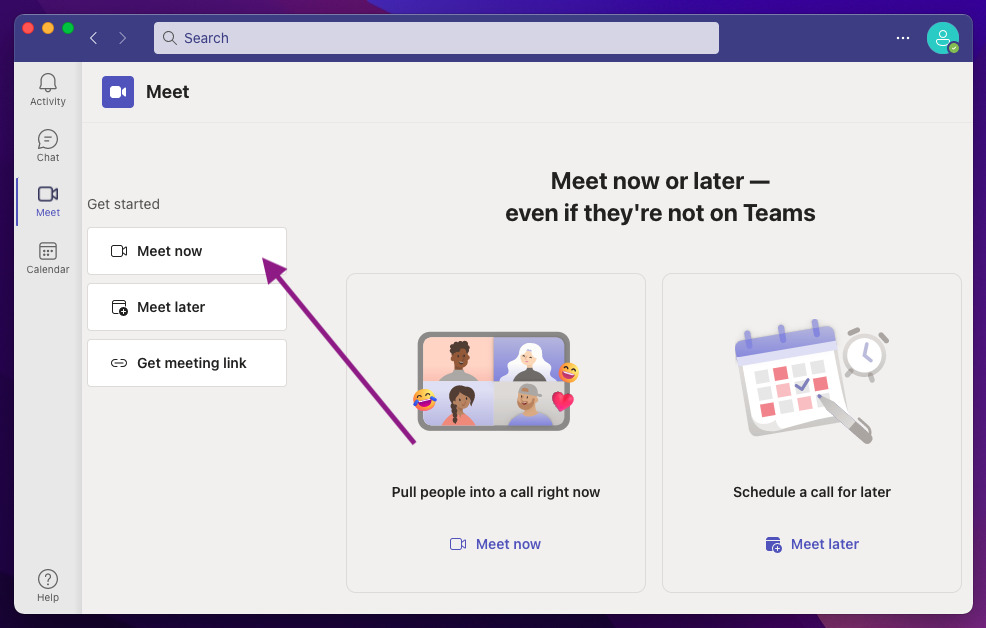
-
Attendi con pazienza che uno dei partecipanti condivida il proprio schermo.
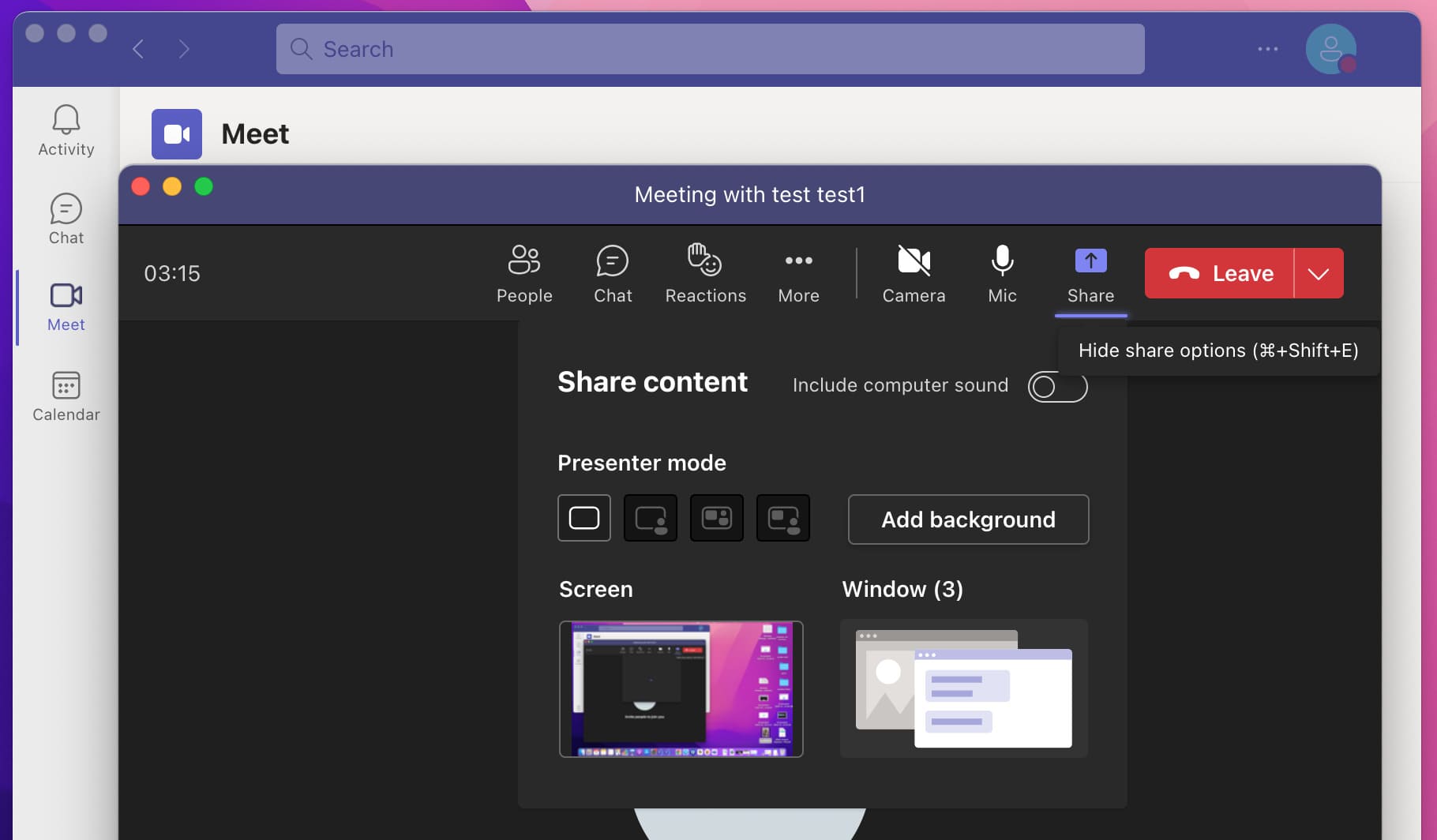
-
Quando i partecipanti condividono il loro schermo, premi sul pulsante di controllo della richiesta per chiedere ai partecipanti, il controllo del loro schermo.
-
Sulla domanda a comparsa, seleziona l’opzione di richiesta per finalizzare l’azione.
-
Conclusa l’interazione di connessione del sistema virtuale, premi sul pulsante Interrompi controllo per revocare il controllo dello schermo del presentatore da parte tua.
Come concedere lo schermo su Microsoft Teams
In questa sezione, discuteremo su come concedere il controllo su Teams e di quali funzioni di Teams hai bisogno, per permetterne il controllo remoto.
Quando concedi il controllo su Teams, un altro partecipante può interagire virtualmente con il tuo PC. Ad esempio, i partecipanti possono digitare, modificare, navigare nello schermo condiviso con il mouse ed apportare altre modifiche.
Ecco una guida breve su come concedere ad altri il controllo su Microsoft Teams.
-
Prima di poter condividere il controllo dello schermo in Microsoft Teams, dovrai prima condividere lo schermo.
-
Una volta condiviso il tuo schermo, individua il menu di condivisione dei contenuti sullo schermo in alto.
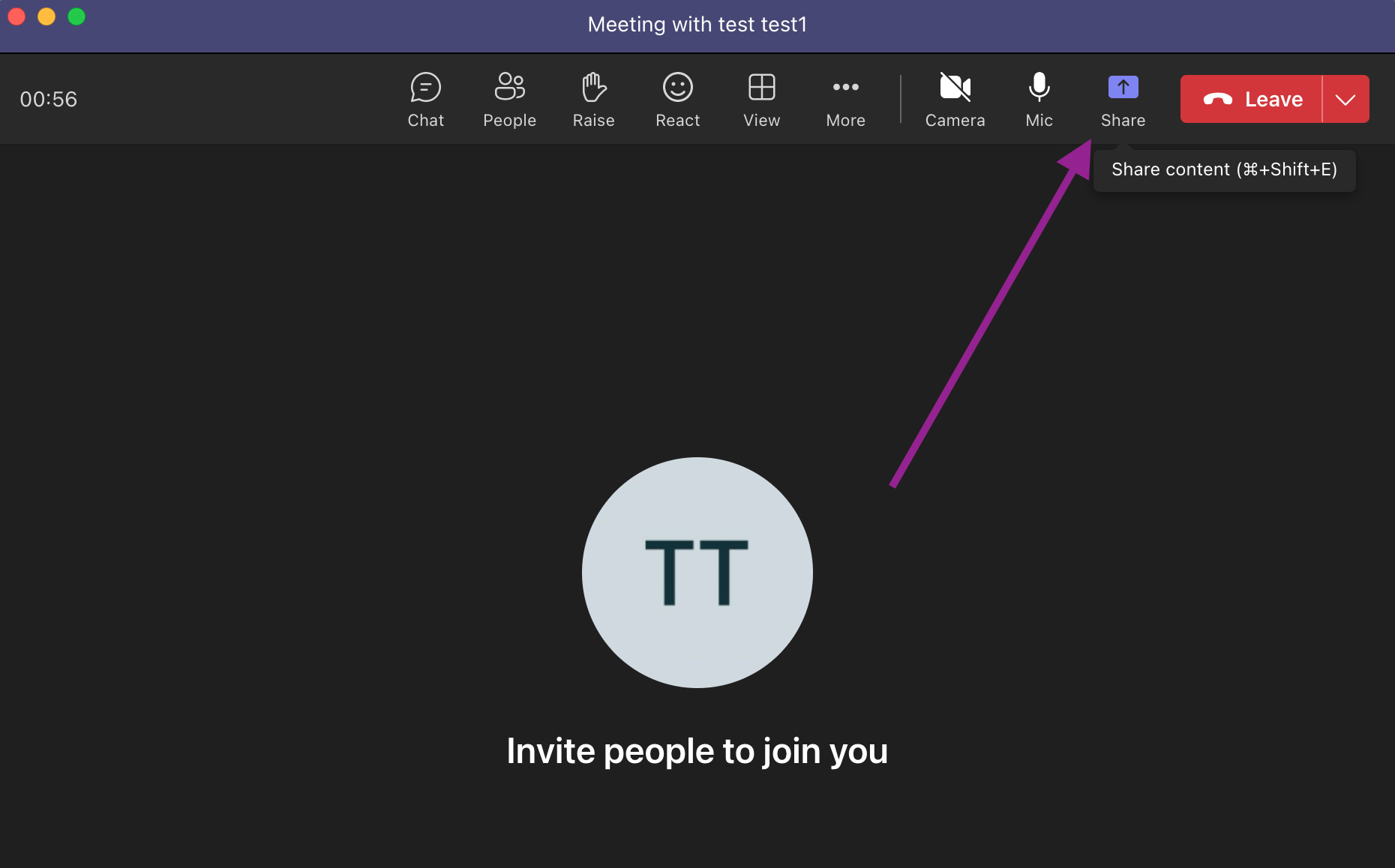
-
Premi sul menu per accedere all’opzione di controllo su Microsoft Teams.
-
Premi su concedi il controllo, poi seleziona a chi concederlo.
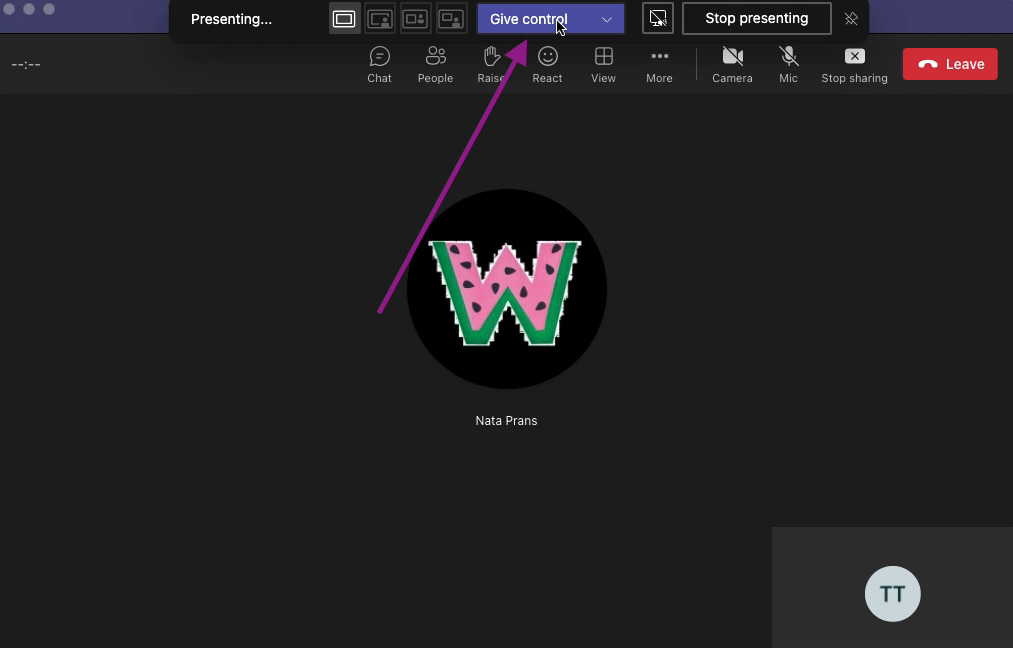
-
Seleziona Riprendi il controllo dalla stessa barra dei menu di condivisione dei contenuti per riprendere il controllo sullo schermo condiviso.
Il controllo remoto non sta funzionando su Teams: come risolverlo?
A volte, potresti riscontrare problemi di controllo quando usi la funzionalità di controllo remoto di MS Teams. In questa sezione evidenziamo i tre principali motivi per cui la funzionalità di controllo remoto di Teams non funziona e descriviamo i vari modi per risolvere il problema.
Potenziale motivo numero 1: il controllo remoto non è permesso su macOS in modo predefinito.
Prima di usare la funzione di condivisione sul tuo Mac, dovrai concedere a Teams l’autorizzazione per registrare il tuo schermo. Dopo aver concesso a Teams l’autorizzazione a condividere lo schermo, segui i passaggi descritti di seguito:
- ❏ Vai sul menu mela > premi sulle preferenze di sistema > seleziona sicurezza e privacy. Sotto registrazione schermo, seleziona Microsoft Teams. Ripeti il processo medesimo per condividere il tuo schermo in remoto.
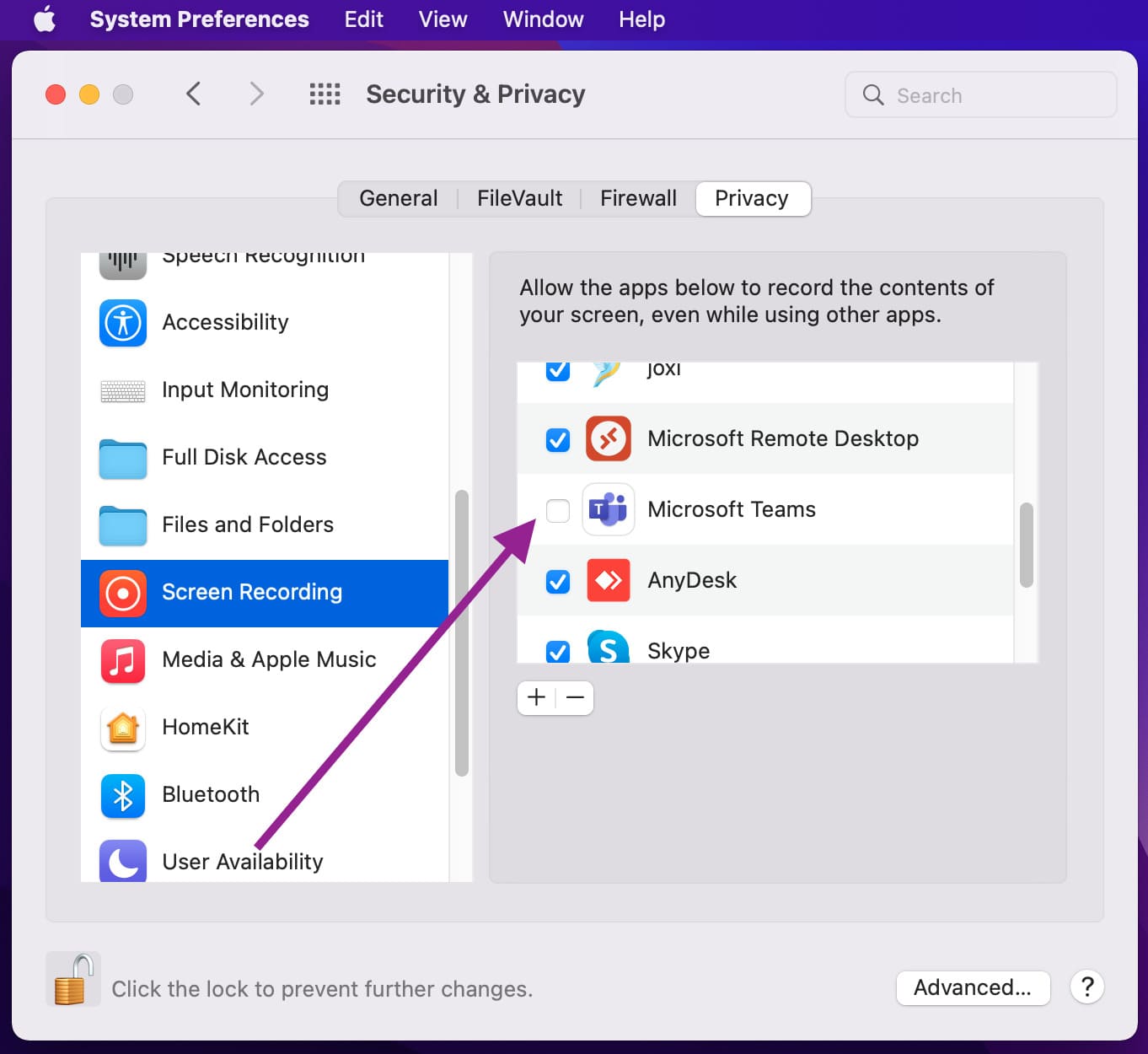
Potenziale motivo numero 2: la richiesta di controllo su Teams non sta funzionando quando provi a concedere il permesso ad un utente ospite.
A volte non è possibile richiedere o concedere il controllo agli utenti ospiti che accedono da un’applicazione web. Questo problema potrebbe essere dovuto ad una limitazione tecnica, poiché la funzione di richiesta di Teams non funziona se entrambe le parti eseguono Teams su un navigatore. Per risolvere tale problema, entrambe le parti devono usare la versione cliente di Microsoft Teams Desktop.
Potenziale motivo numero 3: la funzione di concessione del controllo di Microsoft Teams non sta funzionando perché l’accelerazione GPU o meccanica (hardware) è disattivata.
Un’altra ragione per cui potresti avere difficoltà ad usare la funzione di concessione del controllo su Teams sta nel fatto che:
- ❏ Il tuo dispositivo non ha installato un processore grafico (GPU);
- ❏ L’accelerazione meccanica della GPU sul tuo dispositivo non è abilitata.
Per definizione, Il menu a discesa per il controllo di Team, non funziona sui dispositivi che non supportano l’accelerazione hardware. Per risolvere tale problema, assicurati che il tuo dispositivo supporti l’accelerazione hardware. Per verificare se il tuo dispositivo fornisce questo supporto, segui questi passaggi:
- ❏ Inserisci questa stringa nel tuo programma di navigazione: edge://gpu/ su Microsoft Edge oppure chrome://gpu/ su Google Chrome;
- ❏ Se vedi solo “Solo software” oppure “Accelerazione hardware non disponibile”, il tuo dispositivo non supporta l’accelerazione hardware.
Per il supporto aggiuntivo, consigliamo fortemente di contattare il tuo fornitore di strumenti informatici.
Domande Frequenti
I browser che supportano l’applicazione Microsoft Teams includono Internet Explorer 11, Microsoft Edge, Mozilla Firefox e l’ultima versione di Chrome. Purtroppo, Safari non supporta Microsoft Teams.
I partecipanti esterni possono utilizzare Teams per dare o richiedere il controllo. Questa impostazione di controllo è una politica per utente. Questo significa che, anche se un’azienda stabilisce questa politica per un utente, non influisce su ciò che i partner esterni possono fare.
Indipendentemente dall’impostazione di controllo che il condivisore imposta all’interno delle sue politiche di riunione, le organizzazioni possono utilizzare Microsoft Teams per dare il controllo agli utenti ospiti. Questo parametro determina se un utente esterno può richiedere il controllo o ottenere il controllo sullo schermo del condivisore.