Microsoft Teams non funziona su iPhone? Trova la soluzione provata
Microsoft Teams è uno strumento molto popolare che facilita la connettività e la collaborazione richieste dalla forza lavoro remota. Gli utenti con iPhone possono riscontrare problemi che ostacolano l’uso dell’app.
Questo articolo esamina i problemi comuni con Microsoft Teams che non funziona sugli iPhone e fornisce soluzioni semplici per aiutare a risolverli. Esamineremo i problemi con l’audio, le notifiche e l’uso generale dell’app che impediscono agli utenti di iPhone di ottenere la migliore esperienza da Microsoft Teams.
Correzione delle notifiche di Teams che non funzionano su iPhone
Uno dei problemi che gli utenti possono riscontrare è che le notifiche di Teams non funzionano su un iPhone. Questo può essere molto problematico, poiché potresti perdere alcune informazioni importanti inviate dai tuoi colleghi. Vedremo alcuni modi per risolvere questo problema e fare in modo che le notifiche funzionino di nuovo senza intoppi.
Soluzione 1: Esci da Teams su altri dispositivi
A volte Microsoft sospenderà le notifiche mobili quando si utilizza Teams su un computer per risparmiare la batteria del tuo iPhone e ridurre le distrazioni. Puoi controllare come vengono consegnate le notifiche quando sei connesso a Teams tramite il tuo computer modificando le impostazioni all’interno dell’app.
-
Apri Teams e vai alla tua immagine del profilo in alto a sinistra dello schermo.
-
Tocca Notifiche.

-
Sotto Notifiche bloccate, seleziona il modo in cui desideri ricevere le notifiche. Puoi scegliere di bloccare le notifiche quando Teams è attivo sul tuo computer o bloccare le notifiche quando sei in una riunione.
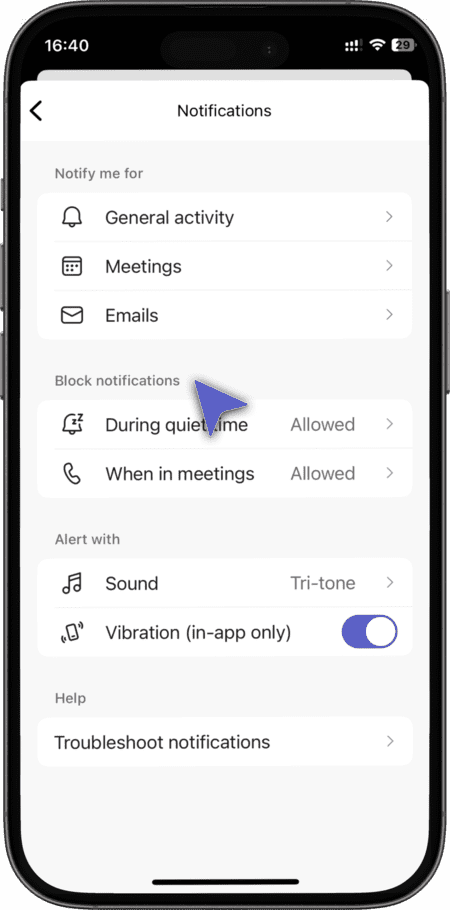
Soluzione 2: Riattivare le notifiche
Potresti aver disattivato deliberatamente o accidentalmente le notifiche quando hai installato Microsoft Teams sul tuo iPhone. Semplicemente attivando le notifiche con la seguente procedura, potresti risolvere il problema delle notifiche di Microsoft Teams che non funzionano su iPhone.
-
Scegli Notifiche sul tuo iPhone.
-
Attiva l’interruttore per consentire le notifiche.
Soluzione 3: Controlla le notifiche delle attività
Microsoft Teams ti consente di configurare le notifiche in base alle tue preferenze. Se i suoni delle notifiche di Teams non funzionano su iPhone, potrebbe essere necessario modificare la configurazione delle notifiche per generare notifiche per attività specifiche. Utilizza i seguenti passaggi per aggiornare le impostazioni delle notifiche.
-
Avvia Teams e tocca l’icona Menu.
-
Scegli Notifiche.
-
Vai alla sezione Notificami per e attiva tutte le attività specifiche di Teams per le quali vuoi ricevere notifiche.
Soluzione 4: Disabilita Ore e Giorni di Quiete Giornalieri
Teams consente agli utenti di designare giorni o ore specifiche all’interno della giornata come tempo di silenzio durante il quale non verranno recapitate notifiche. Potresti perdere notifiche a causa della configurazione di questa funzione sul tuo iPhone. Devi controllare queste impostazioni e modificarle se necessario per garantire che le notifiche arrivino quando lo desideri. Usa i seguenti passaggi per controllare e aggiornare le tue impostazioni di silenzio in Teams.
-
Avvia Teams e tocca l’icona del menu nell’angolo in alto a sinistra.
-
Tocca su Notifiche. Se viene visualizzato il testo Ore silenziose programmate, significa che hai scelto di interrompere le notifiche in determinati orari.
-
Seleziona Ore di Riposo e disattivale oppure seleziona le ore durante le quali desideri sospendere le notifiche.

-
Tocca su Giorni silenziosi e disabilitalo o controlla il programma silenzioso.
-
Aggiorna il programma dei giorni tranquilli secondo necessità.
Soluzione 5: Modifica notifiche canale
Microsoft Teams ti notifica solo delle risposte ai messaggi che invii in tutti i canali/gruppi per impostazione predefinita. Devi modificare le impostazioni di Teams per ricevere notifiche su tutti i messaggi inviati nel canale. Usa i seguenti passaggi per aggiornare le notifiche del canale.
-
Avvia Teams e vai alla sezione Team.
-
Seleziona il canale in cui desideri modificare le impostazioni di notifica.
-
Tocca l’icona della campana incrociata nell’angolo in alto a destra.
-
Seleziona l’opzione Tutti i nuovi messaggi in questo canale. La croce scomparirà dall’icona della campana e ora riceverai tutti i messaggi in quel canale.
Come risolvere gli errori di accesso con Microsoft Teams su iPhone
Gli errori di accesso sono un problema comune che gli utenti riscontrano quando Teams non funziona su iPhone. Questo problema può essere causato da diversi fattori, tra cui l’inserimento di credenziali errate, problemi di verifica con l’applicazione online di Teams o conflitti con credenziali memorizzate nel portachiavi Apple o da tentativi di accesso precedenti.
Soluzione 1: Verificare le credenziali
Verifica di utilizzare le giuste credenziali di accesso. Ricontrolla il tuo account email e la password per assicurarti che non ci siano errori di battitura. Un solo carattere errato ti impedirà di accedere a Teams. Puoi utilizzare le opzioni di recupero password dell’app se non ricordi la tua password.
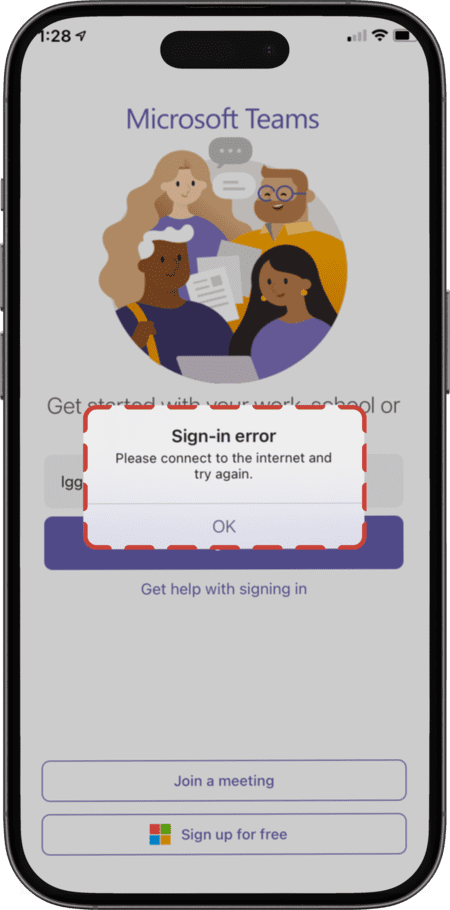
Soluzione 2: Pulisci la cache
La causa del malfunzionamento dell’app Teams sul tuo iPhone potrebbe essere rappresentata da dati non aggiornati nella cache. Utilizza i seguenti passaggi per scaricare l’app e svuotare la cache.
-
Apri Impostazioni. Vai su Generali e poi su Spazio iPhone.

-
Seleziona l’app Teams e tocca Scarica app.

-
Seleziona Scarica l’App dall’popup per confermare la tua selezione.

-
Riavvia l’app Teams.
Soluzione 3: Cancella le credenziali di Teams dal tuo portachiavi
Le credenziali memorizzate nel tuo Portachiavi potrebbero influire sulla tua capacità di utilizzare Microsoft Teams sul tuo iPhone. I seguenti passaggi possono aiutarti a risolvere questo problema.
-
Apri Impostazioni sul tuo iPhone.
-
Scorri verso il basso e scegli Password o Password e account in base alla tua versione iOS.
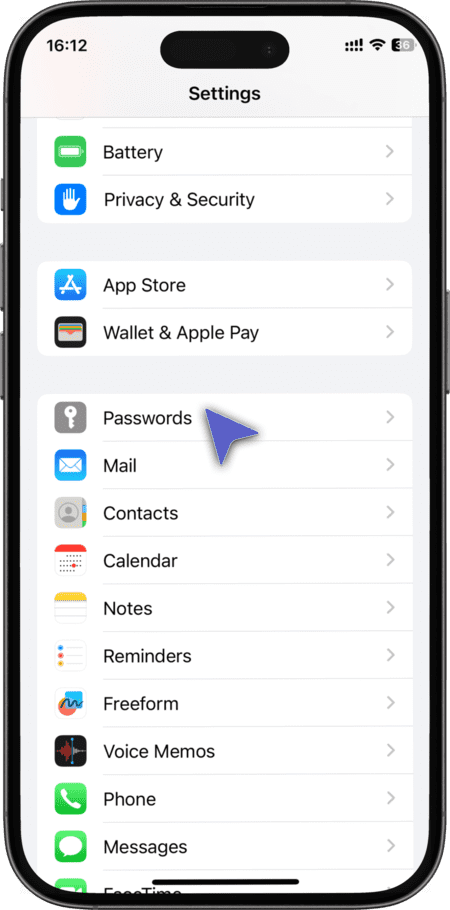
-
Individua eventuali credenziali salvate relative a Microsoft Teams o al tuo account Microsoft.
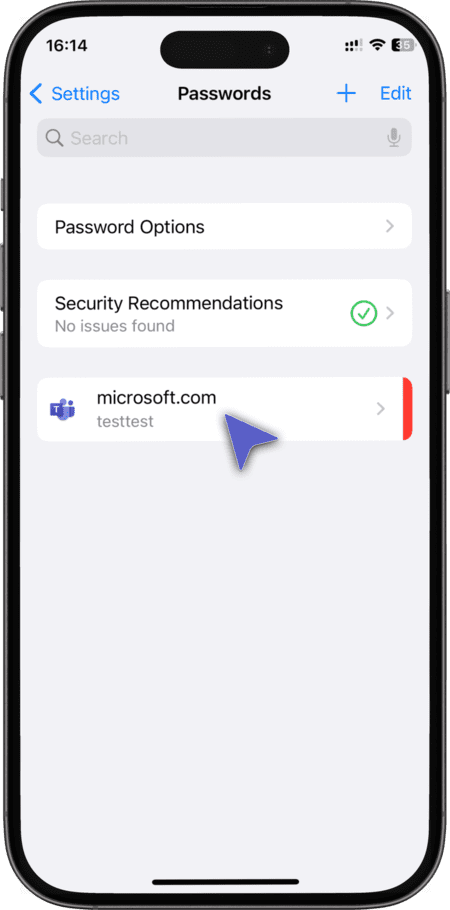
-
Elimina le credenziali salvate.
-
Apri l’app Microsoft Teams.

-
Inserisci i dettagli di accesso quando richiesto dall’app.
-
Assicurati di inserire le credenziali di accesso corrette.
Come risolvere l'audio di Microsoft Teams che non funziona su iPhone
Controlla le Impostazioni Audio di Teams – Impostazioni audio errate nell’app Teams possono comportare l’assenza di suono durante una riunione. Effettua questo controllo per verificare le impostazioni audio.
-
Apri Impostazioni sul tuo iPhone.
-
Scorri verso il basso e scegli Microsoft Teams.

-
Assicurati che il Microfono sia abilitato.

Passaggi generali per la risoluzione dei problemi di Microsoft Teams su iPhone
Se Microsoft Teams non funziona correttamente sul tuo iPhone, prova le seguenti soluzioni per risolvere i problemi più comuni.
Assicurati che il tuo iOS sia aggiornato
Microsoft Teams è compatibile solo con le due versioni principali più recenti di iOS. Ogni volta che viene rilasciata una nuova versione di iOS, i requisiti di compatibilità vengono aggiornati.
A partire da marzo 2025, se iOS 18 è l’ultima versione disponibile, Microsoft Teams sarà compatibile con iOS 18 e iOS 17. Se stai utilizzando una versione precedente (iOS 16 o inferiore), potresti riscontrare problemi e si consiglia di aggiornare il tuo iPhone.
Come verificare e aggiornare la versione di iOS
- Controlla la versione attuale di iOS:
- ⚬ Apri l’app Impostazioni.
- ⚬ Tocca Generali.
- ⚬ Seleziona Info.
- ⚬ La versione attuale di iOS sarà visibile accanto a Versione software.
- Aggiorna iOS:
- ⚬ Torna a Impostazioni > Generali.
- ⚬ Tocca Aggiornamento software.
- ⚬ Se è disponibile un aggiornamento, tocca Scarica e installa.
Mantenere il tuo iPhone aggiornato migliora le prestazioni, la sicurezza e la compatibilità con Microsoft Teams.
Assicurati di avere una connessione Internet stabile
Una connessione Internet instabile può causare chiamate interrotte, ritardi nei messaggi o problemi con il video in Microsoft Teams. Per ottimizzare la connettività:
• Verifica il segnale Wi-Fi o mobile – Assicurati di avere un buon segnale o prova a passare da Wi-Fi a dati mobili.
• Riavvia il router – Spegni e scollega il router per 30 secondi, poi riaccendilo.
• Esegui un test di velocità – Usa un tool online per verificare che la tua connessione soddisfi i requisiti minimi di Teams (almeno 1,5 Mbps per le chiamate).
• Chiudi le app in background – Altre app che consumano larghezza di banda possono rallentare le prestazioni di Teams.
Una connessione stabile è essenziale per una comunicazione fluida su Microsoft Teams.
Controlla le impostazioni di VPN e firewall
Se utilizzi una VPN o un firewall con restrizioni, potresti riscontrare problemi di connessione, accessi non riusciti o scarsa qualità delle chiamate su Microsoft Teams.
Come risolvere questi problemi:
• Disattiva temporaneamente la VPN – Alcune VPN possono rallentare o bloccare la connessione a Teams. Prova a disattivarla temporaneamente per verificare se il problema si risolve.
• Modifica le impostazioni del firewall – Assicurati che il firewall non blocchi Microsoft Teams, consentendo il traffico di rete necessario.
• Utilizza una rete affidabile – Alcune reti aziendali o pubbliche possono limitare l’uso di Teams. Prova a connetterti a un Wi-Fi diverso o ai dati mobili.
Se il problema persiste, contatta l’amministratore IT o verifica le configurazioni firewall consigliate da Microsoft.
Chiudi le app in background per migliorare le prestazioni
Se hai più app aperte in background, Microsoft Teams potrebbe rallentare, bloccarsi o causare interruzioni nelle chiamate. Per migliorare le prestazioni:
• Chiudi le app inutilizzate – Scorri verso l’alto e chiudi le app in background.
• Libera la memoria RAM – Riavvia il tuo iPhone per svuotare la memoria e migliorare la velocità.
• Limita l’attività in background – Disattiva l’aggiornamento automatico delle app in Impostazioni > Generali > Aggiornamento app in background.
Ridurre l’attività in background aiuta Microsoft Teams a funzionare in modo più fluido e migliora le prestazioni generali del tuo iPhone.
Conclusione
Utilizzando le soluzioni che abbiamo fornito, dovresti essere in grado di risolvere i problemi con Teams che non funziona sul tuo iPhone. Ti abbiamo mostrato come risolvere problemi fastidiosi come l’assenza di audio o problemi di accesso all’app. Se queste soluzioni non funzionano per te, ti consigliamo di contattare il supporto Microsoft per ulteriore assistenza.