Come Risolvere il Problema di “Disconnessione dalla Rete AnyDesk”
1. Controlla la Tua Connessione Internet
Se hai difficoltà a connetterti alla rete AnyDesk, la prima cosa da fare è controllare la stabilità della tua connessione internet.
Per verificare se hai problemi di connessione a internet, segui i passaggi seguenti:
Passo 1: Premi Win+R, digita “cmd” nella casella e clicca OK.
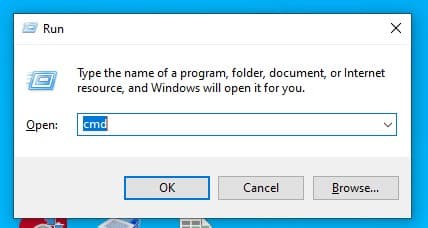
Passo 2: Esegui il comando “ping -t 8.8.8.8” per validare il valore del tempo. Se le statistiche cambiano significativamente, potresti dover riconnettere il tuo router o modem.
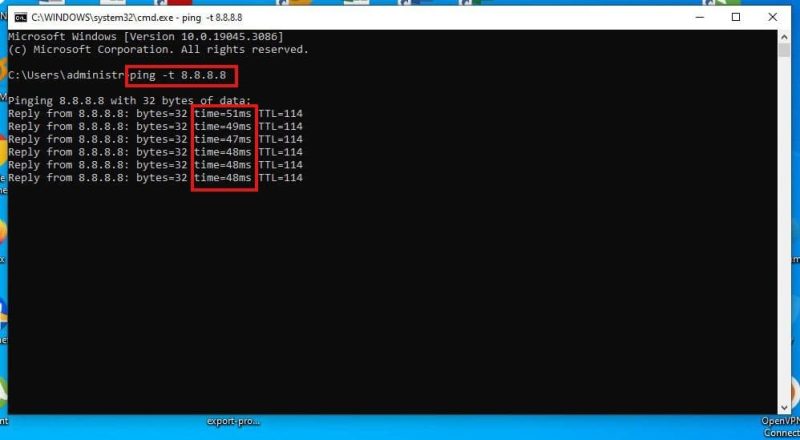
Più breve è il tempo di ping, meglio è. I valori normali di ping sono tra 20-50 ms, questo è sufficiente per lavorare tramite AnyDesk.
2. Assicurati che il tuo Nome Utente e Password Siano Corretti
Quando ti connetti alla rete AnyDesk, assicurati di aver inserito il nome utente e la password che hai usato quando hai creato il tuo account.
Se rimani disconnesso dalla rete AnyDesk dopo aver inserito le tue credenziali di accesso, considera di reimpostare la tua password. Basta cliccare su “Password dimenticata” nella pagina di login per creare una nuova password.
3. Esplora un Desktop Remoto Alternativo
Le Caratteristiche Principali Includono:
-
Sessioni Facili da Iniziare;
-
Trasferimento di File Efficiente;
-
Controllo di Più Stazioni di Lavoro.
4. Aggiorna il Software
Utilizzare una versione obsoleta del software AnyDesk può interferire con la tua connessione alla rete. Per verificare se il programma è aggiornato, segui i passaggi seguenti:
Passo 1: Accedi al portale degli account AnyDesk e apri la scheda Impostazioni.
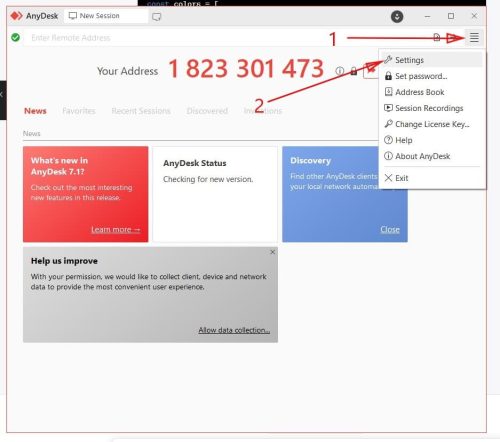
Passo 2: Nel pannello sinistro, seleziona “Informazioni su AnyDesk” per controllare se il software che stai utilizzando è nella sua versione più recente.
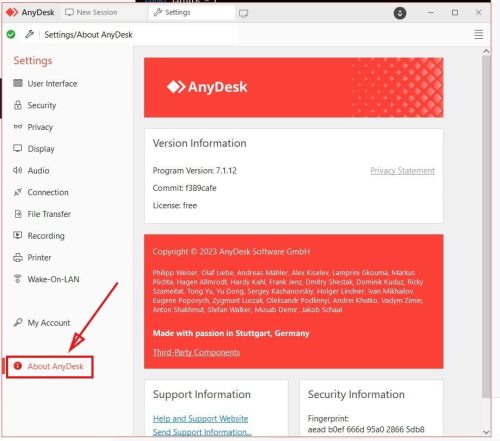
Per abilitare gli aggiornamenti automatici al tuo software AnyDesk, vai a Impostazioni nel programma e seleziona Sicurezza nel pannello sinistro. Cerca l’area Aggiornamenti e spunta Abilita Aggiornamento Automatico – Canale Principale.
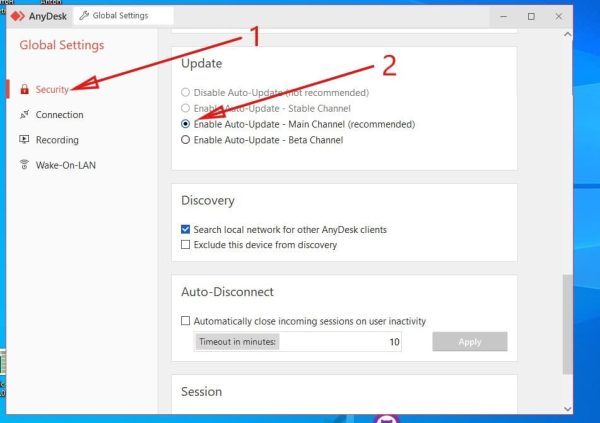
5. Consenti a AnyDesk di Passare attraverso il Firewall
In alcune occasioni, le impostazioni del firewall di Windows sono la causa della disconnessione di AnyDesk dalla rete AnyDesk. Per abilitare il tuo software AnyDesk nelle impostazioni del firewall di Windows, segui questi semplici passaggi:
Passo 1: Vai a Impostazioni e cerca Pannello di Controllo. Scegli Sistema e Sicurezza, poi Firewall di Windows Defender.
Passo 2: Nel pannello sinistro, seleziona l’opzione “Consenti un’app o una funzionalità attraverso il Firewall di Windows Defender”.
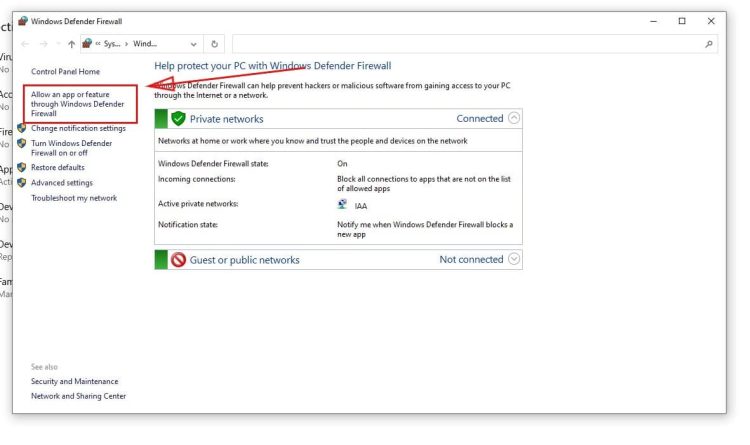
Passo 3: Seleziona Modifica impostazioni, cerca e spunta AnyDesk, e poi clicca OK.
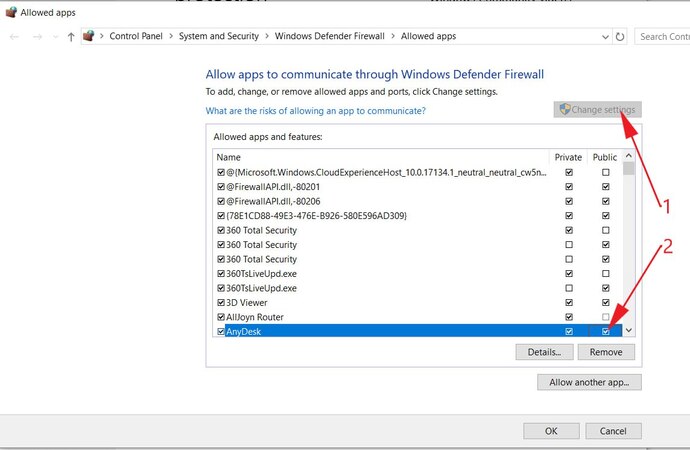
6. Disattiva il Tuo Antivirus
Il software antivirus di terze parti su Windows a volte causa l’errore di “disconnessione dalla rete AnyDesk”. Segui questi passaggi per disattivare il tuo antivirus su Windows:
Passo 1: Scegli il menu Start, poi la scheda Impostazioni. Clicca su Aggiornamento e Sicurezza.
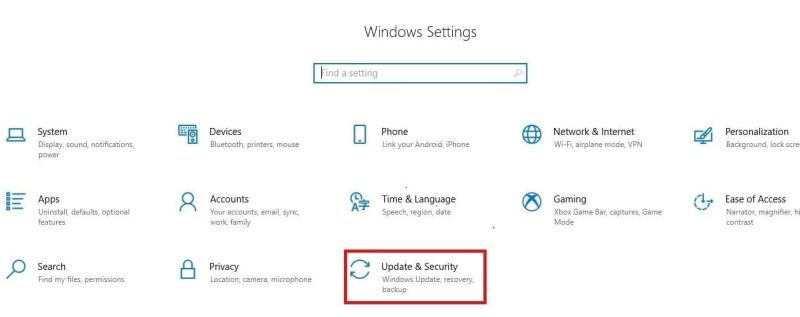
Passo 2: Seleziona Sicurezza di Windows nel pannello sinistro.
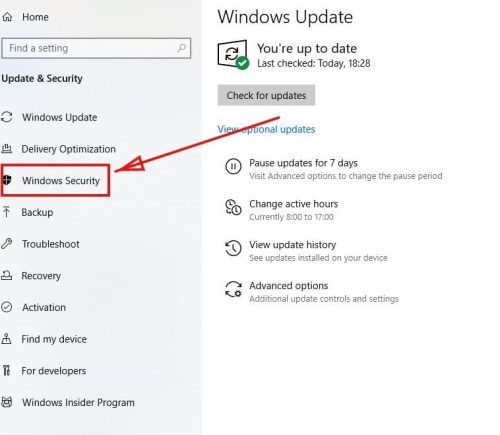
Passo 3: Scegli Protezione da virus e minacce nel pannello destro per aprire le tue impostazioni antivirus.
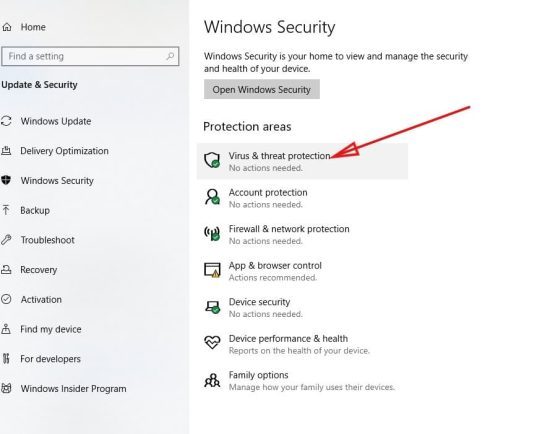
Passo 4: Clicca su Gestisci impostazioni sotto Impostazioni di protezione da virus e minacce.
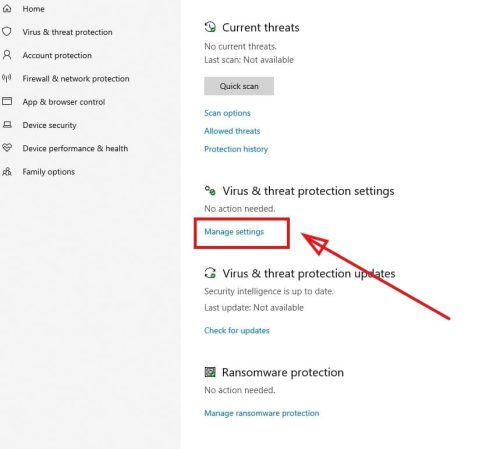
Passo 5: Sotto Impostazioni di protezione da virus e minacce, spegni la Protezione in tempo reale.
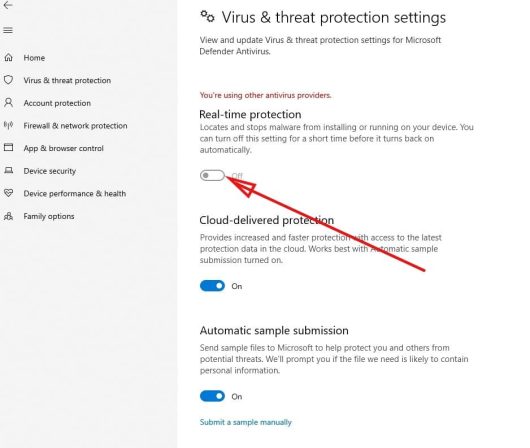
Passo 6: Un messaggio di avviso apparirà poco dopo. Clicca su Sì per disattivare il software antivirus su Windows.
Passo 7: Riattivalo se l’errore persiste.
7. Controlla le Impostazioni del Tuo Router
Quando sei disconnesso dalla rete AnyDesk, considera di controllare le impostazioni del tuo router.
Ecco come puoi controllare le impostazioni del tuo router e risolvere i tuoi problemi di connessione di AnyDesk su Windows:
Passo 1: Vai al menu di avvio e seleziona Impostazioni, seguito da Rete e Internet.
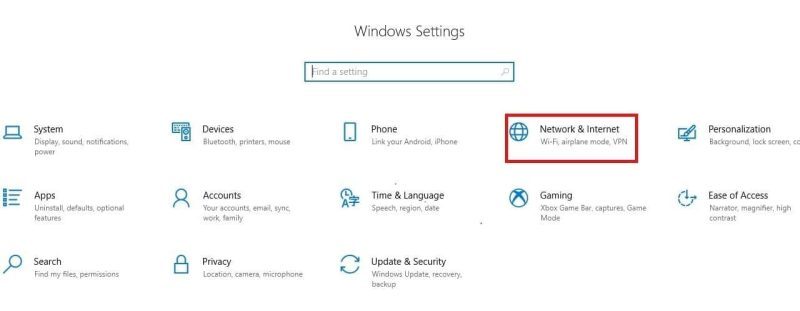
Passo 2: Scegli Stato. Poi, sotto Impostazioni di rete avanzate, clicca su Visualizza proprietà di connessione hardware.
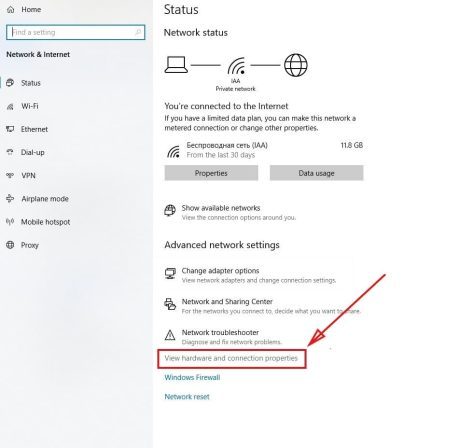
Passo 3: Cerca la Gateway predefinita nell’elenco e prendi nota dei numeri accanto; questi rappresentano il tuo indirizzo IP.
Passo 4: Digita l’indirizzo IP nella barra degli URL del browser. Questo dovrebbe portarti alla pagina di login del tuo router. Inserisci le tue credenziali di accesso.
Passo 5: Controlla se il tuo indirizzo IP e il server DNS del tuo computer sono impostati automaticamente.
Passo 6: Scegli la scheda internet seguita dall’opzione LAN. Assicurati che il tuo indirizzo IP sia impostato automaticamente e che l’indirizzo MAC del tuo computer sia quello corretto.
Passo 7: Seleziona la scheda DHCP, poi scegli il menu opzioni e rinnova un contratto di locazione. Clicca OK per chiudere la finestra. Poi, riavvia il tuo PC.
Passo 8: Se il tuo software AnyDesk ha ancora problemi in seguito, prova a resettare il tuo router.
8. Disattiva IPv6
Disattivare la Versione 6 del Protocollo Internet, o IPv6, può risolvere i problemi di connessione di AnyDesk.
Per spegnere la tua Versione 6 del Protocollo Internet, ecco i passaggi che devi seguire:
Passo 1: Vai a Impostazioni e cerca il Pannello di Controllo.
Passo 2: Seleziona Rete e Internet. Scegli Centro reti e condivisione, seguito da Cambia impostazioni dell’adattatore.
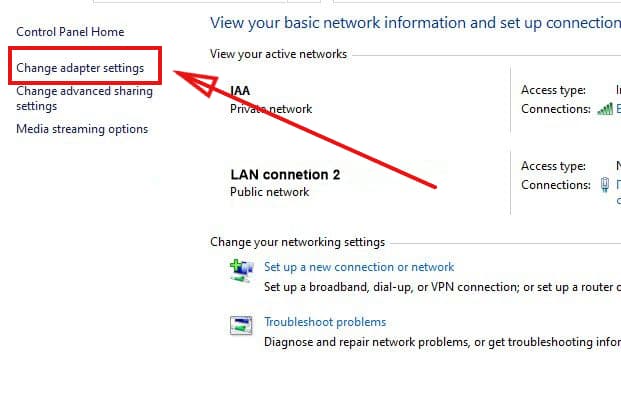
Passo 3: Fai doppio clic sulla tua connessione di rete e scegli Proprietà dalla finestra.
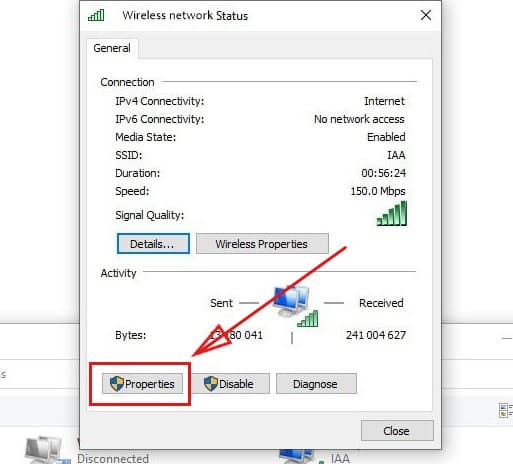
Passo 4: Deseleziona la casella “Protocollo Internet Versione 6” e clicca OK.
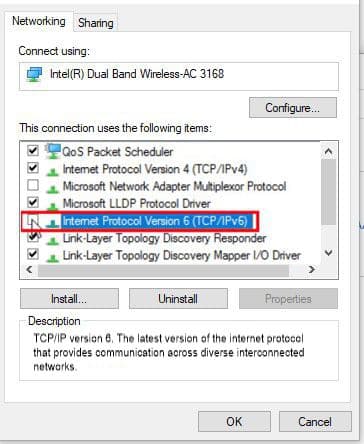
9. Svuota la Cache di TCP/IP, DNS e Reimposta Winsock
Occasionalmente, una cache DNS locale corrotta rende instabile una connessione remota. Per risolvere i problemi tecnici, semplicemente svuota la cache DNS e reimposta TCP/IP su Windows. Ecco i passaggi:
Passo 1: Premi Win+R e inserisci “cmd” nella casella. Premi OK in seguito.
Passo 2: Inserisci i seguenti comandi uno dopo l’altro:
- • ipconfig/release
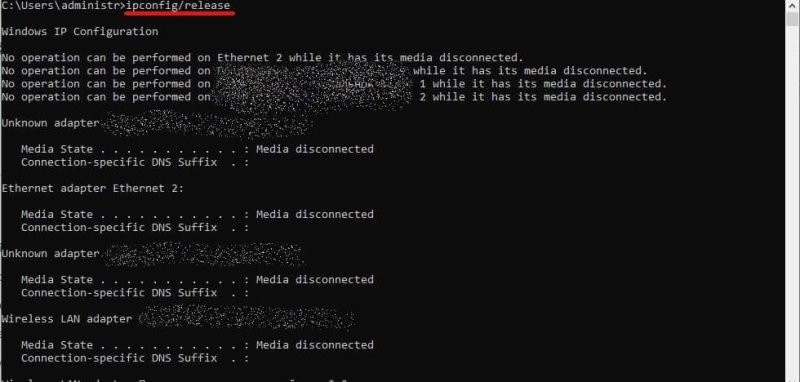
• ipconfig/renew
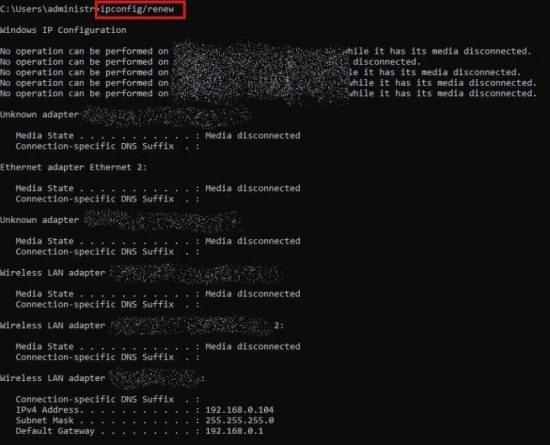
- • ipconfig/flushdns
- • nbtstat –r
- • netsh int ip reset resetlog.txt
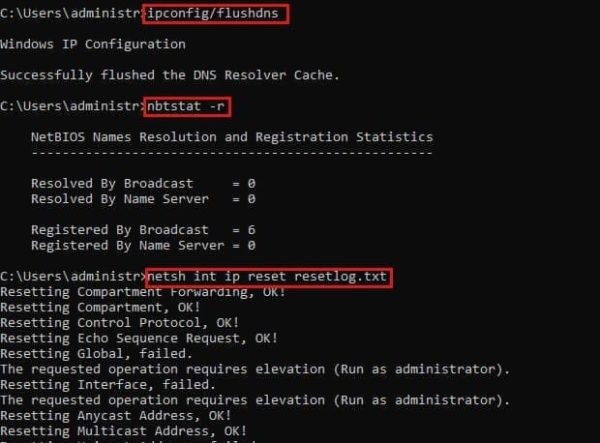
• netsh winsock reset
10. Esegui un Avvio Pulito
A volte, le applicazioni su Windows falliscono a causa di software di terze parti. Se questo è il caso, eseguire un “avvio pulito” può risolvere i tuoi problemi di “disconnessione dalla rete AnyDesk”.
Per fare un “avvio pulito”, segui i passaggi seguenti:
Passo 1: Apri l’applicazione di Configurazione del Sistema. Per fare ciò, premi Win+R, inserisci “msconfig”, e premi OK.
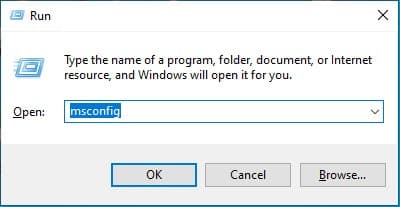
Passo 2: Clicca sulla scheda Generale e poi spunta Avvio selettivo. Seleziona la casella Carica servizi di sistema.
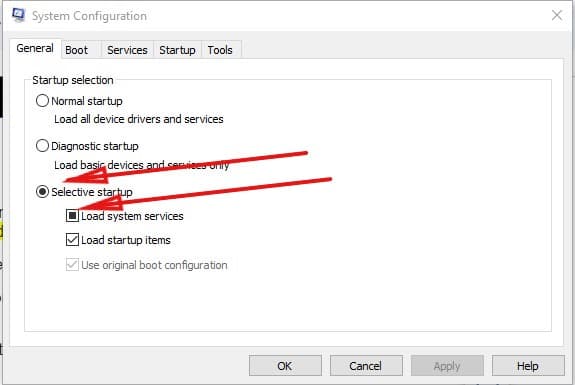
Passo 3: Vai a Servizi e spunta la casella “Nascondi tutti i servizi Microsoft”. Poi, clicca su Disabilita tutti e OK.
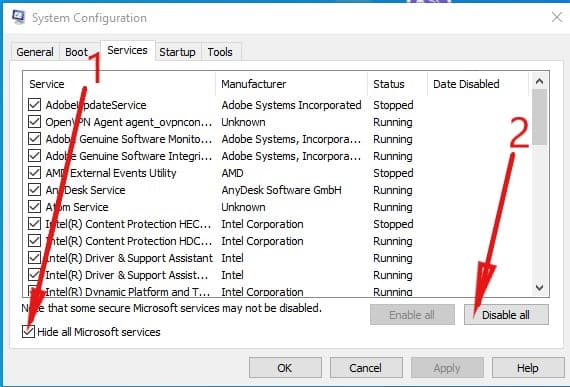
11. Prova a Utilizzare un Altro Dispositivo
Se AnyDesk rimane disconnesso dalla rete AnyDesk dopo aver provato i suggerimenti per la risoluzione dei problemi sopra, considera di usare un altro dispositivo, specificamente un computer più moderno. I dispositivi vecchi possono mancare della potenza di elaborazione necessaria per gestire il programma correttamente.
Considerazioni Finali
Se incontri l’errore “disconnesso dalla rete AnyDesk”, ti consigliamo di provare questi metodi sequenzialmente per risolvere questo problema. Ogni metodo implica passaggi semplici che puoi facilmente eseguire, assicurandoti di poterti riconnettere alla rete AnyDesk in breve tempo.