Come usare Google Chrome Remote Desktop su Linux
- HelpWire
- →
- Blog
- →
- Chrome Remote Desktop
- →
- How to use CRD
- →
- Chrome Remote Desktop for Linux
In questo articolo, ti mostreremo come utilizzare Chrome Remote Desktop installato su una macchina Linux per accedere a computer remoti. Con Chrome Remote Desktop per Linux, puoi accedere e controllare virtualmente qualsiasi computer che supporti il browser web Chrome.
Sarai in grado di controllare da remoto il tuo sistema Linux da un Chromebook, computer con Windows o macOS, altre macchine Linux o dispositivi mobili che utilizzano iOS o il sistema operativo Android. Con Google Remote Desktop su Linux, un singolo laptop può accedere e controllare altri computer remoti.
Ricorda, se qualcosa non funziona per te, c’è sempre l’opzione di provare HelpWire — un’alternativa robusta e ricca di funzionalità progettata per semplificare la tua esperienza. Ma prima, vediamo come configurare Chrome Remote.
Come installare e configurare Chrome Remote Desktop su Linux
Qualsiasi distribuzione Linux che permetta l’installazione del browser web di Google Chrome può essere configurata per abilitare le funzionalità estese di Chrome Remote Desktop. La funzionalità desktop remoto consente di accedere e controllare un altro computer. Puoi condividere file, eseguire applicazioni e riavviare una macchina dall’altra parte del mondo da dove ti trovi in quel momento.
Vediamo come installare Chrome Remote Desktop su Ubuntu e Linux Mint come esempi di come aggiungere questa app alla tua macchina Linux. È sempre una buona idea fare un backup del sistema prima di installare nuovo software.
Come installare e configurare Chrome Remote Desktop per Ubuntu 22.04
-
Installa il browser Google Chrome sul tuo sistema.
-
Accedi a Google utilizzando il tuo account Gmail. È un prerequisito per utilizzare Chrome Remote Desktop.
-
Vai allo store web di Chrome e cerca l’estensione Chrome Remote Desktop.
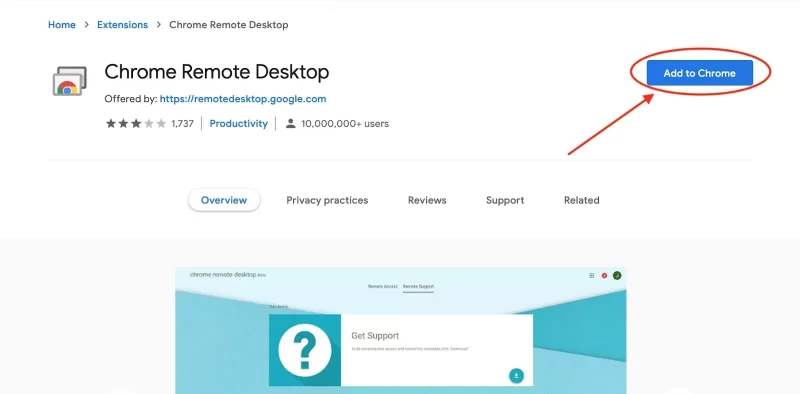
-
Clicca su Aggiungi a Chrome per installare l’estensione nel tuo browser. Dovresti vedere l’icona del desktop remoto accanto alla barra degli indirizzi di ricerca.
-
Installa il pacchetto di Chrome Remote Desktop che fornisce i componenti host necessari con i seguenti due comandi:
•
wget https://dl.google.com/linux/direct/chrome-remote-desktop_current_amd64.deb -P /tmp
•apt install /tmp/chrome-remote-desktop_current_amd64.deb -
Abilita le connessioni desktop remoto aprendo l’estensione Chrome Remote Desktop e cliccando su Attiva. Se il pulsante non è visibile, crea la directory di configurazione di Chrome Remote Desktop:
mkdir ~/.config/chrome-remote-desktop. Poi riapri l’estensione del desktop remoto. -
Inserisci un nome per il computer e clicca su Avanti.
-
Imposta il PIN per la connessione remota. Dovrebbe essere di almeno 6 cifre.
-
Dopo aver impostato il PIN, clicca su Avvia per eseguire Chrome Remote Desktop.
Ora puoi utilizzare Chrome Remote Desktop su Ubuntu per accedere ad altri computer che hanno installato lo strumento. Dovrai utilizzare lo stesso account Gmail che è stato usato per configurare il Desktop Remoto quando accedi alla macchina.
Come installare e configurare Chrome Remote Desktop su Linux Mint 20
- Scarica il pacchetto Debian a 32 bit o 64 bit a seconda delle esigenze del tuo sistema.
- Apri una finestra del Terminale e cambia la tua directory di download.
- Digita il seguente comando nella finestra del Terminale:
sudo dpkg -i chrome-remote-desktop_current_amd64.deb
oppuresudo dpkg -i chrome-remote-desktop_current_i386.debper macchine a 32 bit. - Inserisci
sudo /etc/init.d/chrome-remote-desktop stopper assicurarti che il servizio non sia ancora in esecuzione. - Crea una sessione di desktop virtuale creando un file denominato
.chrome-remote-desktop-sessionnella tua directory home. - Inserisci questo comando nel file:
startxfce4. - Apri il tuo file .profile e inserisci il seguente comando su una nuova riga alla fine del file:
export CHROME_REMOTE_DESKTOP_DEFAULT_DESKTOP_SIZES=1024×768. - Salva il file.
- Inserisci il seguente comando nella tua finestra del Terminale:
sudo /etc/init.d/chrome-remote-desktop start.
- Apri l’app Chrome Remote Desktop.
- Clicca su Abilita connessioni remote.
- Inserisci un PIN, confermalo ripetendo i numeri e clicca su OK.
- Ignora la finestra di dialogo di conferma.
- Chiudi tutti i programmi in esecuzione e riavvia il box.
HelpWire - La Migliore Alternativa a Chrome Remote Desktop
- • Avvio semplice delle sessioni: Avvia rapidamente sessioni remote condividendo un link univoco, senza necessità di ID di sessione, password o configurazioni aggiuntive.
- • Accesso non presidiato: Accedi a workstation remote anche quando nessuno è disponibile dall’altra parte.
- • Chat multiutente: La chat integrata consente a più operatori di assistere lo stesso cliente, migliorando la collaborazione senza strumenti esterni.
- • Supporto per più postazioni di lavoro: Passa facilmente da una postazione all’altra durante una sessione senza interruzioni.
- • Trasferimento di file: Trasferisci file tra sistemi locali e remoti con la funzione di copia e incolla.
- • Sicurezza avanzata: Crittografia AES-256, accesso basato su autorizzazioni e protocolli HTTPS/WSS garantiscono sessioni sicure.
- • Compatibilità multipiattaforma: Supporto nativo per operatori su Windows, macOS e Linux, con client per Windows e macOS.
Domande Frequenti
Ci sono stati alcuni rapporti su problemi di prestazioni audio o altre app dopo l’installazione di Chrome Remote Desktop su una macchina Linux Ubuntu. Se incontri problemi e vuoi rimuovere l’app dal tuo sistema, usa il seguente comando: sudo apt-get remove chrome-remote-desktop. Quindi riavvia Ubuntu. Questo rimuoverà l’estensione dal tuo sistema e dovrebbe permettere alle tue altre app di funzionare come previsto.
Sì, Chrome Remote Desktop può funzionare su una macchina Linux. Devi solo installare il browser web Google Chrome sulla macchina Linux. Una volta fatto, puoi installare l’estensione Remote Desktop per fornire funzionalità di accesso remoto. Attualmente, i pacchetti di installazione per Linux sono disponibili solo per le distribuzioni basate su Debian.
Sì, Ubuntu offre la capacità di desktop remoto con il client remoto Remmina installato, che supporta i protocolli VNC e RDP. Poiché anche il browser web Chrome è supportato da Ubuntu, puoi eseguire il client Chrome Remote Desktop come metodo alternativo per fornire accesso a computer remoti.