Come Risolvere “AnyDesk Non è Connesso al Server”
Molti utenti segnalano di incontrare alcuni errori di tanto in tanto, incluso l’errore “AnyDesk non è connesso al server”.
Le cause principali di questo problema di connessione includono impostazioni errate, una versione obsoleta di AnyDesk, problemi di rete o firewall, permessi dei file errati e file di installazione corrotti.
Fortunatamente, esistono diversi modi per risolvere questo guasto tecnico.
Controlla la tua connessione internet
La prima cosa da fare se incontri un problema di connessione con AnyDesk è verificare se il tuo dispositivo si sta connettendo correttamente a internet. Inoltre, assicurati che tutte le porte necessarie siano aperte. AnyDesk utilizza le porte 80, 443 e 6568 per stabilire la connessione.
Se il tuo computer è connesso tramite una connessione wireless, prova a utilizzare una connessione cablata per vedere se questo risolve il problema. Ma se gli errori sono causati da un problema di rete, esegui un test di velocità della rete per controllare il tempo di ping e la velocità di internet. Una bassa velocità di internet e lunghi tempi di ping possono causare problemi di connessione con AnyDesk.
Se l’errore persiste, prova i seguenti passaggi per la risoluzione dei problemi per risolverlo.
Reimposta le Impostazioni Utente
Un’altra ragione per cui gli utenti di AnyDesk non riescono a connettersi al server ha a che fare con le impostazioni dell’account utente. Quindi, se connettere il tuo AnyDesk in Windows 10 o 11 al server non va a buon fine, prova a reimpostare le impostazioni utente per risolvere i problemi tecnici.
Ecco i passaggi per reimpostare il tuo account AnyDesk e correggere gli errori di connessione:
Passo 1: Apri l’app AnyDesk e vai al Menu.
Passo 2: Scegli Impostazioni e clicca su Interfaccia Utente.
Passo 3: Clicca su Reimposta AnyDesk per resettare AnyDesk e risolvere eventuali problemi relativi alle impostazioni.
Scegli il Sostituto Perfetto di AnyDesk
Per coloro che incontrano sfide con AnyDesk, passare a un’altra soluzione di desktop remoto come HelpWire può essere una scelta pratica. Questa alternativa gratuita a AnyDesk fornisce tutti gli strumenti necessari per un supporto clienti eccezionale sia su Mac che su PC, accessibile da qualsiasi luogo. Ciò che distingue HelpWire da AnyDesk è la sua accessibilità gratuita sia per scopi personali che aziendali. La sua interfaccia intuitiva permette di configurare sessioni di supporto remoto rapidamente e facilmente, riducendo la necessità di configurazioni estese.
Caratteristiche principali:
-
Sessioni Facili da Avviare;
-
Trasferimenti di File Rapidi ed Efficaci;
Aggiorna il software AnyDesk
Utilizzare una versione obsoleta dell’applicazione AnyDesk può causare una serie di problemi in AnyDesk su Windows 11 o 10, incluso l’errore “AnyDesk Non Connesso al Server”. Pertanto, prova a scaricare la nuova versione del software per vedere se può risolvere il problema.
Per ottenere l’ultima versione di AnyDesk e eliminare gli errori, segui questi semplici passi:
Passo 1: Apri l’app AnyDesk.
Passo 2: Se stai utilizzando una versione obsoleta del software, vedrai un messaggio sotto l’opzione scrivania remota che dice: “È disponibile una nuova versione di AnyDesk. Clicca per aggiornare.”
Passo 3: Clicca semplicemente su quel messaggio per scaricare l’ultima versione di AnyDesk per Windows.
Passo 4: Installa l’app dopo averla scaricata e prova a eseguirla di nuovo per vedere se riesci a connetterti al server.
Se continui ad avere problemi a connettere AnyDesk al server, prova il metodo successivo.
Consenti AnyDesk attraverso il Firewall
Molti utenti hanno un firewall, ma non hanno idea che questo possa essere la causa dell’errore “AnyDesk Non Connesso al Server”.
Quindi, quando utilizzi AnyDesk su Windows 10 o 11, assicurati che il firewall permetta all’app di funzionare correttamente e che nessun software di sicurezza lo stia impedendo di connettersi al server. Inoltre, se stai utilizzando una VPN, assicurati di abilitare AnyDesk per la connessione VPN.
Se AnyDesk su Windows non è autorizzato a passare attraverso il firewall, potresti dover aggiungere l’app alla Lista delle Eccezioni nelle impostazioni del tuo firewall.
Per apportare alcune modifiche nelle impostazioni del tuo firewall, segui i passaggi facili qui sotto:
Passo 1: Vai a Impostazioni e cerca Firewall di Windows Defender.
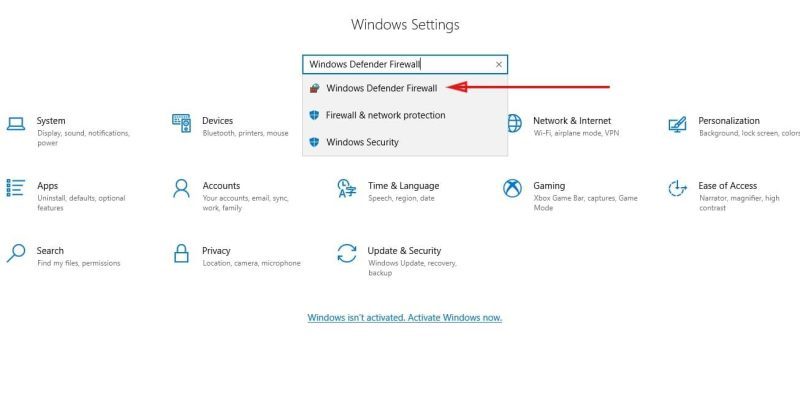
Passo 2: Nel pannello di sinistra, seleziona Consenti alle App di Comunicare attraverso il Firewall di Windows Defender.
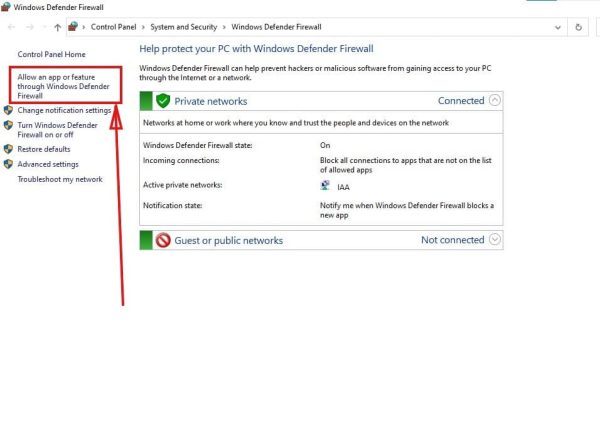
Passo 3: Scegli Cambia Impostazioni e scegli AnyDesk dalla lista.
Nel caso in cui la lista non contenga AnyDesk, clicca su Consenti un’Altra App. Cerca AnyDesk nei File di Programma, e poi permetti il software privatamente e pubblicamente, come nella foto sotto. Dopodiché, clicca su OK.
Quando utilizzi un firewall hardware esterno, gli utenti dovranno inserire AnyDesk nella lista bianca per scanalizzazioni particolari come “Ispezione Profonda dei Pacchetti” o “Scanning HTTPS”. Ricorda che questi vengono chiamati con vari nomi a seconda del produttore.
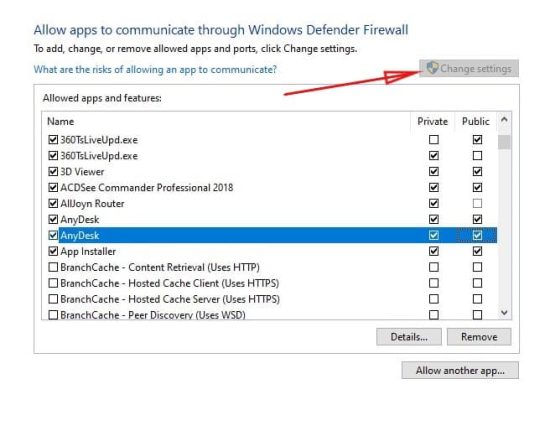
Occasionalmente, questi scan bloccano il segnale TLS sicuro di AnyDesk, causando cadute di connessione di tanto in tanto.
Se continui a riscontrare errori dopo aver controllato le impostazioni del tuo firewall, procedi con il prossimo passo per la risoluzione dei problemi per risolvere i problemi.
Controlla i Tuoi Permessi sui File
I permessi sono azioni che gli utenti sono autorizzati a eseguire su un computer o qualsiasi dispositivo. Quindi, quando si tratta di accedere al computer remoto, è importante che il tuo account utente abbia i permessi necessari. Altrimenti, causerà l’errore “AnyDesk non è connesso al server”.
Se ritieni di avere i permessi errati, segui i passaggi qui sotto per cambiare i permessi per il tuo account utente in AnyDesk e risolvere i problemi.
Passo 1: Apri l’app AnyDesk e vai alle impostazioni dell’account utente. Apri la scheda Sicurezza e modifica i permessi per consentire la connessione al computer remoto.
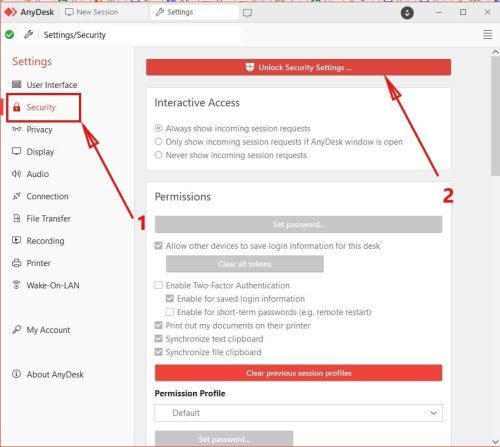
Passo 2: Imposta correttamente i permessi come mostrato nell’immagine qui sotto e prova ad accedere di nuovo al computer remoto.
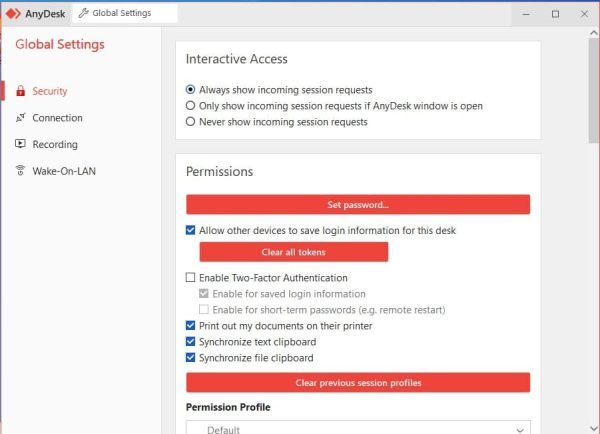
Se il problema “AnyDesk non è connesso al server” persiste dopo aver modificato i tuoi permessi sui file, apri un nuovo account utente e prova a connetterti usando quel conto.
Controlla le impostazioni del tuo router
Se il tuo AnyDesk su Windows 11 o 10 non può connettersi al server, le impostazioni del tuo router potrebbero essere la causa dell’errore. Per risolvere questo, dovresti controllare le impostazioni del tuo router e vedere se il tuo computer è connesso alla rete.
Per controllare le impostazioni del tuo router su Windows, segui questi passaggi semplici:
Passo 1: Vai al menu Start e scegli Impostazioni. Poi seleziona Rete e Internet.
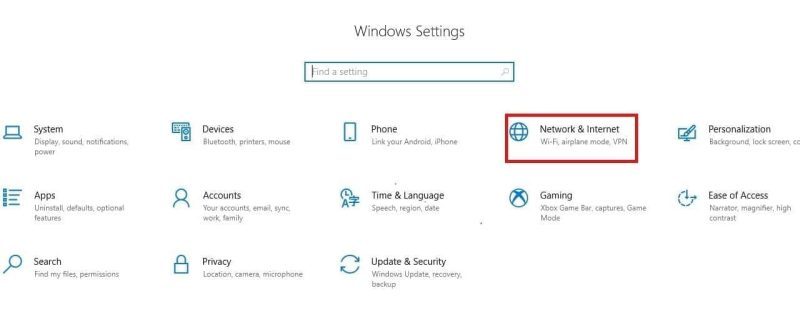
Passo 2: Seleziona Stato. Poi, clicca su “Visualizza proprietà della connessione hardware” sotto Impostazioni di rete avanzate.
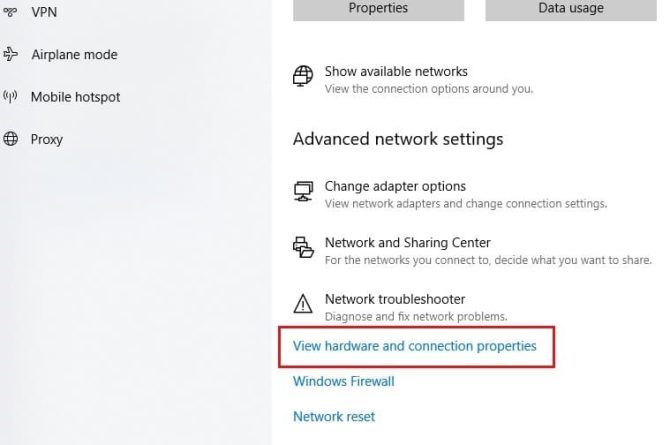
Passo 3: Cerca il gateway predefinito nella lista. I numeri accanto rappresentano il tuo indirizzo IP.
Passo 4: Copia l’indirizzo IP e incollalo nella barra URL del browser. Poi premi Invio. Sarai portato alla pagina di login del tuo router.
Passo 5: Inserisci le tue credenziali di accesso per visualizzare le impostazioni del tuo router. Assicurati che il tuo indirizzo IP sia impostato su automatico e che l’indirizzo MAC del tuo computer sia corretto.
Passo 6: Se continui a riscontrare l’errore “AnyDesk Non Connesso al Server”, prova a resettare il tuo router per vedere se connettersi al computer remoto ora è possibile.
Se continui a riscontrare problemi tecnici, prova il metodo finale qui sotto.
Disabilita IPv6
Il Protocollo Internet Versione 6, o IPv6, è un protocollo di livello di rete che permette le comunicazioni e le trasmissioni di dati attraverso la rete. Alcuni utenti suggeriscono che l’IPv6 possa essere la causa della disconnessione e che disabilitarlo possa risolvere il problema di connessione in AnyDesk su Windows.
Puoi disattivarlo nelle impostazioni del tuo computer. Segui semplicemente i passi semplici qui sotto:
Passo 1: Vai a Impostazioni e digita Pannello di Controllo nella barra di ricerca.
Passo 2: Scegli Rete e Internet, poi clicca su Centro Rete e Condivisione. Seleziona Cambia impostazioni dell’adattatore in seguito.
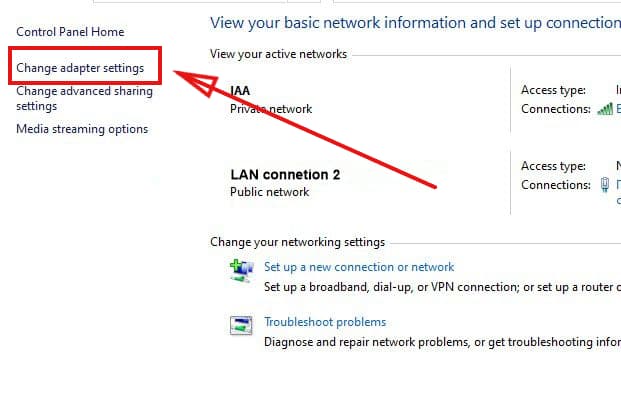
Passo 3: Doppio clic sulla tua connessione di rete e seleziona Proprietà dalla finestra.
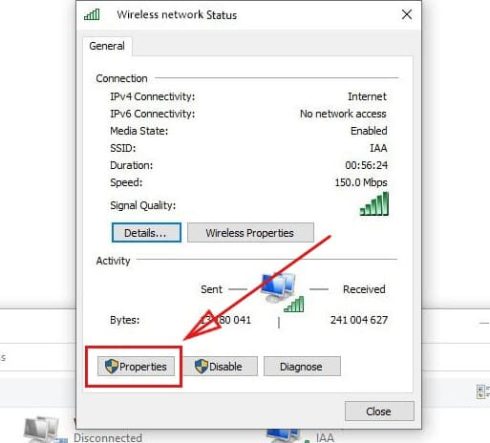
Passo 4: Deseleziona la casella accanto a “Protocollo Internet Versione 6” e clicca su OK.
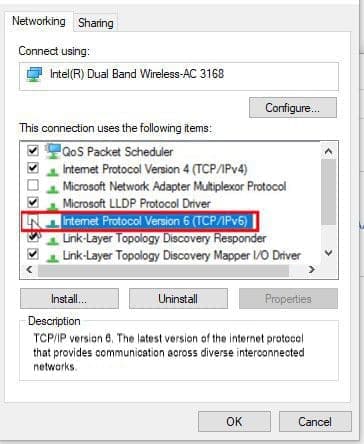
Questo è tutto riguardo i sette modi per risolvere l’errore “AnyDesk non è connesso al server”.
Se ti trovi di fronte a un altro problema di connessione di AnyDesk su Windows 10 o 11, speriamo che la nostra guida completa ti aiuti a correggere gli errori di AnyDesk e accedere di nuovo al computer remoto.