Definitive Guide to Using Microsoft’s Remote Desktop in Windows 10 & 11
Microsoft Remote Desktop provides an easy-to-use option to connect to a remote computer. As long as the remote computer is turned on and remote desktop connections are allowed, you can enjoy full remote access to run programs, access files, and all peripheral devices.
Read on for an in-depth guide on how to create a remote desktop connection using a classic Remote Desktop Connection or a modern Remote Desktop app for Windows 10 and 11.
To connect to a remote PC, you should allow the Remote Desktop in Windows 10 or Windows 11 settings or via the Control Panel first as it is disabled by default.
Enabling Remote Desktop in Windows settings
But let’s start with the very initial step — to connect to a remote computer, you have to allow remote access to it first.
• Open Start → Settings → System → Remote Desktop.
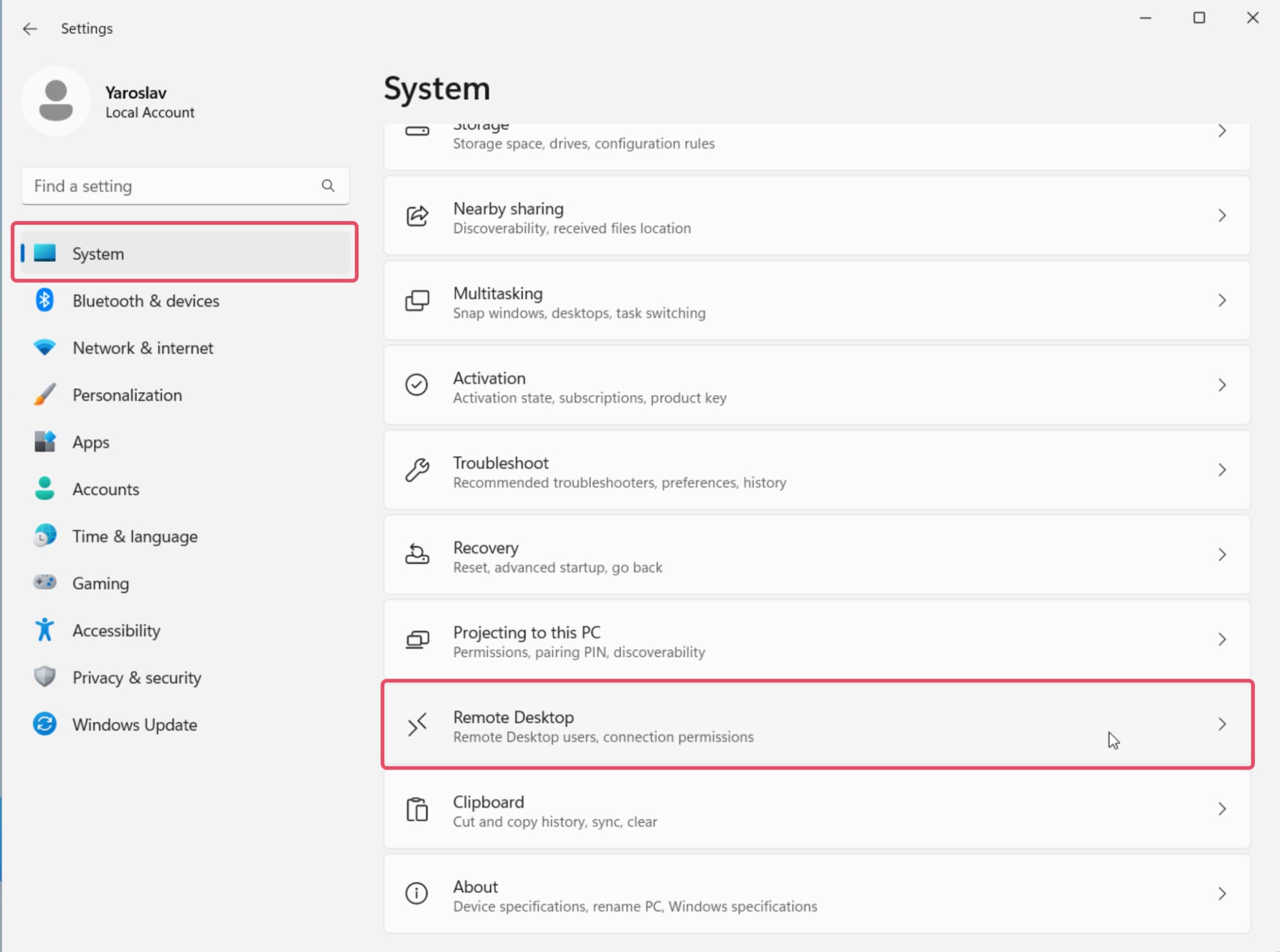
• Change the slider position from “Off” to “On”, and click “Confirm” in the “Remote Desktop Settings” window.
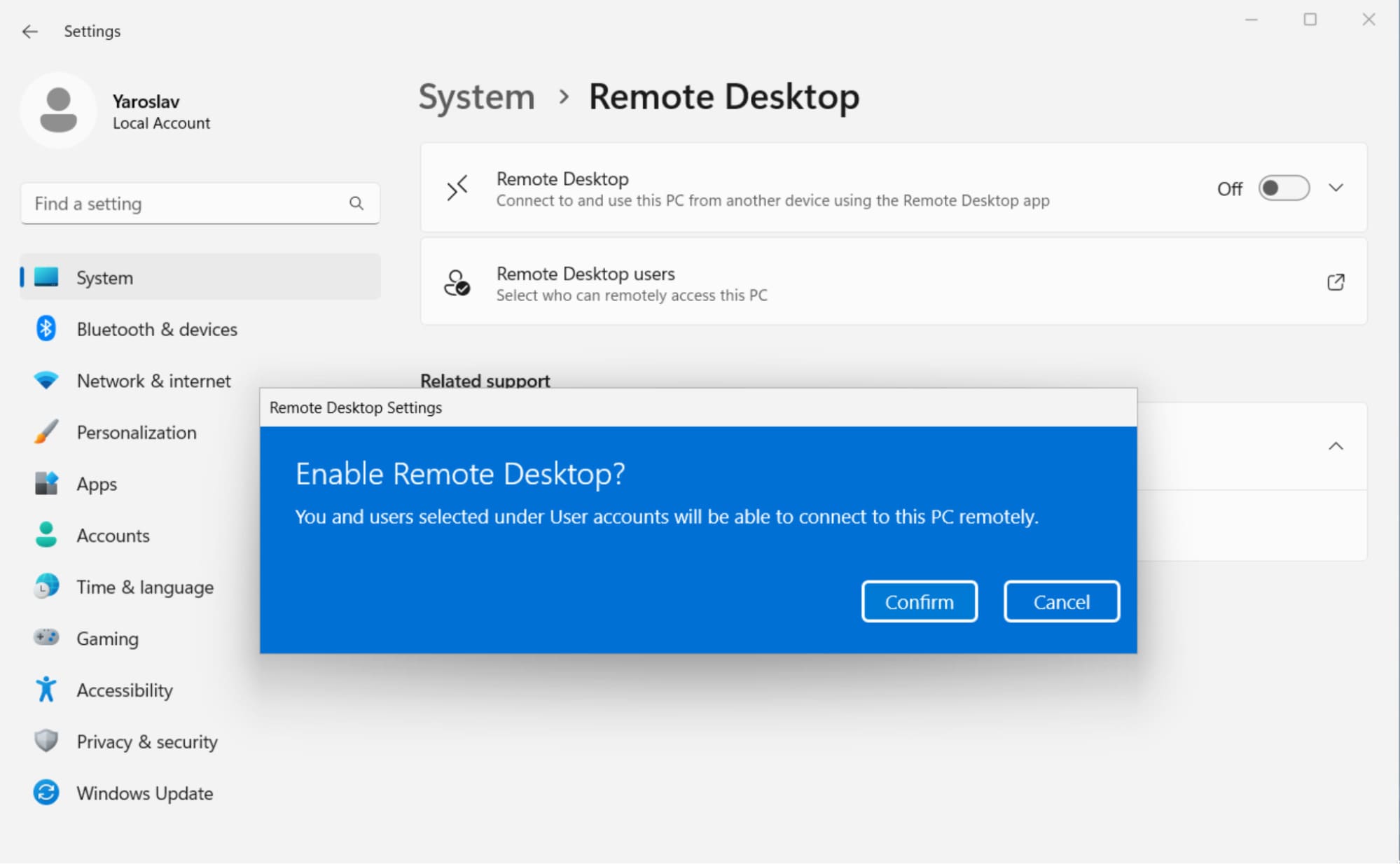
As you can see, allowing remote connections is quite straightforward in Windows, as you simply have to toggle a single switch in the settings.
Modern-day Remote Desktop Windows app
The new Microsoft Remote Desktop app for Windows 10 and 11 gradually replaces the traditional Remote Desktop Connection application. Redesigned with the user experience in mind, the app is easy to use and provides all the necessary features and settings for accessing remote computers.
Steps to install the Remote Desktop app
-
Open the Microsoft Store app.
-
Search for the “Microsoft Remote Desktop” app.
-
Download and install the app onto your machine by clicking the “Install” button.
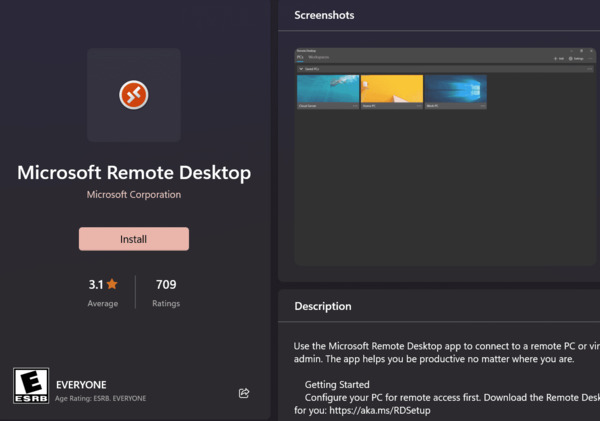
When the installation is complete, you will see the application on your Start Menu, or you can run the application directly from within the Microsoft Store.
Connecting to a remote computer with the Microsoft Remote Desktop app
-
Launch the Remote Desktop app.
-
Select the “➕ Add” option from the top menu options. Choose “PCs” from the available options.
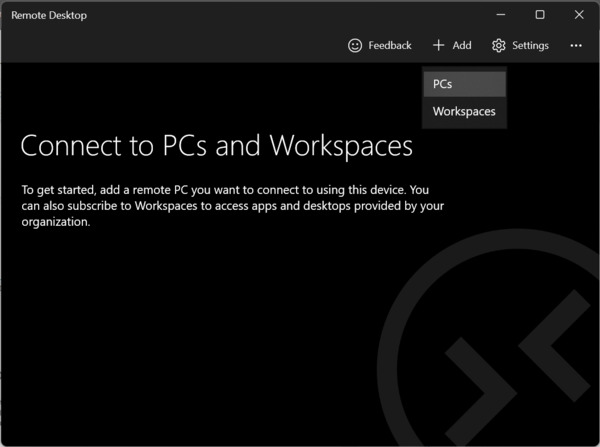
-
Enter the required details in the text fields. In the “PC Name” field, use the computer’s TCP/IP address to connect to a remote desktop:
◦ Use the local IP address for remote computers that are within a private network.
◦ For devices on a public network or if you’re connecting via the internet, use the computer’s public IP.
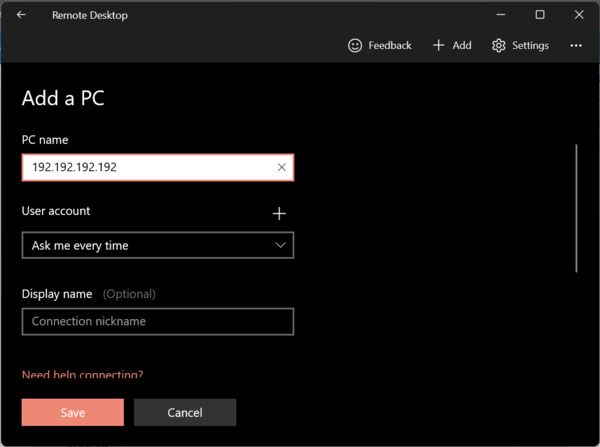
-
Click the ➕ option next to the User account section.
-
You will need to confirm the account login details to sign in to the remote computer:
◦ Use the computer’s Microsoft account login details.
◦ If the remote device does not have a Microsoft login account, then simply use the local username and password.
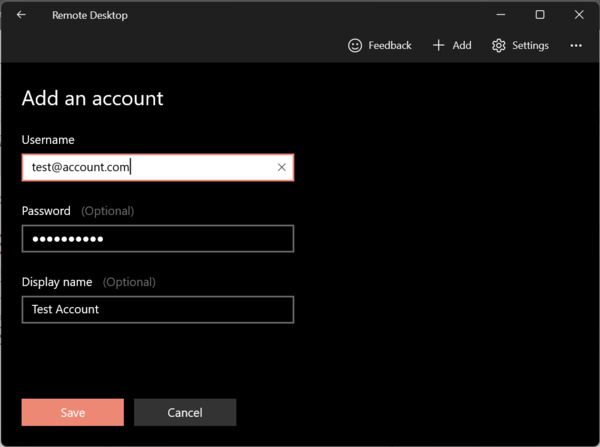
-
Additionally, you can specify a nickname for the connection in the optional “Display name” field.
-
Click the “Show more” arrow.

There, you can configure the additional settings parameters if necessary. The parameters include resolution settings of the remote session, the option to connect as an admin, etc. These settings are optional and you can leave them as the default values.
-
When done click “Save” to confirm your settings.
-
You’ll notice a “Saved Desktops” section within the app. Click the computer icon to connect to a remote Windows 10 or 11 desktop to start your remote session.
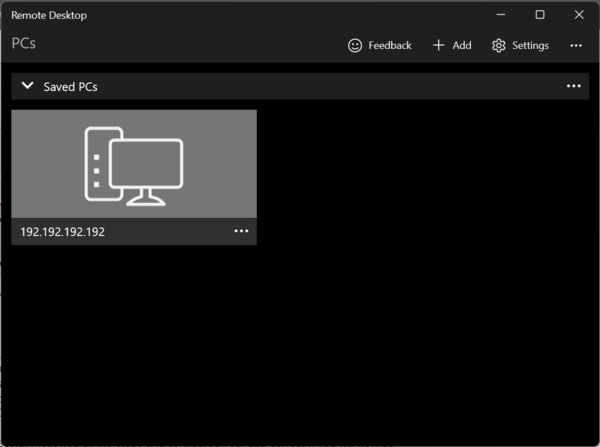
-
You’ll be prompted about a certificate the first time you connect. You can select the “Don’t ask about this certificate again” option to prevent seeing this each time you connect.
-
Click “Connect” to start the remote session.
If you’ve successfully followed all the steps and configured your app correctly, you will now be able to access your remote Windows 11(10) device.
To terminate a session, simply close the app, or click the “…” link to access the “Disconnect” option.
Windows Remote Desktop app settings overview
You may find you need to make changes to your setup configuration. Changes to Windows 10 or 11 remote access settings can be done quite easily.
Changing general settings
-
Open the app.
-
Select “⚙️Settings”.
-
Select the user account that you wish to edit.
-
Click the “Edit” option.
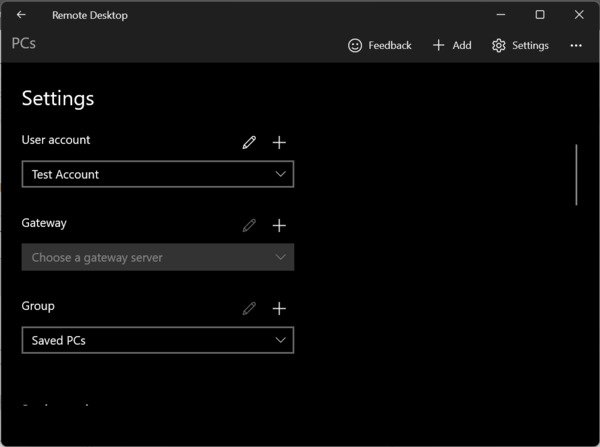
-
When done, simply click “Save”.
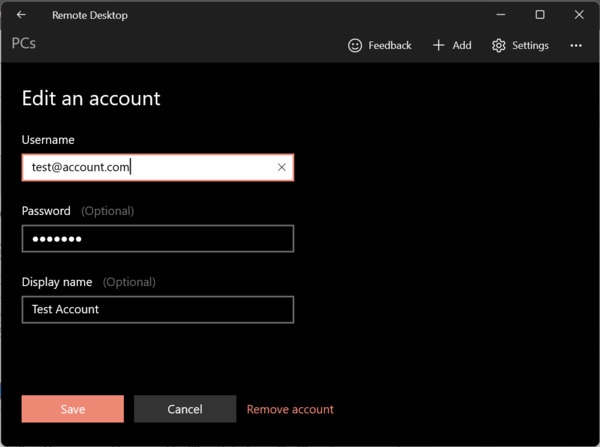
If you need to create additional user accounts, you can do this in the settings screen. Simply click the ➕ plus button. You may want to connect to different devices with different user accounts or you may be sharing with other users.
You’ll notice there’s an option to select a Gateway server, although you’ll find that there is rarely any need to use it.
You can also create groups and organize your users into specific groups. This doesn’t change the functionality at all, but simply provides a means to organize your user accounts should you have many different users.
Adjust session settings
The steps to edit your Remote Desktop session settings are as follows:
-
Launch the Remote Desktop app.
-
Select the “Settings” option from the top menu bar.
-
You can toggle whether you want the remote connection to start in full screen or not.
-
You can opt for new connections to open in a new window or not.
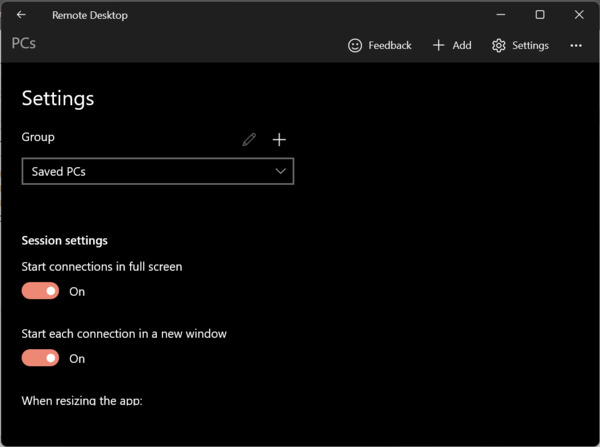
-
You can even determine how the app should handle the remote desktop display when the app is resized. Available options include:
◦ Stretch the content, preserving the aspect ratio (recommended).
◦ Stretch the content.
◦ Show scroll bar.
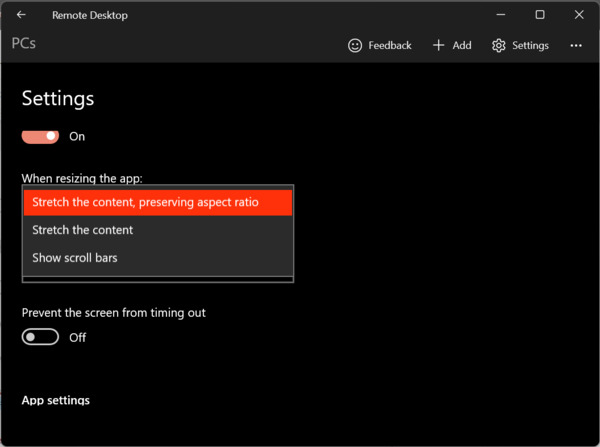
-
You can determine whether keyboard shortcuts like Ctrl+C(Copy) work within the remote desktop session. To change the options select the “Use keyboard command with a” dropdown and select from the available options:
◦ My local PC only.
◦ My remote session when it’s in full screen (recommended).
◦ My remote session when it’s in use.
-
You can also toggle the option to prevent the screen from timing out.
The Remote Desktop app also offers a preview feature that shows a snapshot of the remote machine helping with determining the right connection.
Changing connection settings
-
Open the app.
-
Select the additional options (“…”) from the saved desktop that you want to edit.
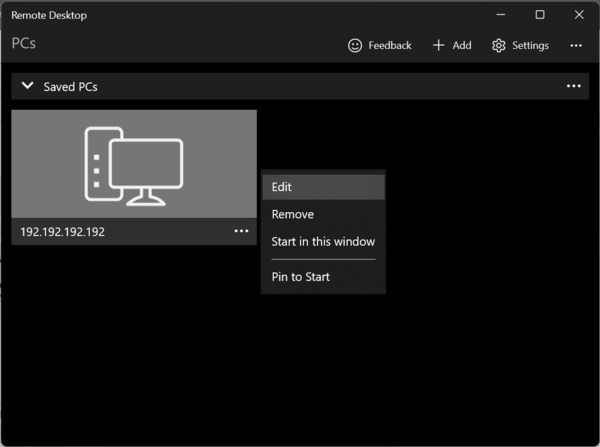
If you want to delete a connection, simply select “Remove” from the additional options menu (“…”).
When done your changes will be saved automatically and the changes will take effect immediately.
Classic Windows Remote Desktop Connection App
The classic Remote Desktop Connection (RDC) application is still very popular among Windows users. Unlike the modern counterpart, this software package comes pre-installed with every Windows version so you don’t have to go to a store to download it and can start using it right away.
How to create a remote desktop connection
-
Open Windows search and type “remote desktop connection” to search for the RDC app. Then, click on “Open” to launch the Remote Desktop Connection app.
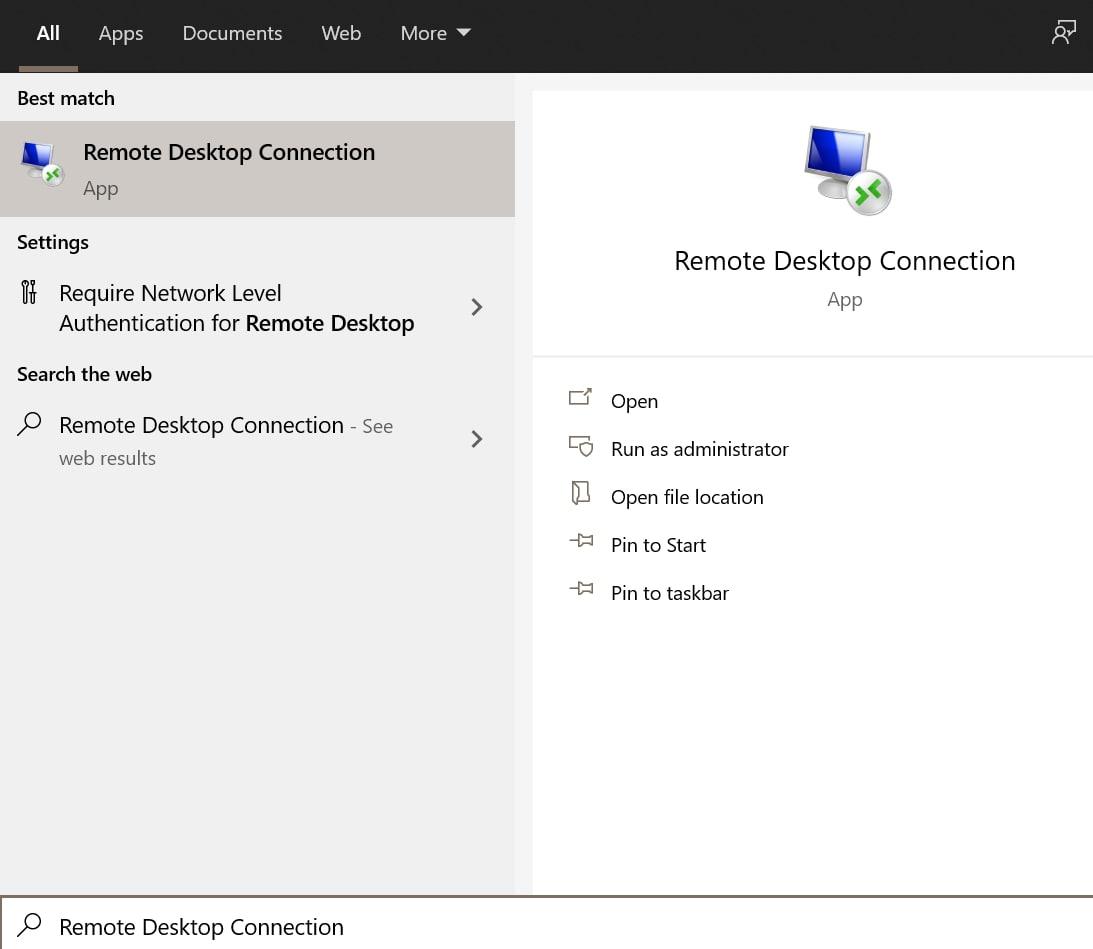
-
Select the IP address or name of the computer that you want to connect to. Type your username in the User name field. For ease of use for future connections, you can save your credentials by selecting the “Allow me to save credentials” checkbox.
-
To connect to a remote computer via Remote Desktop Connection, click the “Connect” button.
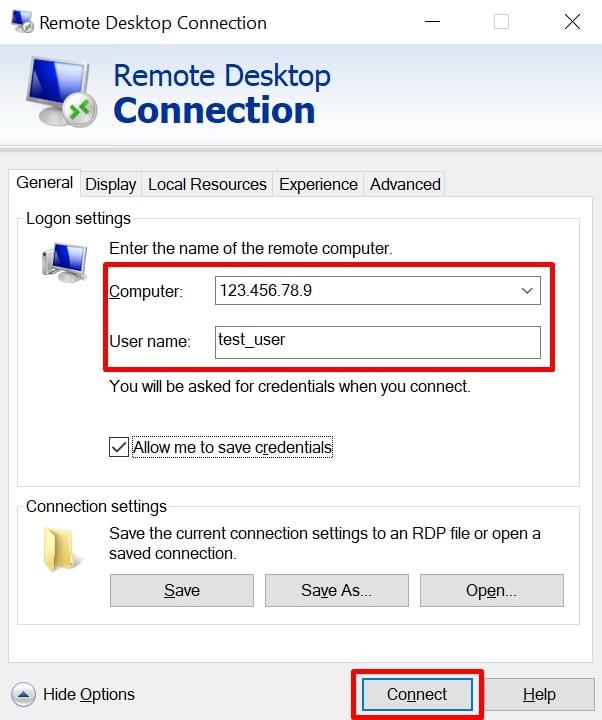
-
Enter your account password when prompted to do so. Check the “Remember Me” checkbox to avoid having to enter your credentials each time you connect to a remote desktop.
-
If you see an alert that the identity of the remote computer can not be verified, you can ignore it, and simply tick the “Don’t ask me again for connections to this computer” to dismiss the message and remember your choice. When done, click “Yes” to save and continue.
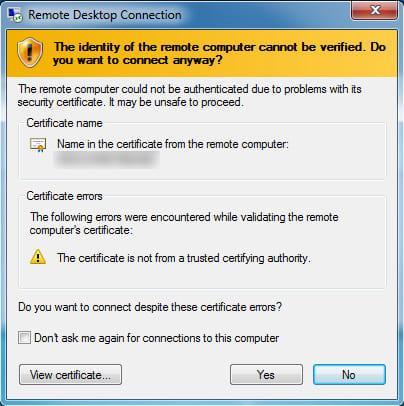
-
The remote computer’s toolbar at the top of the screen will indicate that you have successfully launched a remote desktop session.

Closing the remote session window will terminate the remote connection.
The classic Remote Desktop Connection app’s settings
Use the Remote Desktop Connection setup screen to change the remote session’s settings. The following are available options:
• General. You can save your connection settings in an RDP file which can be transferred and used between various computers.
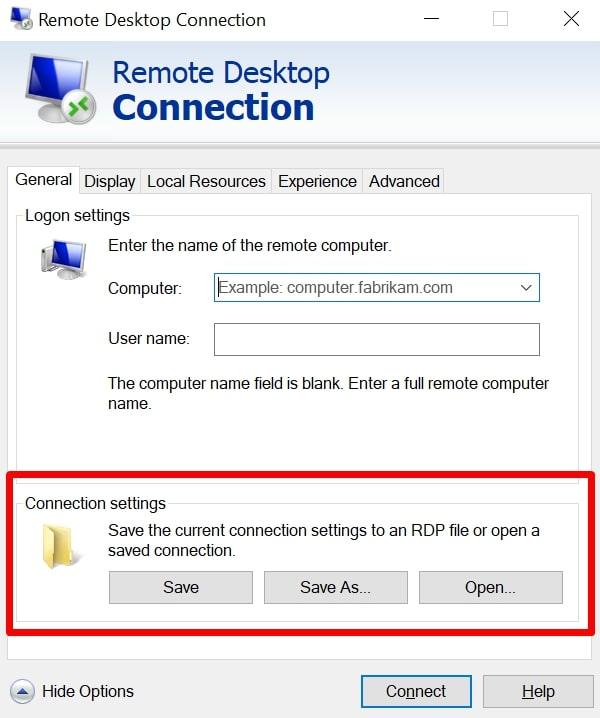
• Display. Configure your display preferences from screen size, multi-monitor support, and color depths.
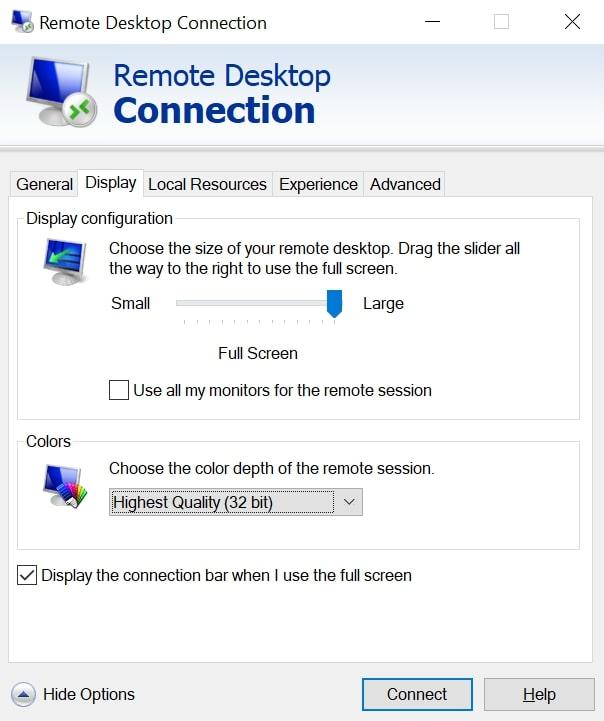
• Local Resources. Configure local resources that are accessible during the remote desktop session. Choose Windows keystroke combinations for various actions as well as configure your remote audio settings.
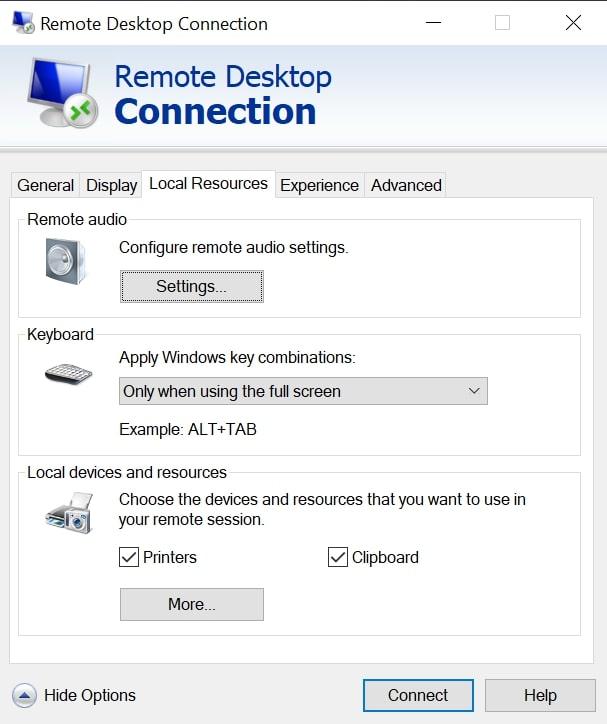
• Experience. Choose the best connection speed for the best performance. This includes options for bitmap caching and enabling the auto-reconnect function.
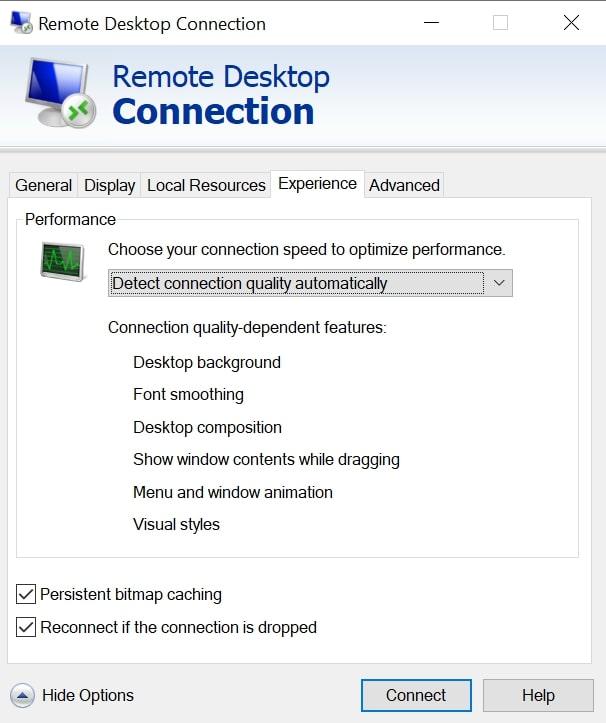
• Advanced. Configure how the app deals with server authentication failures. You can also configure your gateway settings for remote working.
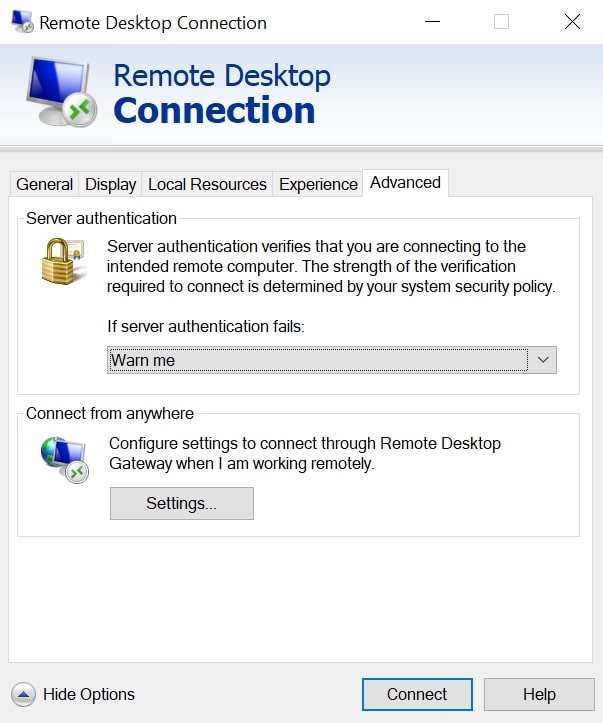
Easier way to control the remote PC
The user-friendly approach of this free remote desktop software for Windows, simplifies the traditional complexities of establishing remote PC connections, making it an accessible option for users of all levels. Not only does it offer a streamlined user experience, but it is also completely free for both commercial and personal use!
-
Start by selecting ‘Add New Client’ in the HelpWire interface.
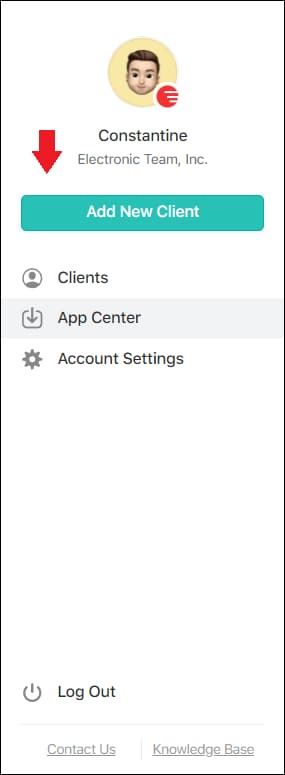
-
Distribute the auto-generated remote connection link to your client. This link prompts them to download the HelpWire Client application on their computer.

-
Once the client has the application running, use the HelpWire interface to request access to their system.

-
After receiving the client’s permission, click ‘Connect’ to start the remote desktop session.

HelpWire revolutionizes remote desktop access, offering a streamlined and efficient method, perfect for those who prioritize ease of use and time-saving solutions in remote connectivity.
Summing up
In summing up, this guide provides a comprehensive overview of using Microsoft’s Remote Desktop in Windows 10 and 11. It details the steps to enable remote desktop access, explores both the modern Remote Desktop app and the classic Remote Desktop Connection app, and introduces the user-friendly alternative, HelpWire. This guide caters to different preferences and needs, ensuring users can effectively manage and access their PCs remotely, whether for professional or personal use.
Frequently Asked Questions
If you prefer, you can enable Remote Desktop using Command Prompt. An example of a command to enable remote desktop:
reg add "HKEY_LOCAL_MACHINE\SYSTEM\CurrentControlSet\Control\Terminal Server" /v fDenyTSConnections /t REG_DWORD /d 0 /f
When using the Command Prompt, use the Run as administrator option.