How to Control an iPad Remotely from an iPhone, Mac or PC
- HelpWire
- →
- Blog
- →
- Remote Support iOS
- →
- How to remotely control an iPad
Taking full remote control of an iPad, especially over the web, is highly constrained. It’s important to be aware of this if you’re wondering how to control an iPad remotely. Apple’s stringent privacy and security protocols, while advanced and powerful, also limit remote control capabilities. Directly controlling an iPad remotely is not as straightforward as it is with a PC.
Nevertheless, there are alternative methods to achieve partial control within the same Wi-Fi network, offering a degree of interaction flexibility, albeit with some limitations. However, the scenario changes when attempting to remotely control an iPad over the internet. Here, flexibility is further reduced due to the constraints imposed by Apple’s security frameworks.
In this article, we’ll explore the various options available for remotely controlling an iPad over the Internet and Wi-Fi, and we’ll examine what is possible within these constraints.
How to Remotely Control an iPad from Various Devices
To partially control your iPad, consider the following options:
-
The Control Nearby Devices feature, found in Accessibility settings, lets you control an iPad from a nearby iPhone or another iPad via Bluetooth or Wi-Fi. It’s limited to basic tasks, such as managing media playback, answering calls, or using Siri, making it a quick solution for simple actions when the iPad is nearby.
-
iOS offers several accessibility features like Switch Control and Voice Control, which can be useful for remotely operating an iPad to an extent. These features are particularly helpful for individuals with physical challenges, such as mobility difficulties, enabling them to access the iPad remotely.
-
Universal control allows you to create a unified and streamlined workspace between an iPad and a Mac. This includes creating seamless workflows and facilitating drag-and-drop actions. However, it's important to note that you cannot use this feature to remotely control your iPad from a distance.
-
It's possible to access and control an iPad remotely from a different device using third-party applications. Remote desktop apps like Splashtop and TeamViewer can be used for remote assistance, but they do not provide full control of the iPad. With such apps, you will be able to view the iPad's screen and give instructions only. Note that for using a remote desktop app, it needs to be installed on both the iPad and the controlling device.
Next, we will discuss methods to remotely control an iPad using the aforementioned options, whether from a Mac, another iOS system, or devices with different operating systems.
Solution 1: Control Nearby Devices Feature
The easiest way to control an iPad remotely is by using the Control Nearby Devices feature. This option allows you to manage basic functions on an iPad from a nearby iPhone. While it doesn’t enable app interaction, it lets you return to the Home screen, view (but not use) the App Switcher, access the Control or Notification Center, and control media playback—adjusting volume, skipping tracks, or pausing. Beyond media control, it’s also useful for silencing alarms or quickly exiting apps by returning to the Home screen.
-
Sign both the iPhone and the iPad into the same iCloud account.
-
Connect both devices to the same network, enable iCloud, and turn on Bluetooth.
-
Open Settings > Accessibility > Control Nearby Devices.

-
Select your iPad from the list of nearby devices.
-
Use the provided buttons to control the iPad.
Solution 2: Switch Control
Apple introduced Switch Control with iOS 7, now fully supported in iOS 17, as an accessibility feature to help users remotely control iPads using iPhones. While designed for people with disabilities, it can also serve as a general tool for remote iOS control.
Switch Control offers more functionality than Control Nearby Devices, but it’s less intuitive. It requires selecting on-screen elements and actions via menus, which can feel clunky. Unlike Control Nearby Devices, Switch Control is nearly unusable without seeing the iPad’s screen. However, it’s useful for those who prefer key-based controls or need an alternative when the touchscreen is broken.
From iOS devices
This guide provides step-by-step instructions on how to control an iPad from an iPhone remotely. The process also works with other iOS devices such as iPhones and iPods.
-
Ensure both devices participating in the remote access session are logged into the same Apple ID account and WiFi network;
-
While operating the device that will remotely control the iPad, open Settings;
-
Choose Accessibility;

-
Set the Switch Control function to ON.

Now it’s time to set up a new “switch”
-
Choose Switches from the Switch Control;
-
Choose “Add New Switch”;
-
Use your new switch to navigate the Switch Control menu to select Device;
-
Click on “Use Other Device”;
-
Locate the desired iPad device;
-
Click Connect.
Now users can freely control their iPad devices remotely, enjoying a great deal of flexibility and convenience.
From Mac
Now let’s discuss “how to set up remote desktop on iPad with a Mac computer”.
The good news is, the setup configuration is just as easy, and has the same network and accounting requirements!
-
Make sure both participating devices are using the same Apple ID and WiFi network;
-
Navigate as follows: Apple Menu -> System Preferences-> Accessibility;
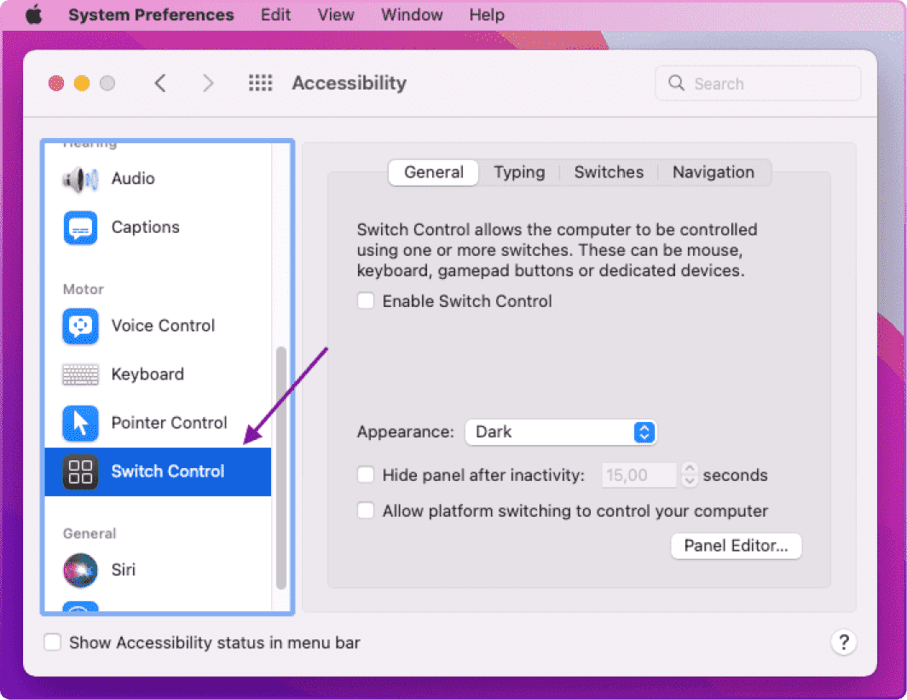
-
Just like before, change the Switch Control from off to on;
-
Click “Enable Switch Control”;
-
Go to the Switch Control Home section;
-
Choose Devices;
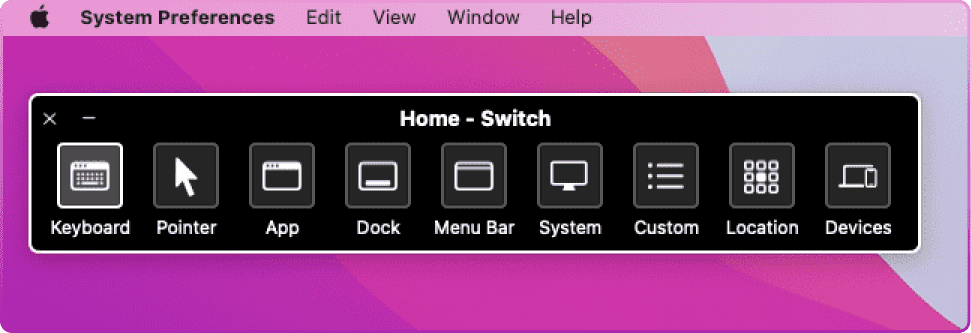
-
Locate the iPad you want to remotely access and click on it;
-
Hit Connect.
Solution 3: Using Universal Control on iPad and Mac
Apple’s “Universal Control” feature allows a user to use a single keyboard and mouse across an iPad and a Mac device.
However, it’s important to understand that Universal Control is not meant for traditional remote control of your iPad. Instead, it enables seamless keyboard and cursor movements between an iPad and a Mac when they are nearby.
Requirements:
- • Connection: The two devices must share the same internet and be connected to the same Apple ID.
- • Compatible Devices: Mac devices running macOS Monterey 12.3 or later, and iPad devices running iPadOS 15.4 or later.
- • Apple ID: Both devices must be logged into the same Apple ID with Handoff enabled.
- • Proximity: The devices should be within 10 meters (30 feet) of each other, with Bluetooth, Handoff, and Wi-Fi turned on.
Setup Process:
-
Place your iPad and Mac nearby.
-
On the Mac, navigate to System Preferences > Displays. You’ll see a diagram showing your iPad and Mac.
-
Drag the iPad icon to position it near the Mac icon, reflecting their physical arrangement.
-
On the iPad, go to Settings > General > AirPlay & Handoff and enable “Cursor and Keyboard (Beta).”
-
Move the cursor of your Mac towards the side closest to the iPad. You should see the cursor appear on your iPad’s screen, indicating that Universal Control is active.
Solution 4: Third-Party Apps to Control an iPad Remotely from an iOS, macOS, or PC
Another method of accessing an iPad device from an iPhone, macOS, or PC remotely is by using 3rd-party apps. These apps all furnish basic remote access but offer varying additional features. Many products like SplashTop and TeamViewer are on the market and provide unique feature sets.
Remote access tools are differentiated by price, user interface, and extended functionality. If the app supports screen mirroring, you can access your iPad from a PC as well as from another iOS device.
IT technicians and Administrators alike utilize remote support applications to solve customer issues by taking control of the customer’s device remotely.
-
Remote access
-
Remote control over a desktop
-
Screenshots
-
Screen sharing
-
File sharing
-
Chat support
-
Multi-monitor navigation
Below we’ve listed several of our favorite remote access software tools. These apps are selected because of their ease of use, reliability, and compatibility with iOS devices. We’ve also prepared a detailed review of the best software to support an iPad remotely.
-
ZohoAssist
-
ISL Light
-
TeamViewer
-
AnyDesk
How to remotely support iPad using 3rd-party tools?
The steps below are fairly consistent for each of the above options we’ve listed. While there may be a minor deviation from app to app, the basics are the same:
-
Ensure the desktop and the iPad have downloaded the required app;
-
Send an invitation to the iPad via the app;
-
Wait for the remote iPad to accept the invitation;
-
Choose Start Session from the desktop side.
That’s it, your customer support team should now be able to access, manage, control, and resolve end-user issues remotely.
Solution 5: VNC Server
The last way to remote control an iPad using an internet connection is with a VNC server (like Veency.) The downside to using a VNC is that it requires jailbreaking the iPad—a process that becomes harder and harder with each new and improved generation of iOS device.
Additionally, newer iOS versions aren’t supported by VNC software. While still an option, it’s definitely not the most appealing one.
Security Concerns in Remote iPad Access and Control
When you access and control your iPad remotely, it could lead to several security issues.
Therefore, you must always stay proactive and vigilant when it comes to securing your privacy and data.
Let’s look at some security concerns that you must know about when performing remote access with iPads.
Network Security: If you are using an unsecured or public Wi-Fi network for remote access or control, you are exposing the iPad to security risks. Such networks are not encrypted, which is why hackers easily target them.
So, use secure networks to enable remote access and control.
Unauthorized Access: This is undoubtedly a high-level risk that can arise during remote iPad access and control. It can happen due to:
- • Weak passwords
- • Password sharing
- • Remote access in a weak or unsecured network
- • Using a remote access application, which is not secured properly
Data Interception: If your network connection is not encrypted during the remote access, the data in transmission between the controlling device and the iPad could be intercepted by attackers. They can also eavesdrop on an ongoing remote session or access sensitive data. This is hazardous.
Third-Party App Vulnerabilities: For remote access or control, if you are using a third-party application that somehow has vulnerabilities in it, attackers can find and exploit those vulnerabilities. As a result, they can compromise your system and data.
This is why it’s crucial to choose a reliable and secure remote access application. In addition, always keep the app updated to lower security risks.
Jailbreaking risks: Jailbreaking disables many security functionalities built into your iPad and iOS devices originally. So, if you jailbreak your iPad for remote access and control, you might be exposing your device to security risks. Your device becomes more susceptible to cybersecurity vulnerabilities, threats, malware, viruses, and other risks.
Negligence and Errors: Human errors and negligence could prove to be hazardous to your security. These instances could be leaving an active remote session, using weak or easy-to-guess passwords, sharing passwords with others, not logging out when the session completes, and so on. These can lead to security loopholes and potential breaches.
Compliance issues: If you are accessing work-related data remotely on your iPad, you should comply with privacy and data protection standards. If not, it could result in security breaches, stolen data, and penalties from regulatory bodies.
Therefore, in a corporate setting, always comply with applicable data privacy and security regulations when accessing data on your iPad to avoid risks.
Overall, if you want to stay clear of security and privacy risks, you need to enable some best practices while performing remote access and control. These could be:
- • Use unique and strong passwords that no one can guess
- • Keep your iPad and controlling device fully patched and updated
- • Use secure remote control software and update it to the latest version
- • Ensure your connections are encrypted and secure to enable remote control and access
- • Monitor your systems for vulnerabilities. If you detect something suspicious, get rid of it immediately.
Alternative Remote Support Solutions for Non-iOS Devices
While controlling an iPad remotely has limitations due to Apple’s security restrictions, users looking for remote support on other platforms—such as Windows, macOS, or Linux—might find HelpWire to be a powerful alternative.
Some key benefits include:
✅ Unattended access – Control devices remotely without needing user intervention.
✅ Seamless file transfers – Move files between local and remote devices with ease.
✅ Stable and secure connections – Ensures a reliable remote support experience.
✅ User-friendly interface – Simple setup and navigation for both IT professionals and individuals.
Who Can Benefit from HelpWire?
HelpWire is ideal for:
• IT support teams providing remote assistance to clients.
• Businesses managing multiple workstations across different locations.
• Individuals who need remote access to their personal computers.
While HelpWire does not support iOS or iPadOS, it remains an excellent choice for those who need remote control capabilities on non-iOS devices.
FAQ
If you need to learn how to get remote management off iPad/iOS devices, follow the steps below.
- Step 1: Go to Settings > General section;
- Step 2: Locate and click Device Management;
- Step 3: Click “MDM Profile”;
- Step 4: Click the “Remove Management” button.
That’s it, now you know how to take remote management of iPad!