How to Provide Remote Control in Google Meet with Chrome Remote Desktop
- HelpWire
- →
- Blog
- →
- Chrome Remote Desktop
- →
- How to Use Chrome Remote Desktop
- →
- How to Give Remote Control in Google Meet
Google Meet offers multiple ways of implementing communication between remotely located colleagues or friends. The tool allows you to engage in video conferences, conduct text chats, share your computer screen, and make audio calls with other users.
These features make Google Meet a viable solution for enacting remote collaboration. Many businesses are currently using the tool. At times, additional capabilities are necessary such as the ability to grant remote control of your machine.
Google Meet does not have the native capability to allow remote control of a laptop or desktop machine. However, there is a simple workaround for this issue. We are going to show you how to use Chrome Remote Desktop to enable Google Meet remote access.
How to Use Google Meet
Google Meet is easy to use and its popularity has been bolstered by the social distancing and work-at-home solutions required by the COVID-19 pandemic.
The following steps demonstrate how to start or attend a meeting with Google Meet.
-
Step 1: Click this link to access the Google Meet website. You will be required to sign in with your Google account if you are not already logged in. You will not be able to proceed without a Google account.
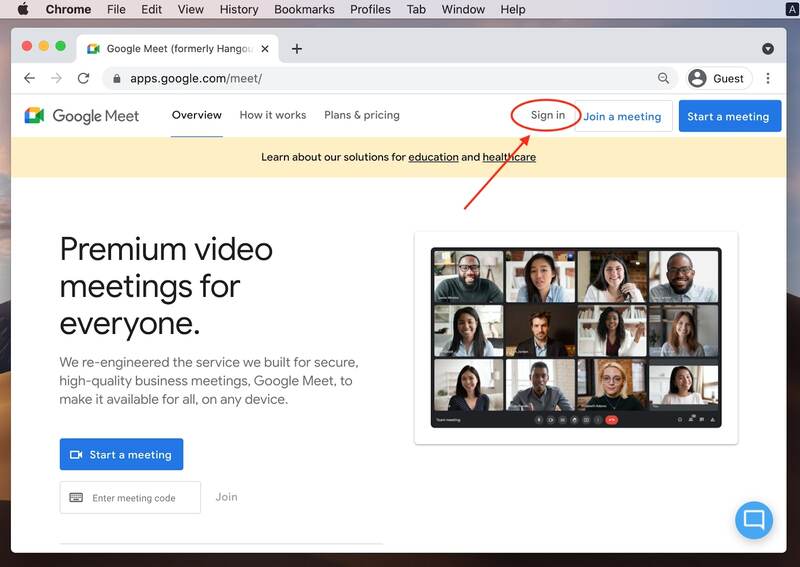
-
Step 2: Create a new meeting or attend an existing meeting.
If you have been invited to attend a meeting, you should have been given a meeting code by the host. Simply enter this code into the ‘Enter a code or link’ input box and then click the Join button.To create a new meeting, just click on the Start a new meeting button. You will be presented with options to start the meeting immediately, schedule it on your Google Calendar, or create a meeting that can be used at a later time.
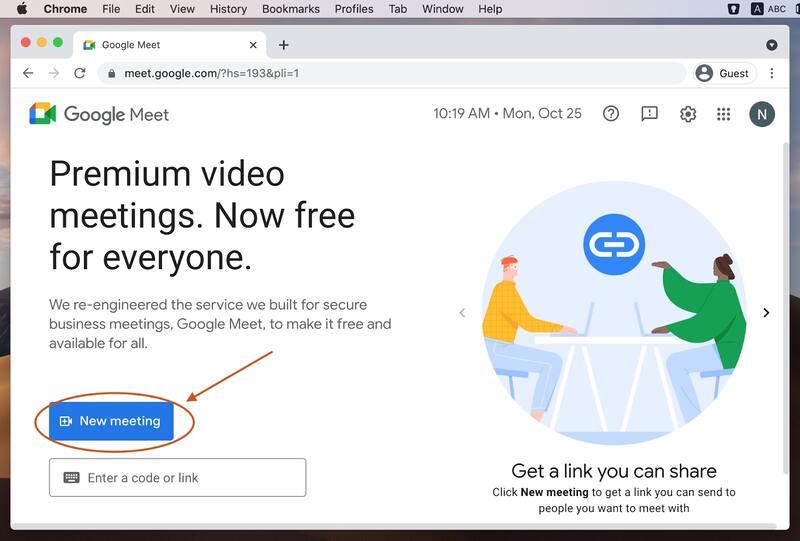
-
Step 3: A message will be displayed indicating that your meeting is ready along with the link that can be used to invite others to join. Copy the link and provide it to the prospective attendees. When they attempt to access the meeting, remote users will need to supply the link and you will need to give permission for them to join.
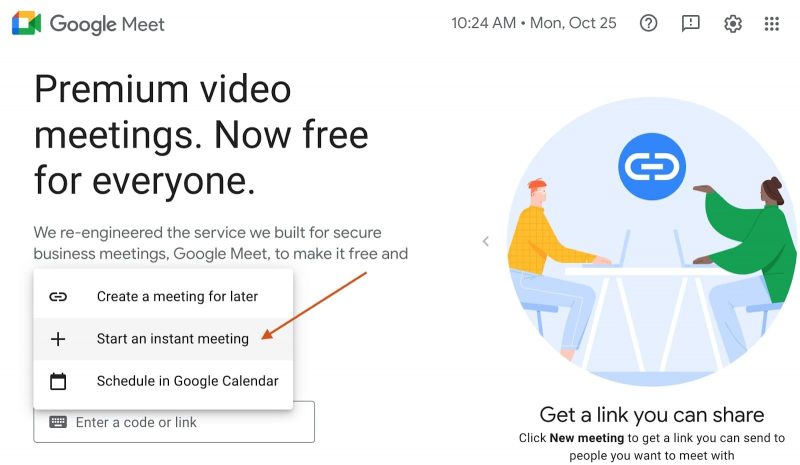
-
Step 4: Allow Meet to use your camera and microphone.
You need to allow Google Meet to access your computer’s camera and microphone to conduct the meeting. Click on Allow when prompted by the Google Meet popup to let the app use your mic and camera. As the presenter, you can turn off these peripheral devices from within the meeting if necessary.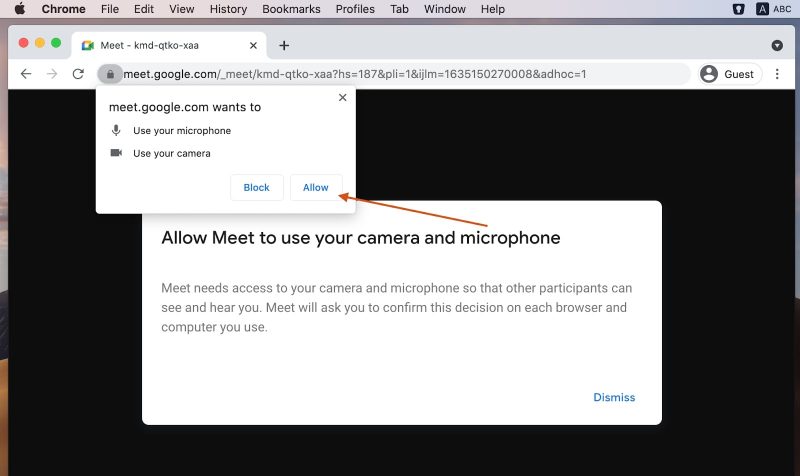
-
Step 5: Start your meeting and add other users as desired. Send each user the meeting code so they can successfully attend your meeting. If you have created a scheduled meeting using your Google Calendar, you can send invitations to your audience so they can clear the time to attend the meeting. Be sure to send the meeting code along with the invitation.
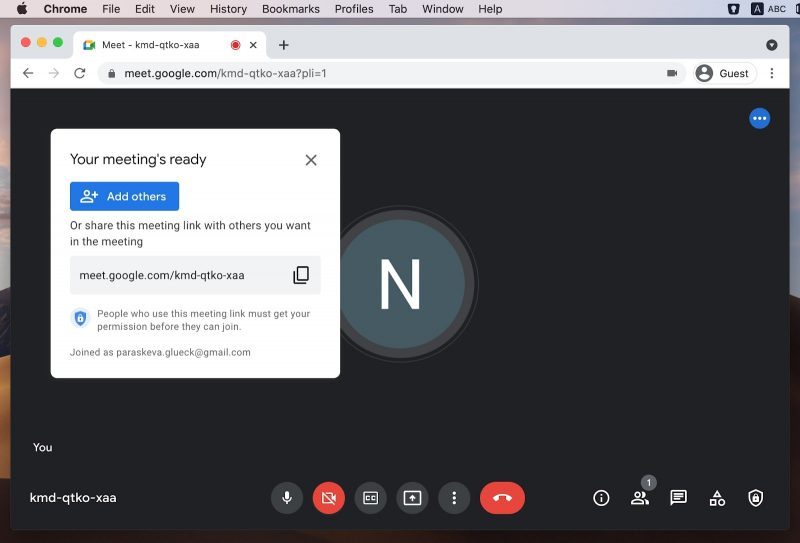
How to Give Remote Control in Google Meet
You can use your screen as more than a whiteboard by giving users the ability to remotely control your computer. To implement remote control with Google Meet, you will need to install the Chrome Remote Desktop extension to your Chrome browser. The following steps outline the process of obtaining the Google Meet remote control extension and using it to allow another user to control your machine.
Step 1: Navigate your Chrome browser to the Chrome Remote Desktop extension page.
Step 2: Click on the Add to Chrome button.
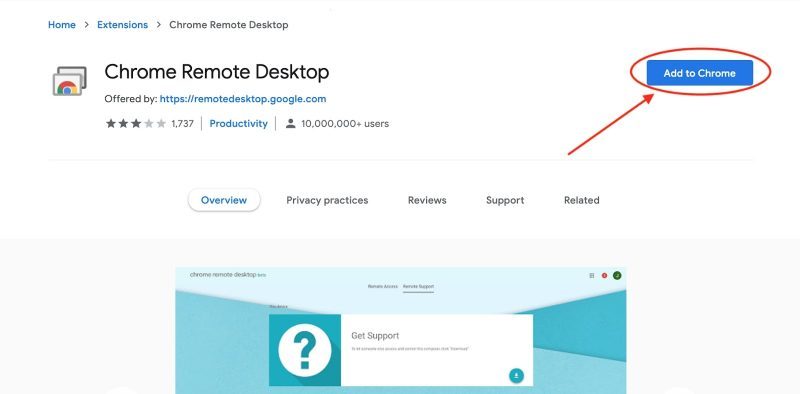
Step 3: In the popup menu that appears, click on the Add extension button. At this point, the extension has been added to your browser and is ready to use.
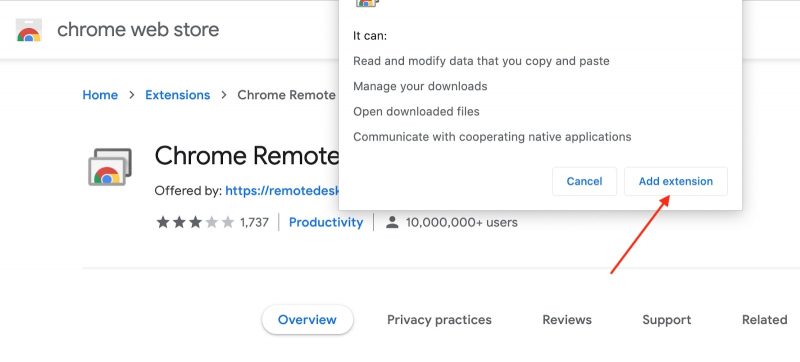
Step 4: Click on the Chrome Remote Desktop app that you have added to Chrome. Select Remote Support from the top section of the left-hand panel. You will be presented with options to Share this screen or Connect to another computer.
Step 5: In the Share this screen section, click the Generate Code box to obtain the code you will share with to enable Google Meet remote access.
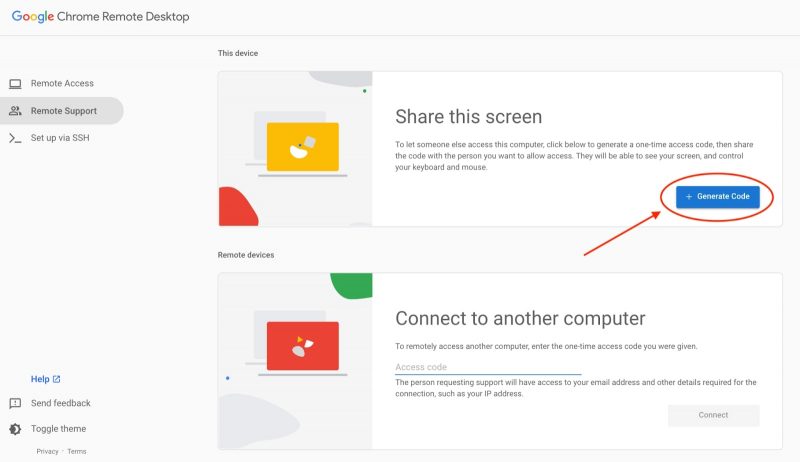
Step 6: Send the code to the person requesting remote access. The 12 digit code should be kept secure and only shared with authorized users. You can use the Google Meet chat feature to share the code.
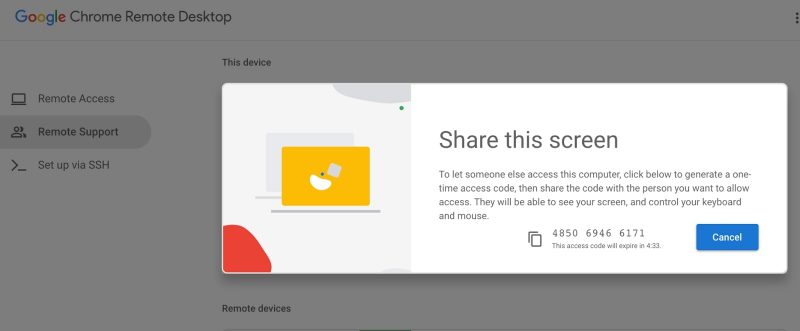
Step 7: The user requesting remote access should now click on the Chrome Remote Desktop extension and paste the code you sent them in the Connect to another computer section of the window.
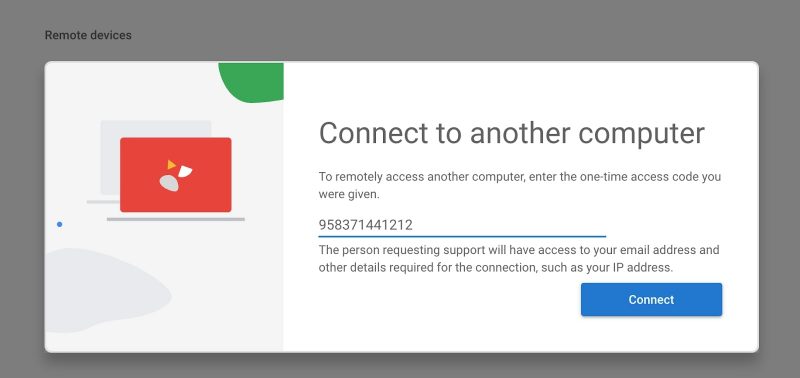
Step 8: When the code has been entered, click the Connect button. After a delay that may last several seconds, the remote user will have access to your machine. In this way, a remote support technician can use Google Meet for mouse control to troubleshoot issues on your device.
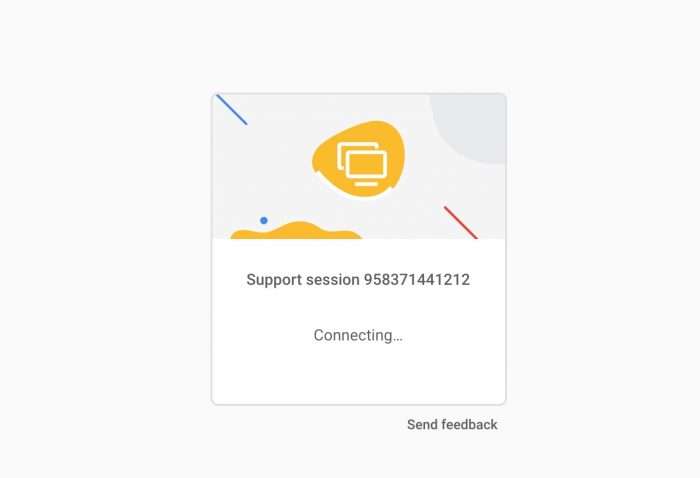
Google Meet Remote Control Access in a few Clicks
Here is another method of using Google Meet to share screen control with remote users. It is similar to the previous technique, but eliminates a few steps and streamlines the process.
Step 1: Generate an access code from the Chrome Remote Desktop site.
Step 2: Copy the code to the clipboard and go back to your meeting. In the meeting’s message box, paste the remote desktop site with the meeting code appended as shown below:
https://remotedesktop.google.com/support/session/999999999999
You will change 999999999999 to the actual code generated for your meeting.
Step 3: Press Enter to send the message to meeting attendees, Clicking on the link will enable an attendee to use Google Meet to take control of your screen to assist with problems or collaborate to help complete a workflow or project.
Ensuring Security: 5 Tips for Safe Remote Control in Google Meet
-
1. Only Share Remote Access with Trusted ParticipantsNever grant remote control to someone you don’t trust. If you are using third-party tools like Chrome Remote Desktop, ensure that the person receiving control is someone you know personally or professionally.
-
2. Use Temporary Access CodesMany remote access tools generate one-time access codes. Always use these instead of permanent credentials to prevent unauthorized access. Once the session ends, revoke access immediately.
-
3. Monitor Activity in Real-TimeWhile allowing remote control, keep an eye on the actions performed by the other party. If anything unusual happens, you can immediately revoke access and regain control.
-
4. Avoid Entering Sensitive InformationWhile sharing your screen and allowing remote control, be cautious about exposing sensitive data such as passwords, financial information, or private documents. Close any unnecessary applications or tabs before granting access.
-
5. Disconnect After the SessionOnce the remote control session is complete, make sure to disconnect and disable access permissions. For tools like Chrome Remote Desktop, manually remove access from the settings to prevent lingering connections.
By following these security measures, you can confidently use remote control features while minimizing risks to your privacy and data.
Is Google Hangouts now Google Meet?
Google will eventually stop supporting the legacy Hangouts collaborative app.
Hangouts has been transformed into two premium products by Google. Google Meet is primarily for conducting video and audio meetings while Google Chat is for instant messaging.
The differences between Google Meet and Hangouts are as follows.
The number of meeting participants is limited to 10 in Hangouts. The free version of Google Meet allows up to 100 individuals to attend a meeting with the premium versions raising that number to 250.
Hangouts and the basic version of Google Meet are free with a Google account. Google Meet premium is only available to Google workspace users.
FAQs
Google Meet does not provide native remote functionality. You can use Google Meet to take control of a screen with the use of the Chrome Remote Desktop browser extension. If you want to know how to enable screen sharing on Google Meet, we suggest checking out the instructions that appear earlier in this article.
Google Meet has free and paid versions that provide different levels of functionality and allow users to choose the option that best fits their needs.
Yes, you can use Google Meet on your phone. Versions are available for iOS and Android devices at the appropriate app stores, enabling you to attend meetings from anywhere with Internet connectivity from the convenience of your phone.