Splashtop ne fonctionne pas ? Voici ce qu’il faut faire
Développé par Splashtop Inc., Splashtop est une suite de logiciels de support à distance et de bureau à distance. Cet outil numérique permet aux utilisateurs finaux d’accéder à distance et de gérer des ordinateurs depuis un autre ordinateur de bureau ou un appareil mobile. Il est spécifiquement destiné aux entreprises qui souhaitent fournir un accès à des ordinateurs à distance pour le support informatique et l’assistance technique.
Malheureusement, bien que proposant de nombreuses fonctionnalités précieuses, les choses se compliquent lorsque Splashtop ne fonctionne pas. Ci-dessous, nous avons fourni plusieurs méthodes pour résoudre les problèmes de connexion Splashtop.
Problème d'écran noir Splashtop et comment le résoudre
Un des problèmes les plus frustrants avec Splashtop est lorsqu’il affiche uniquement un écran noir en essayant de créer une session à distance sur un ordinateur Windows non surveillé. En plus des problèmes d’écran noir de Splashtop, cela peut être causé par d’autres problèmes d’affichage comme une fenêtre d’application vide ou défaillante, ou le menu Démarrer de Windows étant trop petit à l’écran.
C’est une occurrence rare car la plupart des gens peuvent se connecter à une machine Windows non surveillée sans problème. Mais si cela se produit, voyez la correction ci-dessous.
-
Assurez-vous que vous utilisez Splashtop Streamer v3.3.4.0 ou une version plus récente
-
Sur l’ordinateur streamer, naviguez comme suit :
C:\Program Files (x86)\Splashtop\Splashtop Remote\Server\Driver\LciDisplay -
Cliquez avec le bouton droit sur “install_driver64.bat” (pour OS 64 bits) ou “install_driver.bat” (pour OS 32 bits)
-
Exécutez en tant qu’Administrateur
-
Créez une session à distance vers l’ordinateur client
-
Une fois le pilote installé, un affichage virtuel apparaîtra après le début efficace de la session à distance (généralement appelé “SP-DSP00”)
Une fois les étapes ci-dessus terminées, le problème d’écran noir devrait être résolu. Cependant, une autre option, en plus de la désinstallation des pilotes, est de redémarrer une clé appelée “VirtualDisplay”.
1=on, 0=off.
(HKEY_LOCAL_MACHINE\SOFTWARE\WOW6432Node\Splashtop Inc.\Splashtop Remote Server)
Passer à un substitut transparent pour Splashtop
Si vous trouvez difficile ou frustrant de naviguer dans les complexités et les subtilités des problèmes de Splashtop, envisager une alternative gratuite et plus simple à Splashtop pourrait être une bonne idée. HelpWire, une solution de bureau à distance économique, offre des performances de premier ordre et de nombreuses fonctionnalités.
Idéal pour les petites et moyennes entreprises, HelpWire offre un support à distance ultra-rapide et élimine le besoin de visites coûteuses sur site, vous aidant ainsi à économiser du temps et de l’argent.
Caractéristiques principales :
- • Support multiplateforme ;
- • Capacité à se connecter à plusieurs postes de travail à la fois ;
- • Support multi-moniteurs ;
- • Connexion rapide ;
- • Gestion des clients ;
- • Chat de support intégré.
Impossible d'atteindre les serveurs Splashtop
- Assurez-vous que l’appareil dispose d’une connexion Internet stable et que tous les paramètres de proxy, de réseau et du logiciel Splashtop sont correctement configurés ;
- Exécutez l’outil de vérification pour vous assurer que votre pare-feu réseau ne bloque pas l’accès ;
- Demandez à l’administrateur réseau si les adresses suivantes sont accessibles sur votre réseau :
- • st2.api.splashtop.com
- • st2-relay.api.splashtop.com
- • *.relay.splashtop.com ( est un joker)
- • *.api.splashtop.com ( est un joker)
- • amazonaws.com (car les serveurs Splashtop résident sur les serveurs Web Amazon)
- Assurez-vous que le port 443 est ouvert pour tout le trafic, y compris non-ssl
- Si votre appareil a un pare-feu ou un antivirus activé, assurez-vous que les processus Splashtop suivants ne sont pas bloqués :
- • SRManager.exe
- • SRFeature.exe
- Les ordinateurs Windows XP ou Server 2003 doivent fonctionner avec XP SP3 ou Server 2003 SP2 avec les dernières mises à jour Windows pour supporter les derniers algorithmes de sécurité/encryption, et doivent avoir le correctif Windows installé ;
- Redémarrez votre routeur
- Assurez-vous que la date/heure de l’ordinateur est correcte. Un temps inexact impacte la communication avec la majorité des serveurs cloud.
- Si rien d’autre ne fonctionne, essayez de télécharger le certificat (gdroot-g2.crt) de GoDaddy : https://ssl-ccp.godaddy.com/repository?origin=CALLISTO
Problèmes de connexion Splashtop
Les cas où l’affichage étendu de Splashtop ou l’imprimante à distance ne fonctionne pas, ou les utilisateurs ont des problèmes de déconnexion sont anormaux et sont principalement causés par la congestion du réseau ou une faible bande passante.
Les corrections ci-dessous devraient aider à résoudre la plupart, sinon tous, de ces problèmes :
- Activez « Réduire la qualité de l’affichage lorsque le réseau est lent » :
- ◦ Sur Mac OS : Application Business (icône violette) > Préférences
- ◦ Sur Windows OS : Application Business (icône violette) > Fichier > Options
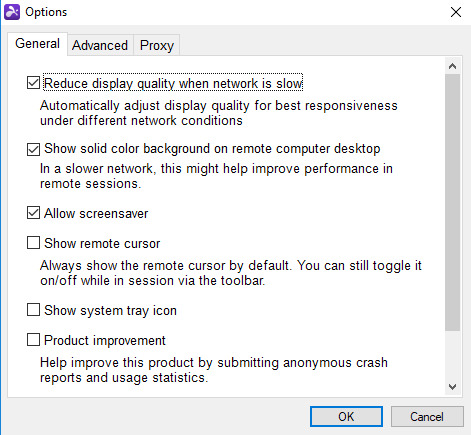
2. Activez « Afficher un fond de couleur unie sur le bureau de l’ordinateur distant »
• Diminuez les détails des FPS (images par seconde).
• Essayez d’utiliser une résolution inférieure pour l’affichage à distance — détails
• Vérifiez les problèmes de réseau en exécutant un test de ping sur les deux ordinateurs/appareils
◦ Ouvrez le terminal/l’invite de commande et tapez « ping www.google.com -t »
◦ Exécutez le test ci-dessus sur les deux machines (tout en étant connecté à Splashtop), et vérifiez les résultats pour les erreurs et les déconnexions lorsque des déconnexions se produisent
3. Exécutez des tests de vitesse sur les deux ordinateurs/appareils
• Visitez https://www.speedtest.net/
• Appuyez sur GO
• Une fois le test terminé, notez la vitesse de téléchargement, de téléversement, le ping et la vitesse de téléchargement du réseau — des temps de ping élevés (latence) peuvent provoquer des lags lors des sessions à distance.
Splashtop ne peut pas se connecter après une mise à jour de Windows 10
Certains utilisateurs ont remarqué qu’une mise à jour de Windows 10, KB4056892, bloque les communications avec Splashtop. Pour résoudre le problème, désinstallez cette mise à jour.
Si la désinstallation de la mise à jour n’a pas résolu le problème, vérifiez si l’accès aux serveurs Splashtop est bloqué en raison de logiciels antivirus ou de pare-feu :
- • Autorisez l’accès aux serveurs *.api.splashtop.com et *.relay.splashtop.com
- • Visitez www.splashtop.com/check pour exécuter un outil de vérification
- • Même si le test retourne un résultat positif, assurez-vous que les paquets non-SSL sont autorisés via le port 443
Splashtop ne fonctionne pas sur Mac
Les utilisateurs de Mac peuvent rencontrer des problèmes avec Splashtop (comme des erreurs d’écran noir Splashtop). Apple exige que les utilisateurs de Mojave (10.14) accordent un accès explicite pour contrôler un ordinateur/appareil à distance. Suivez les étapes ci-dessous pour apprendre comment activer cette permission d’accès à distance :
- Naviguez comme suit : Préférences Système > Sécurité et confidentialité > Confidentialité
- Choisissez Accessibilité
- Cliquez sur le cadenas en bas de la fenêtre pour modifier les paramètres d’Accessibilité
- Vérifiez Splashtop Streamer
- Cliquez de nouveau sur le cadenas pour vous assurer qu’aucune modification supplémentaire ne puisse être effectuée
Les utilisateurs doivent exécuter cela localement (c’est-à-dire physiquement sur l’ordinateur/machine — ou via un outil tiers avec une permission d’accès préexistante).
Travailler avec les paramètres de proxy sur Mac
Il est conseillé de vérifier les paramètres de proxy lorsqu’on traite des problèmes de connexion Splashtop sur les Macs, que ce soit en exécutant l’application commerciale et en se connectant à un ordinateur distant, ou un technicien utilisant le client SOS pour l’accès à distance.
Splashtop Wired Xdisplay ne fonctionne pas
Le problème du Wired Xdisplay de Splashtop qui ne fonctionne pas est un souci très courant chez les utilisateurs d’Android OS. Le plus souvent, les utilisateurs reçoivent un écran noir lors de l’ouverture de l’application. Cet écran noir persiste quelques secondes, puis l’application plante. Parfois un message d’erreur apparaît, parfois non. Bien que cela soit frustrant, il existe quelques méthodes pour résoudre ce problème :
- Il s’agit généralement d’un problème de chargement temporaire, ce qui signifie que tout ce que l’utilisateur doit faire est d’ouvrir le menu des “applications récentes” sur son appareil mobile. Ce menu est généralement le premier bouton à gauche. Fermez simplement l’application, et elle devrait fonctionner lors de sa réouverture. Si elle continue de planter, essayez l’une des solutions supplémentaires ci-dessous.
- Redémarrez complètement l’appareil Android en appuyant simultanément sur les boutons Home et Power. Continuez à les presser pendant jusqu’à 10 secondes (jusqu’à ce que l’appareil s’éteigne). Relâchez les boutons, puis appuyez sur le bouton Power jusqu’à ce que l’appareil se rallume. Essayez de rouvrir l’application pour voir si le problème est résolu.
- Si les méthodes ci-dessus ne fonctionnent pas, attendez que la batterie de l’appareil se vide naturellement. Cela éteindra automatiquement l’appareil. Laissez l’appareil se recharger puis rallumez-le. Ouvrez l’application pour voir si Splashtop fonctionne comme prévu.
- Si, après tout cela, l’application continue de présenter des erreurs, les utilisateurs devront peut-être désinstaller et réinstaller l’application Splashtop. Si cela ne fonctionne toujours pas, essayez d’exécuter une version antérieure de l’application.
L'impression à distance Splashtop ne fonctionne pas
La capacité d’imprimer à distance n’est pas seulement pratique mais essentielle dans le monde moderne du travail à distance. Cependant, elle n’est pas une fonctionnalité par défaut ou standard incluse dans tous les plans Splashtop. Actuellement, les seuls plans Splashtop offrant l’accès à l’impression à distance sont :
- • Splashtop Enterprise
- • Plans d’accès professionnel Splashtop
- • Support à distance Splashtop (plans Plus et Premium)
- • Splashtop SOS+
De plus, les utilisateurs ne peuvent imprimer des documents à distance que si leur ordinateur de bureau ou portable utilise l’un des systèmes d’exploitation suivants :
- • Windows 7 (ou plus récent)
- • MacOS X 10.7 (ou plus récent)
Il est également bon de se rappeler que la fonctionnalité d’impression à distance n’est disponible que pendant une session à distance active. Si la session est inactive, les fonctionnalités d’impression à distance ne seront pas présentes sur le tableau de bord de Splashtop.
Enfin, les utilisateurs doivent télécharger Splashtop sur les deux machines participantes pour utiliser l’impression à distance Splashtop.
- Installez Splashtop Streamer sur la machine que vous souhaitez accéder à distance (client)
- Téléchargez l’application Splashtop Business depuis l’ordinateur que vous utiliserez pour établir l’accès à distance (le serveur)
Impression à distance de Windows à Windows et de Mac à Mac
Il est très facile et simple d’utiliser Splashtop lorsque les appareils utilisent le même système d’exploitation (par exemple, de Mac à Mac ou de Windows à Windows), donc les étapes ci-dessous seront rapides et faciles à suivre.
- Exécutez Splashtop Streamer sur l’ordinateur.
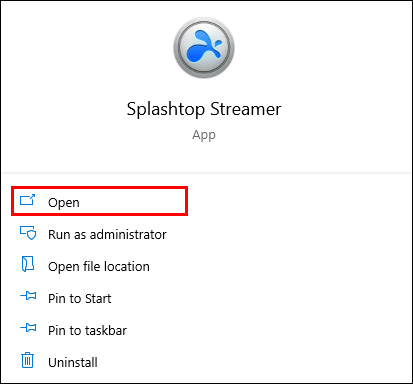
2. Établissez une session à distance.
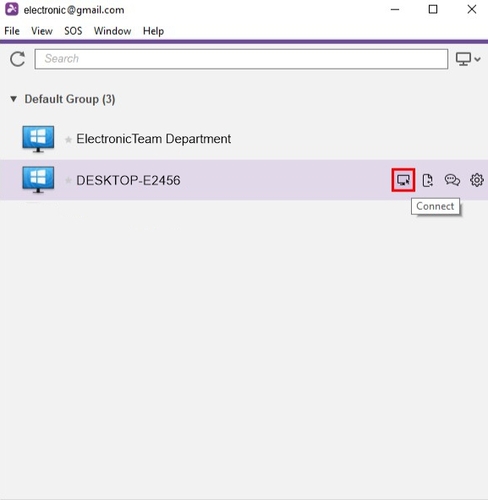
3. Pendant que vous utilisez l’appareil distant, exécutez l’application que vous avez utilisée pour l’impression.
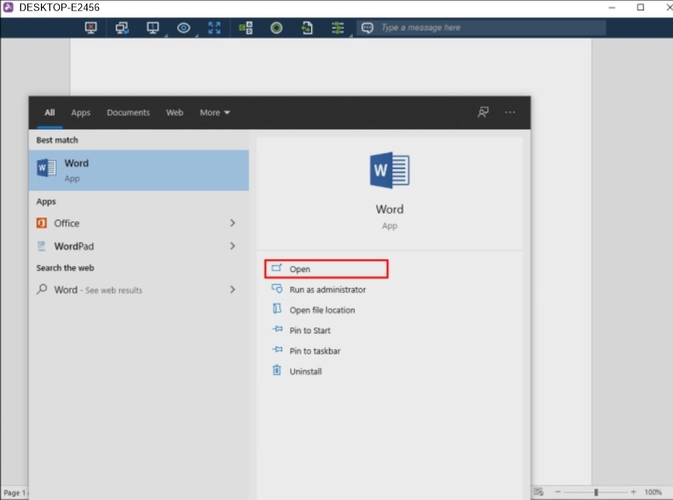
4. Choisissez “Splashtop PDF Remote Printer” dans la boîte de dialogue.
5. Cliquez sur “Imprimer”.
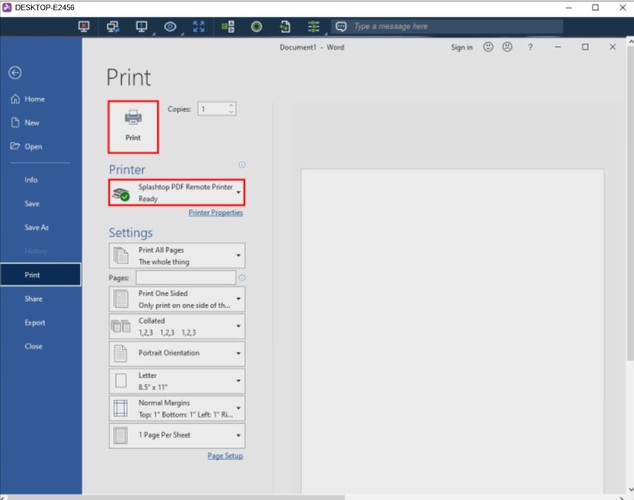
Après quelques secondes, la fenêtre d’impression devrait s’ouvrir sur l’application Splashtop Business.
6. Choisissez l’imprimante locale à partir de laquelle vous souhaitez imprimer.
7. Cliquez de nouveau sur “Imprimer”.
Pour ceux qui utilisent un système d’exploitation Windows 7, les utilisateurs doivent installer des pilotes d’imprimante supplémentaires. Il suffit d’ouvrir Splashtop Streamer et de choisir “Installer le pilote d’imprimante”.
Comment imprimer à partir d'une machine Windows distante sur votre ordinateur Mac local
Lorsque l’impression à distance entre deux systèmes d’exploitation identiques est simple, que se passe-t-il si vous devez imprimer d’un Windows à un Mac ou vice versa ? La bonne nouvelle est que ce n’est pas un obstacle majeur et la solution est pratiquement aussi simple que l’impression depuis les mêmes systèmes d’exploitation, une fois le bon lecteur installé.
Les utilisateurs doivent installer un lecteur XPS sur le Mac local pour permettre à la machine Windows d’utiliser la fonction d’impression. Suivez les étapes ci-dessous pour apprendre comment faire :
- Pendant que vous utilisez le Mac, ouvrez l'”App Store”.
- Recherchez et téléchargez un lecteur XPS de votre choix.
- Installez le lecteur sur le Mac.
- Créez une nouvelle connexion à distance à la machine Windows et commencez à imprimer.
Voici comment imprimer depuis un Mac distant sur un ordinateur Windows local.
Lorsque vous êtes confronté à ce scénario inverse (c’est-à-dire imprimer depuis un Mac distant sur un Windows local), les utilisateurs doivent télécharger un lecteur alternatif. Téléchargez Adobe Acrobat PDF Reader s’il n’est pas déjà installé sur la machine. Suivez les étapes ci-dessous pour voir comment procéder :
- Fermez tous les autres lecteurs et navigateurs qui pourraient avoir des PDF ouverts.
- Visitez la page officielle d’Adobe Acrobat Reader.
- Cliquez sur « Installer maintenant ».
- Enregistrez l’installateur sur la machine Windows.
- Cliquez sur le fichier « .exe » et installez le lecteur.
- Cliquez sur « Terminer » une fois l’installation complète.
La version la plus récente d’Adobe Acrobat Reader sur la machine Windows locale vous permettra d’imprimer à distance sur un appareil Mac.
Problèmes avec plusieurs moniteurs Splashtop
Cette section traitera des problèmes tels que le non-fonctionnement du double moniteur Splashtop et Splashtop ne fonctionnant pas lorsque le moniteur est éteint, car les utilisateurs ne peuvent pas se connecter à un ordinateur distant s’il n’est pas actif.
Voici la manière la plus simple de résoudre ce problème :
- Ouvrez le menu Démarrer / Paramètres (cliquez sur l’icône d’engrenage dans la colonne de gauche).
- Naviguez comme suit : Système > Alimentation et mise en veille.
- Assurez-vous que l’option Sommeil est réglée sur « Jamais ».
Basculer entre les moniteurs distants depuis le ruban Splashtop
Splashtop Business Pro offre un véritable support multi-écrans, permettant aux utilisateurs d’afficher leurs écrans de bureau ou domestiques côte à côte, comme s’ils étaient physiquement au bureau. Cependant, les utilisateurs des plans plus économiques (Splashtop Personal et Splashtop Business Solo) doivent basculer manuellement entre les écrans :
- Cliquez sur l’icône du moniteur sur le ruban Splashtop.
- Sélectionnez Tous les écrans (Multi-Fenêtre).
Si changer d’écran devient frustrant, vous pouvez configurer l’ordinateur distant pour n’utiliser qu’un seul moniteur. Voici la manière la plus rapide et la plus efficace de configurer cette option. Les utilisateurs peuvent même le faire pendant une session distante tout en étant connectés avec Splashtop.
Voici comment changer plusieurs affichages dupliqués pour qu’ils se reflètent via les paramètres d’affichage Windows :
- Lors d’une session à distance sur l’ordinateur de bureau, faites un clic droit sur le bureau ;
- Cliquez sur Paramètres d’affichage ;
- Sélectionnez « Dupliquer ces affichages » dans la section Plusieurs écrans.
Une fois les modifications confirmées, toutes les fenêtres devraient se consolider en un seul écran.
Comment résoudre les problèmes d'affichage flous
Parfois, la session à distance n’est pas aussi nette que celle que les utilisateurs pourraient expérimenter en utilisant l’ordinateur au bureau. Des processus complexes sont mis en œuvre pour ajuster les différentes résolutions d’écran entre la maison et le bureau, ce qui peut causer des effets visuels secondaires.
Vous pouvez essayer ces étapes pour résoudre le problème :
- Étendez l’affichage virtuel en mode plein écran. L’affichage du bureau remplira le moniteur, de sorte que les utilisateurs ne verront rien de l’ordinateur/laptop domestique. La barre des tâches se trouvera en bas de l’écran de l’ordinateur de bureau.
- Si l’affichage reste flou ou brouillé, essayez de redémarrer la session à distance.
Configuration des paramètres Splashtop pour les PC distants individuels :
- Ouvrez l’application Splashtop.
- Cliquez sur l’icône des paramètres (située à côté du nom de l’ordinateur distant).
- Allez dans les options de connexion.
- Changez la résolution pour “Meilleure adaptation à l’ordinateur local”.
La prochaine fois que les utilisateurs établiront une connexion, l’affichage sera plus net puisqu’il aura été ajusté pour refléter votre ordinateur/laptop domestique.
Résoudre les problèmes de Splashtop ne doit pas être un casse-tête
Nous espérons que cet article a pu atténuer une partie de votre frustration concernant les problèmes de Splashtop. Avec une liste complète de solutions, vous êtes désormais mieux informés et préparés pour affronter ces défis et les résoudre. Vous pouvez également comparer Splashtop avec d’autres outils d’accès à distance en consultant les articles Splashtop vs. TeamViewer et RemotePC vs. Splashtop.