Créé dans le cadre de l’environnement de bureau KDE, KRDC en dépend sur certains points, tels que le stockage des mots de passe. Vous ne pouvez pas enregistrer les mots de passe pour les sessions sans KWallet, et bien que le porte-monnaie soit plus sécurisé, cette option serait appréciée. En dehors de cela, l’interface est élégante, et vous pouvez exécuter plusieurs sessions dans différents onglets, ce qui est bien plus facile à gérer que plusieurs fenêtres individuelles. Le presse-papiers est limité au texte, et la copie de fichiers n’est possible que via un dossier partagé.
categories
Updated on in
Accès à distance
Top 7 des Clients de Bureau à Distance pour Linux
Robert Agar
Article author
- HelpWire
- →
- Blog
- →
- Access Linux Desktop From Windows
- →
- Remote Desktop Client For Linux
Les clients de Bureau à Distance sont utilisés pour lancer des sessions distantes via le protocole RDP. Le RDP est nativement pris en charge sur Windows, ce qui permet à un client Linux de se connecter facilement à une machine Windows. Des serveurs RDP, tels que xrdp, sont également disponibles sur Linux, et les mêmes clients peuvent être utilisés pour s’y connecter.
1. HelpWire
Bien qu’il ne soit pas un client RDP, HelpWire est fonctionnellement identique et même supérieur aux autres options de cet article. Le principal avantage est la possibilité de lancer une session d’accès à distance via Internet, contrairement aux réseaux locaux ou aux serveurs auto-hébergés. Il n’est pas nécessaire de rechercher l’adresse IP de l’hôte, de modifier des paramètres ou même d’exécuter le programme avec des privilèges administratifs – il suffit d’ouvrir un lien sur l’ordinateur hôte et tout est prêt à fonctionner.
Dans HelpWire, le presse-papiers fonctionne à la fois pour les textes et les fichiers, et la session utilisateur actuelle n’a pas besoin d’être terminée pour démarrer, contrairement à RDP. Cela en fait une solution unique pour le support. Et malgré toutes ces fonctionnalités, HelpWire est gratuit – à essayer sans hésiter.
Comment démarrer une session rapide HelpWire sur Linux
-
Téléchargez l’application HelpWire Operator.
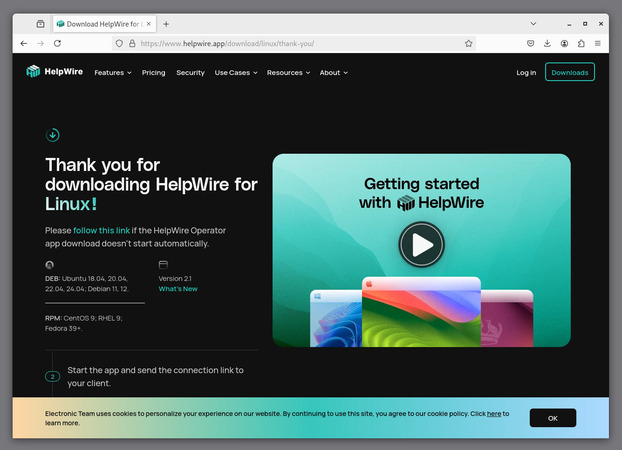
-
Extrayez l’archive .tar.
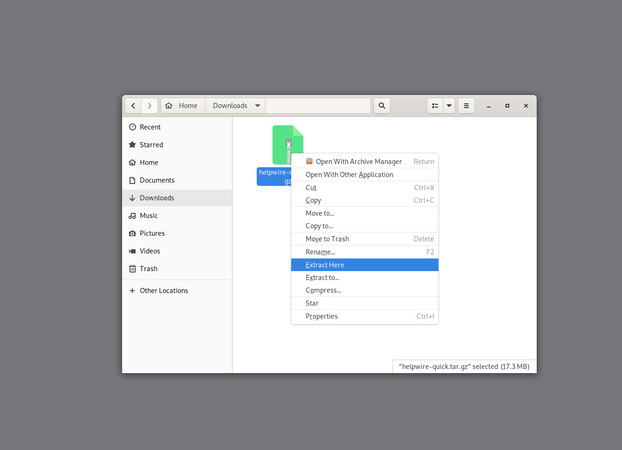
-
Allez dans “helpwire-operator/bin” et ouvrez le dossier dans le Terminal.
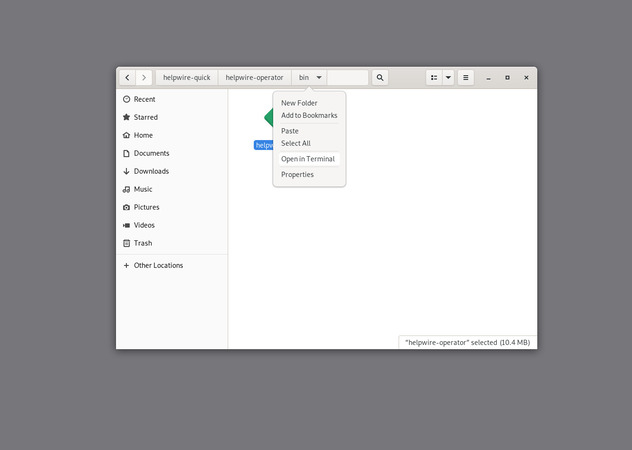
-
Lancez l’application helpwire-operator.
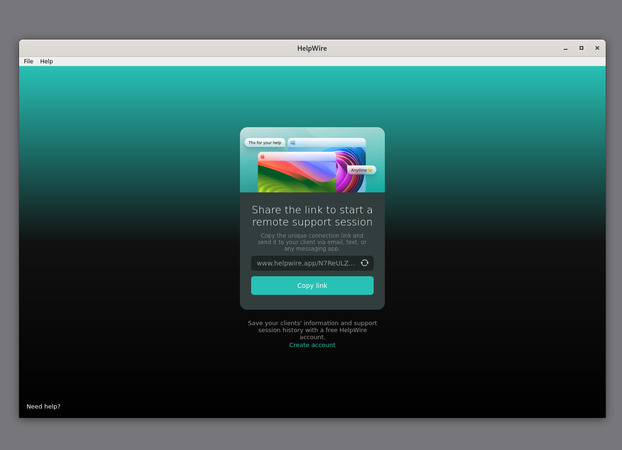
-
Envoyez le lien à la machine qui hébergera la session.
-
Ouvrez le lien sur la machine hôte, lancez le client téléchargé, et autorisez la session.
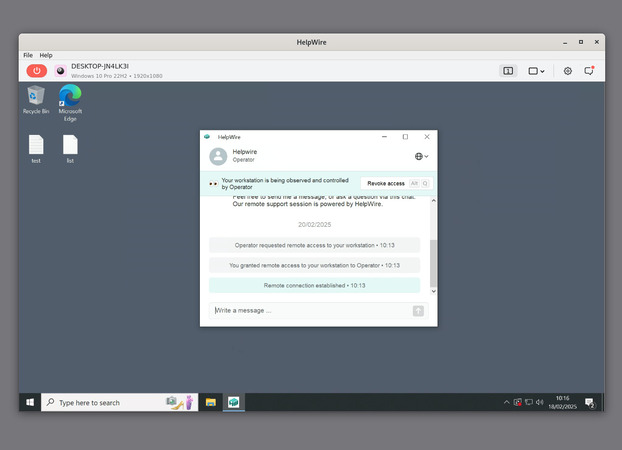
C’est tout – vous pouvez maintenant interagir avec l’ordinateur distant.
2. Remmina
Remmina est une solution populaire pour plusieurs raisons : une interface simple, la possibilité de sauvegarder des connexions et une bonne performance sur les réseaux locaux. Une fois une connexion sauvegardée, elle peut être lancée d’un simple double-clic. Bien que les transferts de fichiers directs ne soient pas disponibles, vous pouvez activer un dossier partagé. Les paramètres d’affichage ne sont pas aussi nombreux que dans certaines autres applications de la liste, mais beaucoup peuvent être modifiés à la volée, via le panneau latéral d’une session en cours.
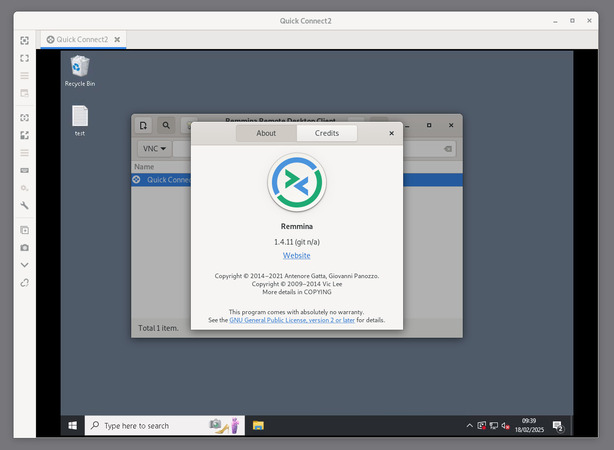
3. KRDC
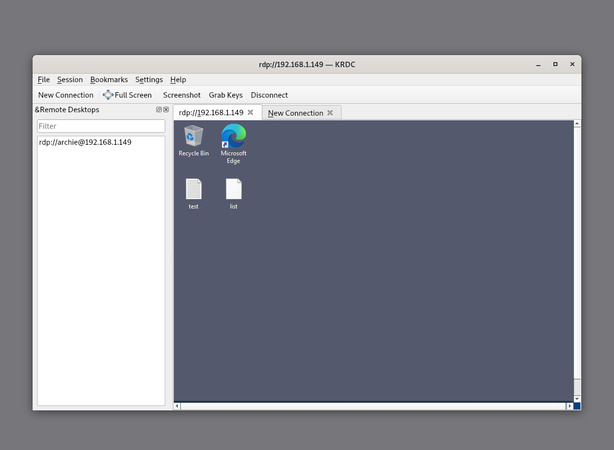
4. FreeRDP2
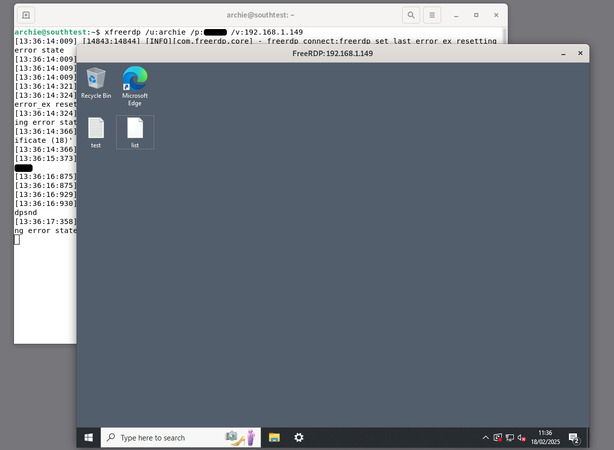
Ce client RDP en ligne de commande offre une gamme d’options qui ne sont tout simplement pas disponibles dans les solutions GUI. Celles-ci vont des graphismes et de la compression au passage direct des ports série et des périphériques USB. Si vous souhaitez démarrer une session de bureau à distance avec une configuration multi-écrans, il y a peu d’alternatives à cette application. La documentation et les exemples fournis sont suffisants, même pour un utilisateur relativement inexpérimenté.
5. Vinagre
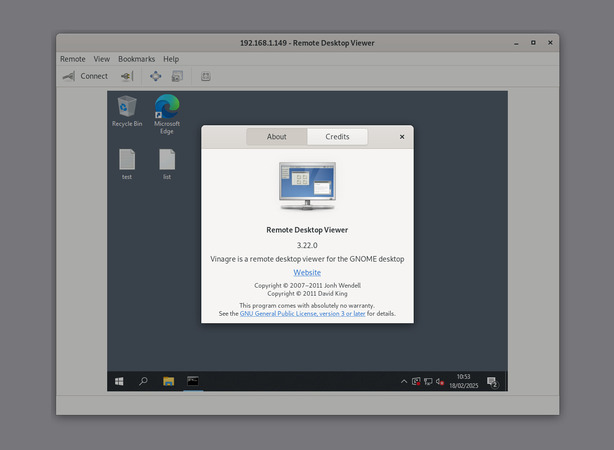
Vinagre est un outil simple avec une interface graphique, mais les paramètres sont très limités. Le nom d’utilisateur et le mot de passe ne sont pas enregistrés pour les sessions, et vous ne pouvez pas sauvegarder ou ajouter des connexions aux favoris – seules les connexions récentes sont accessibles depuis l’historique. En dehors de ses performances stables, il n’y a pas grand-chose à dire sur ce client.
6. rdesktop
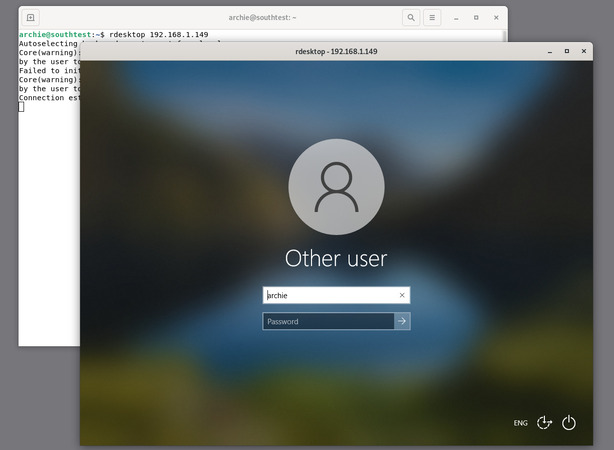
rdesktop manque de certaines options avancées disponibles dans d’autres alternatives, comme la qualité des graphismes et la compression, mais permet tout de même aux utilisateurs de configurer le passage des périphériques USB. Cela ne suffirait pas à le rendre moins attrayant, mais le plus grand inconvénient de rdesktop est qu’il nécessite que l’authentification au niveau réseau (NLA) soit désactivée sur l’hôte. Compte tenu des risques associés à la désactivation de la NLA, il n’est tout simplement pas recommandé sauf en cas d’urgence.
7. Apache Guacamole
Apache Guacamole n’est pas une solution prête à l’emploi. Vous devrez soit effectuer une configuration complexe, soit utiliser un script d’installation. Même le client est au format .war, nécessitant le service Tomcat pour fonctionner. Ce n’est définitivement pas un produit destiné aux consommateurs, contrairement aux autres solutions de la liste.
Guacamole est mieux adapté aux environnements cloud, plutôt qu’à une simple configuration serveur-client. Entre les mains d’un expert qualifié, il peut offrir une grande portabilité, tout en ne nécessitant qu’un navigateur HTML5 pour fonctionner.
Questions Fréquemment Posées (FAQ) :
Un client de bureau à distance Linux est un outil logiciel qui permet à un utilisateur d’accéder et de contrôler un ordinateur Linux situé à distance via un réseau local ou Internet.
Vous devez examiner différents outils de bureau à distance Linux et décider quelles fonctionnalités sont les plus importantes pour vous. Vous devrez peut-être prendre en compte votre matériel et obtenir un client léger pour les systèmes plus anciens. Trouvez l’outil avec les meilleures performances compatibles avec votre matériel.
Les utilisateurs avancés devraient rechercher des fonctions telles que des raccourcis clavier, une interface intuitive et des options de personnalisation. La sécurité, la confidentialité et la capacité de prendre en charge plusieurs sessions simultanément sont également des facteurs à considérer lors de la sélection d’un client RDP Linux.