Comment donner ou demander le contrôle à distance dans Microsoft Teams
Une fonctionnalité de contrôle à distance de Microsoft Teams permet aux équipes à distance de collaborer via des réunions en ligne, par exemple, des appels audio ou vidéo.
Dans ce tutoriel rapide, vous apprendrez à utiliser le contrôle à distance avec Teams, y compris comment demander ou donner le contrôle à distance de votre souris et clavier à d’autres utilisateurs de Teams.
Comment demander le contrôle dans Microsoft Teams
- ❏ Avant qu’un utilisateur puisse prendre le contrôle de l’écran d’une autre personne, il doit obtenir l’autorisation.
- ❏ À tout moment, un utilisateur peut révoquer toute demande de contrôle d’équipe accordée par le passé.
- ❏ Les utilisateurs ne peuvent pas forcer d’autres participants à leur accorder le contrôle de leur écran partagé.
- ❏ Toute personne dans la réunion peut faire une demande de contrôle de l’écran sur Teams.
- ❏ Un utilisateur peut accorder à un autre participant le contrôle de son écran, même si le participant n’a fait aucune demande.
- ❏ Tous les participants à la réunion peuvent voir qui contrôle l’écran.
- ❏ Lorsqu’un utilisateur accorde à un autre participant le contrôle de la demande MS Teams, il peut uniquement contrôler l’écran partagé ou la fenêtre. Par exemple, si vous partagez une fenêtre contenant un document Word, le participant qui a maintenant le contrôle de la demande Teams ne peut pas passer à une autre application ouverte sur votre bureau.
La section ci-dessus vous donne un aperçu de toutes les actions que vous et votre équipe pouvez entreprendre avec la fonctionnalité de partage et de demande de contrôle Teams.
-
Lancez l’application Microsoft Teams et rejoignez une réunion. Vous pouvez également vous connecter si nécessaire.
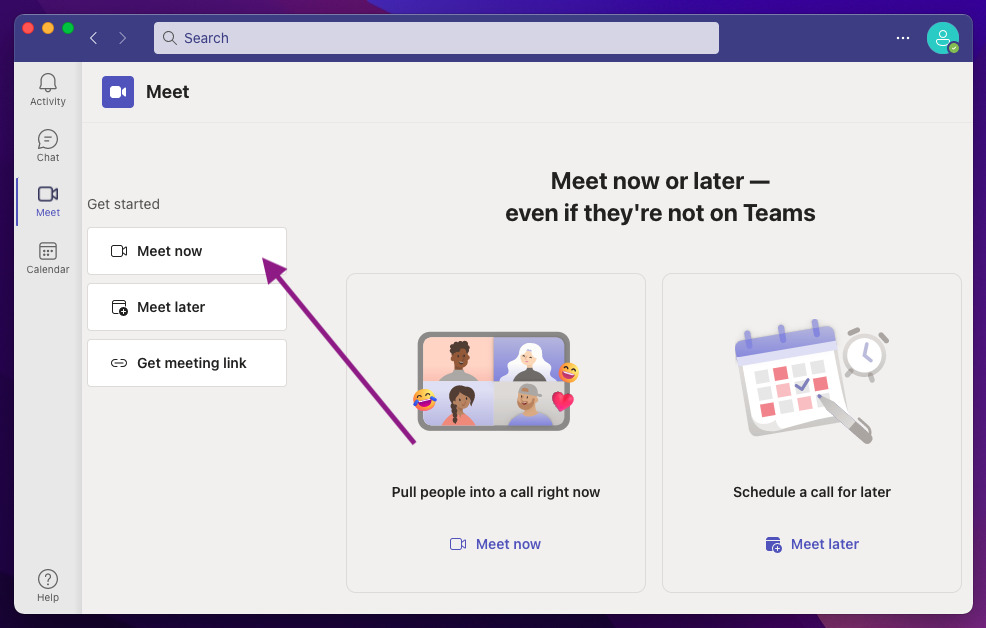
-
Patientez calmement qu’un des participants à la réunion partage son écran.
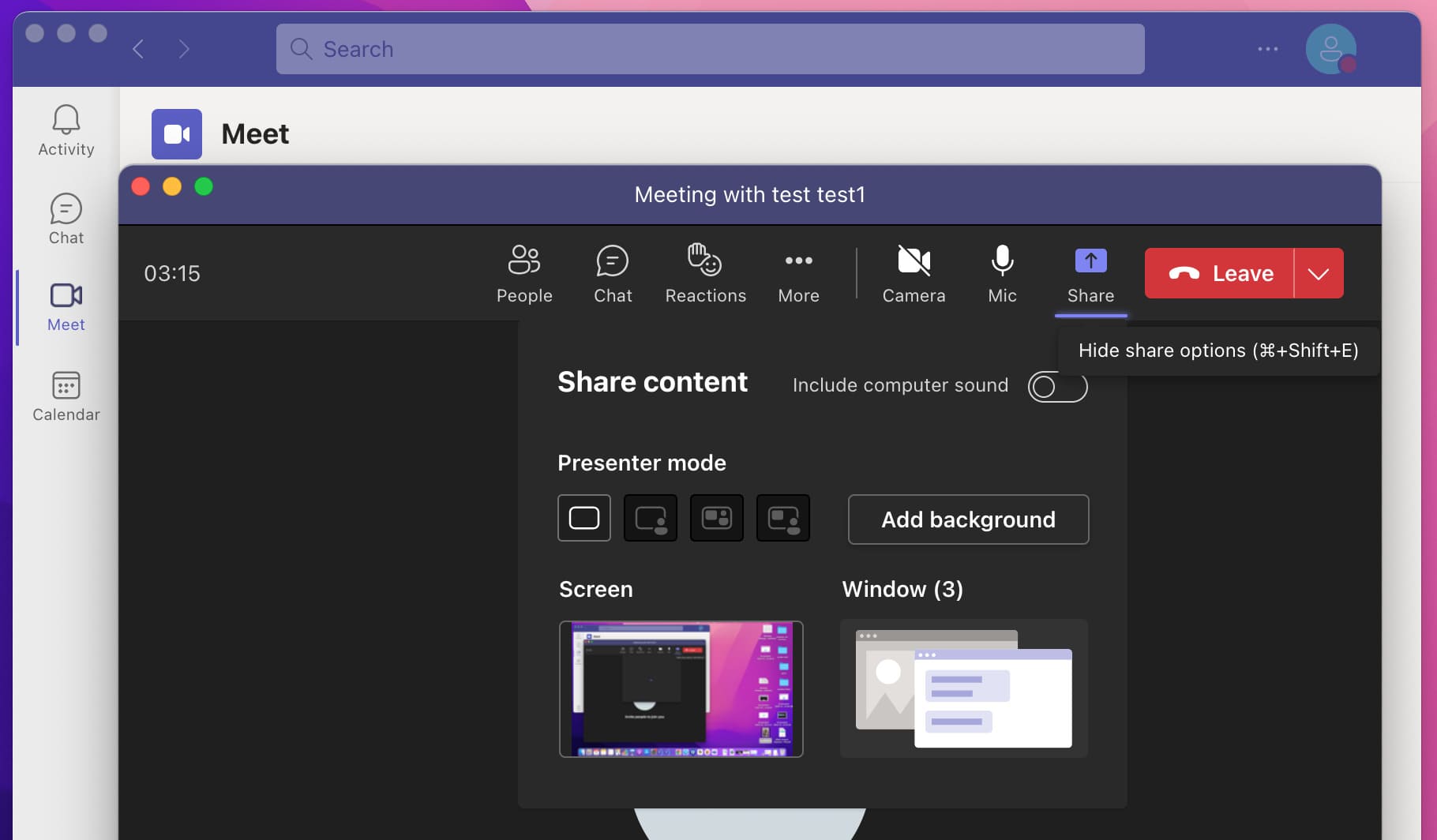
-
Lorsqu’un participant partage son écran, cliquez sur le bouton Demander le contrôle pour demander au participant le contrôle de son écran.
-
Dans la fenêtre contextuelle, sélectionnez l’option Demander pour finaliser l’action.
-
Une fois que vous avez terminé l’interaction avec le système virtuel, cliquez sur le bouton Arrêter le contrôle pour révoquer le contrôle de l’écran du présentateur de votre côté.
Comment Donner le Contrôle dans Microsoft Teams
Dans cette section, nous discuterons de la manière de donner le contrôle dans Teams ainsi que des fonctionnalités sur Teams que vous devez autoriser pour le contrôle à distance.
Lorsque vous donnez le contrôle dans Teams, un autre participant peut interagir virtuellement avec votre PC. Par exemple, les participants peuvent taper, éditer, naviguer sur l’écran partagé avec leur souris et apporter d’autres modifications.
Voici un petit guide sur comment donner le contrôle à quelqu’un dans Microsoft Teams.
-
Avant de pouvoir partager le contrôle de votre écran dans Microsoft Teams, vous devez d’abord partager votre écran.
-
Après avoir partagé votre écran, localisez le menu de partage de contenu en haut de l’écran.
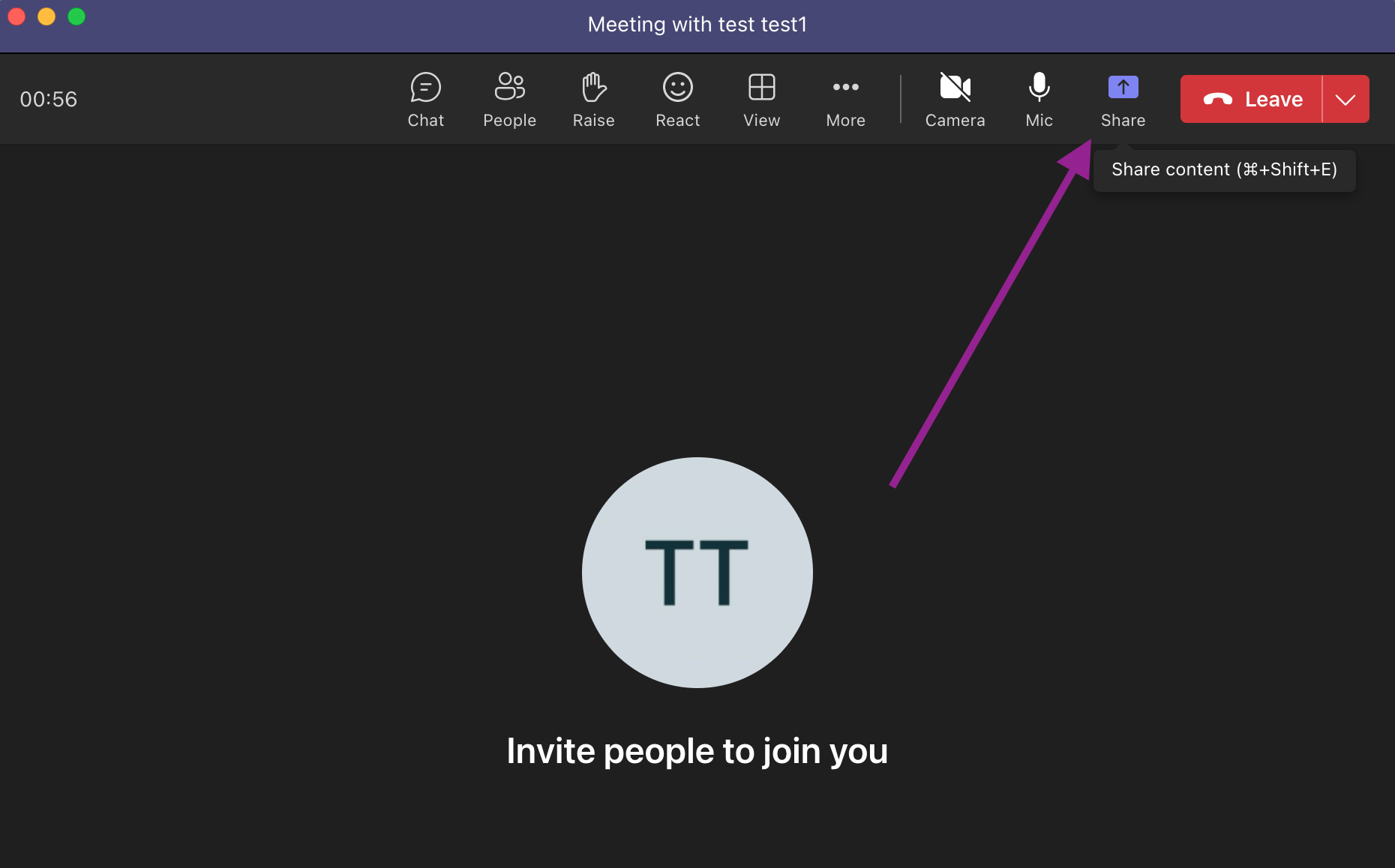
-
Cliquez sur le menu pour accéder à l’option donner le contrôle de Microsoft Teams.
-
Cliquez sur Donner le contrôle, puis sélectionnez à qui donner le contrôle.
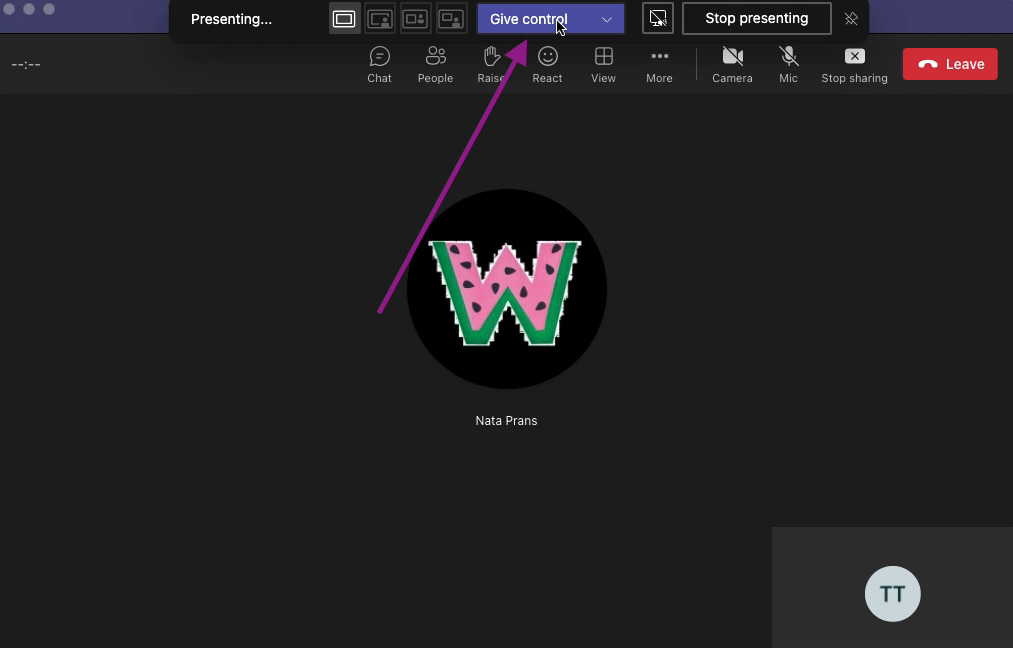
-
Sélectionnez Reprendre le contrôle dans la même barre de menu de partage de contenu pour reprendre le contrôle de votre écran partagé.
La télécommande ne fonctionne pas sur Teams : comment résoudre ce problème ?
Parfois, vous pouvez rencontrer des problèmes de contrôle lors de l’utilisation de la fonction de contrôle à distance de MS Teams. Dans cette section, nous soulignons les trois principales raisons pour lesquelles la fonction de contrôle à distance de Teams ne fonctionne pas et décrivons les différentes façons de résoudre le problème.
Raison potentielle 1 : Le contrôle à distance n’est pas autorisé par défaut sur macOS.
Avant d’utiliser la fonction de partage sur votre Mac, vous devrez accorder à Teams l’autorisation d’enregistrer votre écran. Une fois que vous avez accordé à Teams l’autorisation de partager votre écran, suivez les étapes décrites ci-dessous :
- ❏ Allez dans le menu Apple > Cliquez sur Préférences Système > Sélectionnez Sécurité et confidentialité. Sous Enregistrement d’écran, sélectionnez Microsoft Teams. Répétez les mêmes étapes pour partager votre écran à distance.
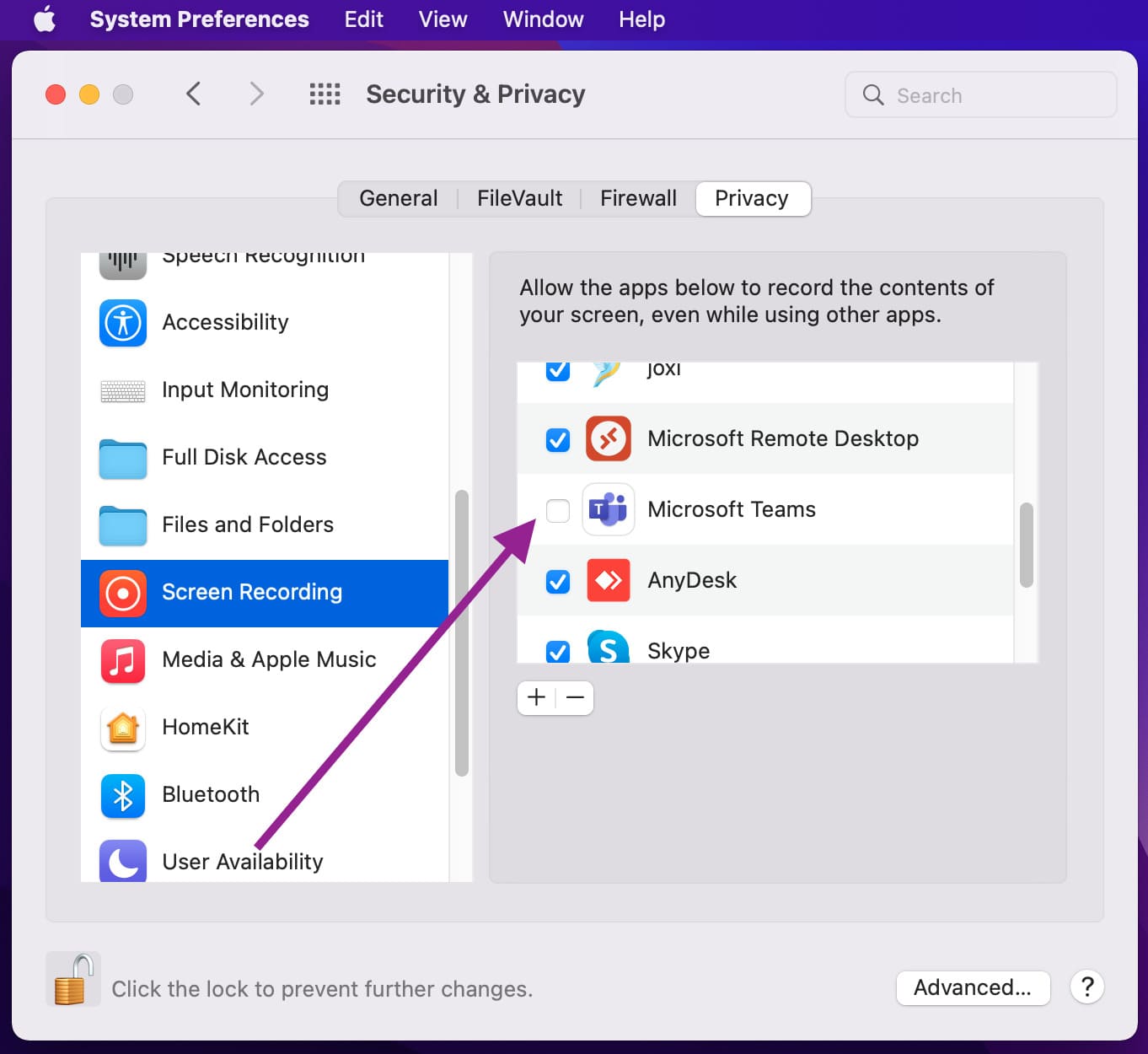
Raison potentielle 2 : La demande de contrôle Teams ne fonctionne pas lorsque vous essayez d’accorder une autorisation à un utilisateur invité.
Parfois, vous ne pouvez pas demander ou accorder le contrôle aux utilisateurs invités qui se joignent depuis une application web. Ce problème peut être dû à une limitation technique, car la fonctionnalité de demande de Teams ne fonctionne pas lorsque l’une des parties utilise Teams dans un navigateur. Pour résoudre ce problème, les deux parties doivent utiliser le client de bureau Microsoft Teams.
Raison potentielle 3 : La fonction d’attribution de contrôle de Microsoft Teams ne fonctionne pas car le processeur graphique ou l’accélération matérielle est désactivé.
Une autre raison pour laquelle vous pourriez rencontrer des difficultés avec la fonction d’attribution de contrôle de Teams est que :
- ❏ Votre appareil n’a pas d’unité de traitement graphique (GPU) installée.
- ❏ L’accélération matérielle de votre GPU n’est pas activée.
Par conception, le menu déroulant d’attribution de contrôle de Teams ne fonctionne pas sur les appareils qui ne prennent pas en charge l’accélération matérielle. Pour résoudre ce problème, assurez-vous que votre appareil prend en charge l’accélération matérielle. Pour vérifier si votre appareil fournit ce support, suivez ces étapes :
- ❏ Entrez ce qui suit dans votre navigateur : edge://gpu/ dans Microsoft Edge ou chrome://gpu/ dans Google Chrome.
- ❏ Si vous voyez “Logiciel uniquement” ou “Accélération matérielle indisponible”, votre appareil ne prend pas en charge l’accélération matérielle.
Pour un soutien supplémentaire, nous vous recommandons fortement de contacter votre fournisseur de matériel.
Foire aux questions (FAQ)
Les navigateurs qui prennent en charge l’application Microsoft Teams incluent Internet Explorer 11, Microsoft Edge, Mozilla Firefox et la dernière version de Chrome. Malheureusement, Safari ne prend pas en charge Microsoft Teams.
Quel que soit le paramètre de contrôle que le partageur définit dans ses politiques de réunion, les organisations peuvent utiliser Microsoft Teams pour donner le contrôle aux utilisateurs invités. Ce paramètre détermine si un utilisateur externe peut demander le contrôle ou recevoir le contrôle de l’écran du partageur.