Microsoft Teams ne fonctionne pas sur iPhone ? Trouvez la solution éprouvée
Microsoft Teams est un outil très populaire qui facilite la connectivité et la collaboration requises par le personnel à distance. Les utilisateurs avec des iPhones peuvent rencontrer des problèmes qui entravent leur utilisation de l’application.
Cet article examine les problèmes courants lorsque Microsoft Teams ne fonctionne pas sur les iPhones et fournit des solutions simples pour les contourner. Nous examinerons les problèmes audio, les notifications et l’utilisation générale de l’application qui empêchent les utilisateurs d’iPhone de bénéficier de la meilleure expérience avec Microsoft Teams.
Correction des notifications Teams qui ne fonctionnent pas sur iPhone
L’un des problèmes que les utilisateurs peuvent rencontrer est le dysfonctionnement des notifications Teams sur un iPhone. Cela peut être très problématique, car vous pourriez manquer des informations importantes envoyées par vos collègues. Nous allons examiner des moyens de résoudre ce problème et de faire en sorte que les notifications fonctionnent à nouveau correctement.
Solution 1 : Déconnectez-vous de Teams sur d'autres appareils
Microsoft mettra parfois en pause les notifications mobiles lorsque vous utilisez Teams sur un ordinateur pour économiser la batterie de votre iPhone et minimiser les distractions. Vous pouvez contrôler la façon dont les notifications sont envoyées lorsque vous êtes connecté à Teams via votre ordinateur en modifiant les paramètres dans l’application.
-
Ouvrez Teams et accédez à votre photo de profil en haut à gauche de l’écran.
-
Appuyez sur Notifications.

-
Sous Notifications de blocage, sélectionnez la façon dont vous souhaitez que les notifications soient livrées. Vous pouvez choisir de bloquer les notifications lorsque Teams est actif sur votre ordinateur ou de bloquer les notifications lorsque vous êtes en réunion.
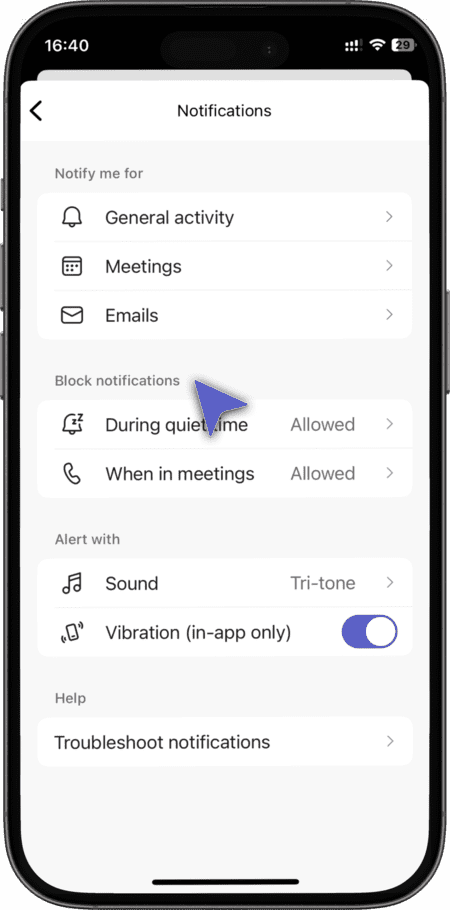
Solution 2 : Réactiver les notifications
Vous avez peut-être délibérément ou accidentellement désactivé les notifications lorsque vous avez installé Microsoft Teams sur votre iPhone. Il suffit d’activer les notifications avec la procédure suivante pour résoudre le problème des notifications Microsoft Teams qui ne fonctionnent pas sur l’iPhone.
-
Choisissez Notifications sur votre iPhone.
-
Basculez l’interrupteur sur Autoriser les notifications.
Solution 3 : Vérifiez les notifications d'activité
Microsoft Teams vous permet de configurer les notifications selon vos préférences. Si les sons de notification de Teams ne fonctionnent pas sur iPhone, il est possible que vous deviez modifier votre configuration de notification pour générer des notifications pour des activités spécifiques. Utilisez les étapes suivantes pour mettre à jour vos paramètres de notification.
-
Démarrez Teams et appuyez sur l’icône Menu.
-
Choisir les notifications.
-
Accédez à la section Me notifier pour et activez toutes les activités spécifiques de Teams pour lesquelles vous souhaitez recevoir des notifications.
Solution 4 : Désactiver les heures de silence quotidiennes et les jours
Teams permet aux utilisateurs de désigner des jours ou des heures spécifiques dans la journée comme des moments de tranquillité pendant lesquels aucune notification ne sera envoyée. Vous pourriez manquer des notifications à cause de la façon dont cette fonctionnalité est configurée sur votre iPhone. Vous devez vérifier ces paramètres et les modifier si nécessaire pour vous assurer que les notifications arrivent quand vous le souhaitez. Utilisez les étapes suivantes pour vérifier et mettre à jour vos paramètres de tranquillité dans Teams.
-
Démarrez Teams et appuyez sur l’icône de menu dans le coin supérieur gauche.
-
Appuyez sur Notifications. Si le texte Heures calmes programmées est affiché, cela signifie que vous avez choisi de ne pas recevoir de notifications à certains moments.
-
Sélectionnez Heures Calmes et soit désactivez-le, soit sélectionnez les heures pendant lesquelles vous souhaitez suspendre les notifications.

-
Appuyez sur Jours tranquilles et désactivez-le ou vérifiez le calendrier des jours tranquilles.
-
Mettre à jour le calendrier des jours calmes au besoin.
Solution 5 : Modifier les notifications de chaîne
Microsoft Teams vous avertit par défaut uniquement des réponses aux messages que vous envoyez dans tous les canaux/groupes. Vous devez modifier les paramètres de Teams pour être averti de tous les messages envoyés dans le canal. Utilisez les étapes suivantes pour mettre à jour les notifications de canal.
-
Lancez Teams et accédez à la section Équipes.
-
Sélectionnez le canal où vous souhaitez modifier les paramètres de notification.
-
Appuyez sur l’icône de la cloche barrée dans le coin supérieur droit.
-
Sélectionnez l’option Tous les nouveaux messages dans ce canal. La croix disparaîtra de l’icône de cloche et vous recevrez désormais tous les messages dans ce canal.
Comment résoudre les erreurs de connexion avec Microsoft Teams sur iPhone
Les erreurs de connexion sont un problème courant que les utilisateurs rencontrent avec Teams ne fonctionnant pas sur les iPhones. Ce problème peut être causé par plusieurs facteurs, notamment la saisie de mauvaises informations d’identification, des problèmes de vérification avec l’application en ligne Teams, ou des conflits avec les informations d’identification stockées dans votre Trousseau Apple ou provenant de tentatives de connexion précédentes.
Solution 1 : Vérifiez vos identifiants
Vérifiez que vous utilisez les bons identifiants de connexion. Revérifiez votre compte de messagerie et votre mot de passe pour vous assurer qu’il n’y a pas de fautes de frappe. Un seul caractère erroné vous empêchera d’accéder à Teams. Vous pouvez utiliser les options de récupération de mot de passe de l’application si vous ne vous souvenez plus de votre mot de passe.
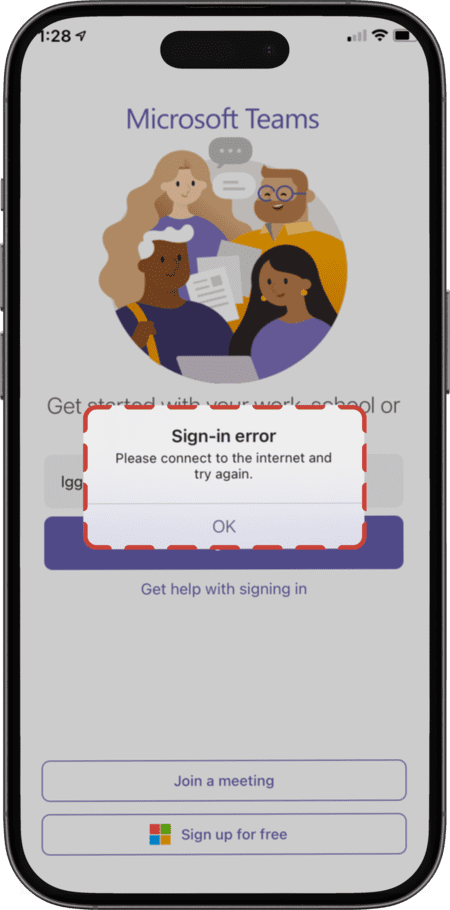
Solution 2 : Vider le cache
La cause du dysfonctionnement de l’application Teams sur votre iPhone peut être des données obsolètes dans le cache. Utilisez les étapes suivantes pour décharger l’application afin de vider son cache.
-
Ouvrez les Réglages. Allez dans Général, puis Stockage iPhone.

-
Sélectionnez l’application Teams et appuyez sur Décharger l’application.

-
Sélectionnez Décharger l’application dans la fenêtre contextuelle pour confirmer votre sélection.

-
Redémarrez l’application Teams.
Solution 3 : Effacer les informations d'identification Teams de votre trousseau
Les informations d’authentification stockées dans votre Trousseau peuvent affecter votre capacité à utiliser Microsoft Teams sur votre iPhone. Les étapes suivantes peuvent aider à résoudre ce problème.
-
Ouvre les réglages sur ton iPhone.
-
Faites défiler vers le bas et choisissez Mot de passe ou Mots de passe & Comptes en fonction de votre version iOS.
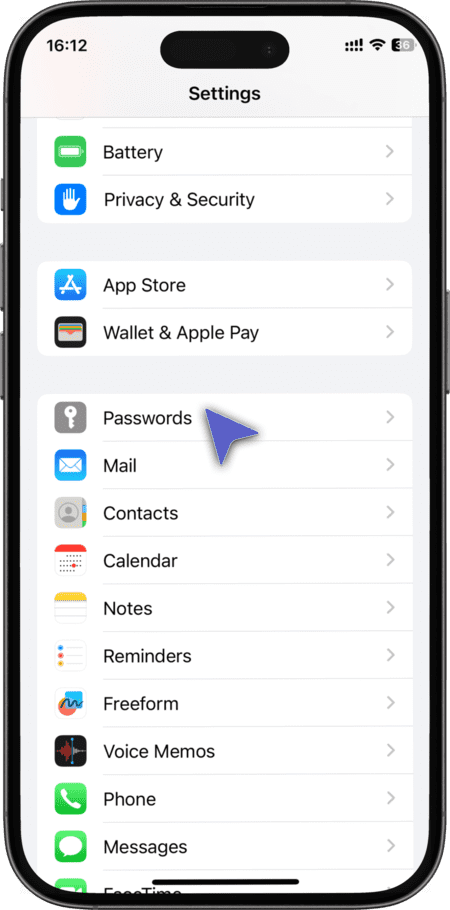
-
Localisez les identifiants enregistrés liés à Microsoft Teams ou à votre compte Microsoft.
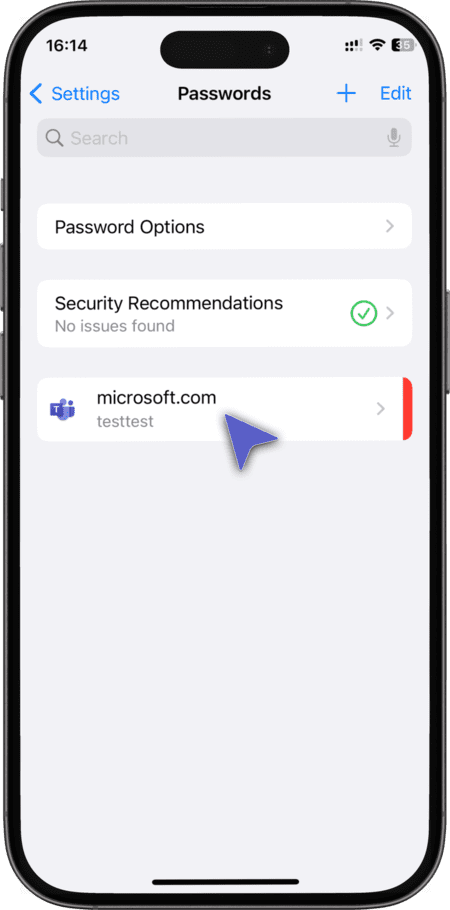
-
Supprimer les identifiants enregistrés.
-
Ouvrez l’application Microsoft Teams.

-
Entrez les informations de connexion lorsque l’application le demande.
-
Assurez-vous de saisir les bonnes informations d’identification de connexion.
Comment résoudre le problème de l'audio de Microsoft Teams qui ne fonctionne pas sur iPhone
Vérifiez les paramètres audio de Teams – Des paramètres audio incorrects dans l’application Teams peuvent entraîner l’absence de son lors d’une réunion. Effectuez cette vérification pour valider vos paramètres audio.
-
Ouvrez les Réglages sur votre iPhone.
-
Faites défiler vers le bas et choisissez Microsoft Teams.

-
Assurez-vous que le microphone est activé.

Étapes générales de dépannage pour Microsoft Teams sur iPhone
Vous rencontrez des problèmes avec Microsoft Teams sur votre iPhone ? Voici quelques solutions pour résoudre les dysfonctionnements courants.
Vérifiez que votre iOS est à jour
Microsoft Teams prend uniquement en charge les deux dernières versions majeures d’iOS. À chaque nouvelle mise à jour iOS, les exigences évoluent.
À partir de mars 2025, si iOS 18 est la dernière version disponible, Microsoft Teams sera compatible avec iOS 18 et iOS 17. Si vous utilisez une version plus ancienne (iOS 16 ou antérieure), vous pourriez rencontrer des problèmes. Il est donc recommandé de mettre à jour votre iPhone.
Comment vérifier et mettre à jour votre version iOS
- Vérifier la version iOS actuelle :
- ⚬ Ouvrez l’application Réglages.
- ⚬ Appuyez sur Général.
- ⚬ Sélectionnez Informations.
- ⚬ La version iOS actuelle s’affiche à côté de Version du logiciel.
- Mettre à jour iOS :
- ⚬ Revenez dans Réglages > Général.
- ⚬ Appuyez sur Mise à jour logicielle.
- ⚬ Si une mise à jour est disponible, appuyez sur Télécharger et installer.
Garder votre iPhone à jour améliore la performance, la sécurité et la compatibilité avec Microsoft Teams.
Assurez-vous d’avoir une connexion Internet stable
Une connexion Internet instable peut entraîner des coupures d’appel, des ralentissements vidéo ou des retards dans l’envoi des messages sur Microsoft Teams. Pour optimiser votre connexion :
• Vérifiez votre signal Wi-Fi ou mobile – Assurez-vous d’avoir une bonne réception ou essayez de basculer entre Wi-Fi et données mobiles.
• Redémarrez votre routeur – Débranchez votre routeur pendant 30 secondes, puis rebranchez-le.
• Faites un test de vitesse – Utilisez un outil en ligne pour vérifier que votre connexion respecte les exigences de Teams (au moins 1,5 Mbps pour les appels).
• Fermez les applications en arrière-plan – Certaines applications peuvent consommer de la bande passante et ralentir Teams.
Une connexion stable est essentielle pour une utilisation fluide de Microsoft Teams.
Vérifiez vos paramètres VPN et pare-feu
L’utilisation d’un VPN ou de paramètres de pare-feu stricts peut ralentir Microsoft Teams, provoquer des erreurs de connexion ou détériorer la qualité des appels.
Comment résoudre ces problèmes ?
• Désactivez temporairement le VPN – Certains VPN peuvent limiter ou bloquer la connexion à Teams. Essayez de désactiver le VPN et voyez si le problème est résolu.
• Ajustez les paramètres du pare-feu – Vérifiez que votre pare-feu n’empêche pas Microsoft Teams de se connecter en autorisant le trafic réseau nécessaire.
• Utilisez un réseau sécurisé – Certains réseaux publics ou d’entreprise peuvent restreindre l’accès à Teams. Essayez de vous connecter à un autre Wi-Fi ou aux données mobiles.
Si le problème persiste, contactez votre administrateur IT ou consultez les configurations pare-feu recommandées par Microsoft.
Fermez les applications en arrière-plan pour de meilleures performances
L’exécution de plusieurs applications en arrière-plan peut ralentir Microsoft Teams, provoquer des bugs, des blocages ou des coupures d’appel. Pour améliorer les performances :
• Fermez les applications inutilisées – Balayez vers le haut et fermez toutes les applications ouvertes en arrière-plan.
• Libérez de la mémoire – Redémarrez votre iPhone pour vider la RAM et améliorer la vitesse.
• Réduisez l’activité en arrière-plan – Désactivez la mise à jour automatique des apps sous Réglages > Général > Actualisation en arrière-plan.
Moins d’activités en arrière-plan signifie une meilleure fluidité de Microsoft Teams et une amélioration globale des performances de votre iPhone.
Conclusion
En utilisant les solutions que nous avons fournies, vous devriez être en mesure de dépanner et de résoudre les problèmes liés à Teams qui ne fonctionne pas sur votre iPhone. Nous vous avons montré comment résoudre des problèmes agaçants tels que l’absence de son ou des problèmes de connexion à l’application. Si ces solutions ne fonctionnent pas pour vous, nous vous recommandons de contacter le support Microsoft pour obtenir une aide supplémentaire.