Comment Utiliser Plusieurs Comptes Microsoft Teams
Alors que de plus en plus d’entreprises passent à Microsoft Teams, le besoin d’utiliser plusieurs comptes Microsoft Teams dans une seule application augmente. Cependant, il est assez regrettable que Microsoft Teams ne prenne pas actuellement en charge plusieurs comptes d’équipes. Vous devez toujours vous déconnecter de votre compte actuel avant de vous connecter à un autre. Bien qu’il y ait l’espoir que l’entreprise travaille sur cette fonctionnalité, comme publié sur le portail de feedback, il n’est pas clair quand cela se produira.
Ci-dessous sont soulignées certaines des méthodes pour résoudre ce problème et utiliser plusieurs comptes Teams sans difficulté.
Méthode 1 : Utiliser simultanément l'application Teams et le navigateur
- • Pour commencer, vous pouvez placer votre navigateur à côté de votre application.
- • Ouvrez le programme Microsoft Teams sur votre ordinateur Mac ou Windows.
- • Placez cette fenêtre à côté de votre autre fenêtre après avoir ouvert le navigateur Chrome (ou un autre navigateur).
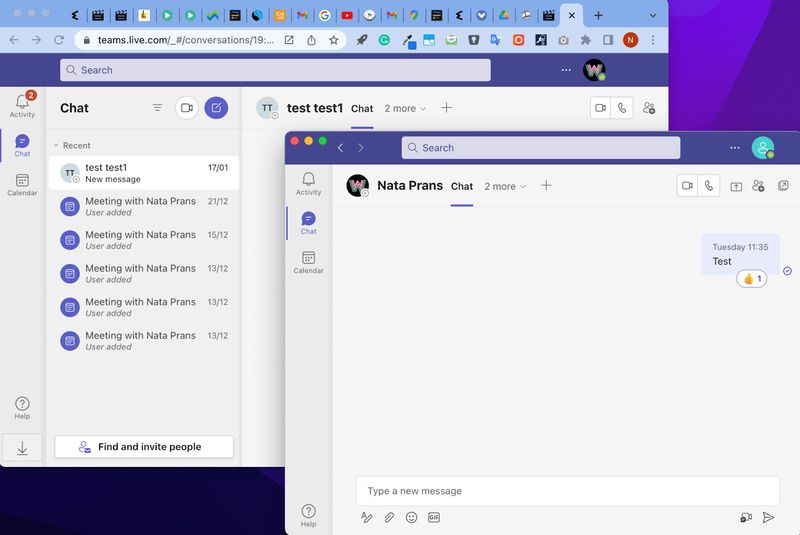
- • Vous verrez alors deux mêmes équipes ouvertes. Cliquez pour ouvrir votre réunion à droite et votre chat à gauche.
Méthode 2 : Créer des PWA (Progressive Web Apps)
- Les applications web progressives, ou PWA, sont une autre option que vous pouvez utiliser pour vous connecter à plusieurs comptes Teams en même temps.
Vous pouvez utiliser simultanément de nombreux comptes et ouvrir plusieurs instances d’équipes en même temps. Les immenses avantages d’une stabilité et d’une vitesse accrues en résultent. Suivez les étapes ci-dessous :
- • Visitez l’application web Microsoft Teams.
- • Connectez-vous avec votre compte Teams.
Navigateur Microsoft Edge
- • Dans la partie supérieure droite de la fenêtre du navigateur, sélectionnez le bouton … Ensuite, cliquez sur Applications.
- • Parmi les options disponibles, choisissez Installer ce site en tant qu’application.
- • La nouvelle fenêtre de l’application Teams apparaîtra à l’écran. Vous pouvez choisir Épingler à la barre des tâches en faisant un clic droit dessus.
- • Chaque fois que vous ouvrez Teams depuis le raccourci de votre barre des tâches, vous pouvez désormais ouvrir de nouvelles instances séparées de l’application. En faisant cela, vous pouvez utiliser simultanément plusieurs comptes dans Teams.
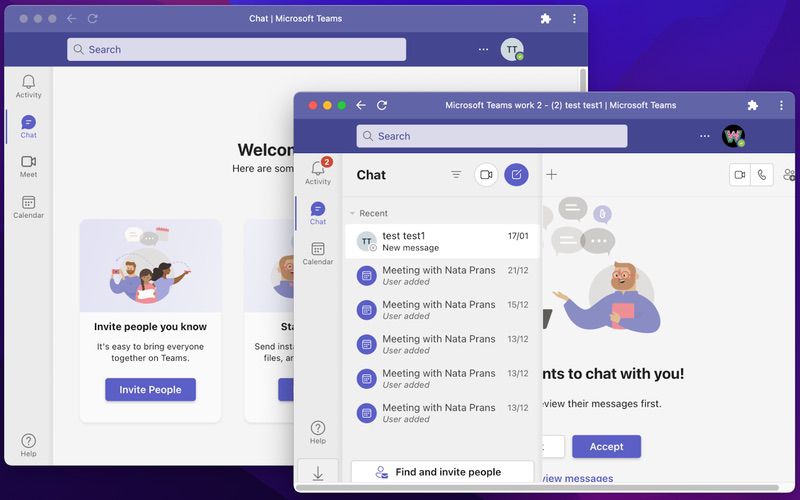
Navigateur Chrome
- Les étapes décrites ci-dessus sont pour ceux qui utilisent Microsoft Edge. Pour ceux qui utilisent le navigateur Chrome, suivez les étapes ci-dessous pour créer une PWA.
- • Dans le coin supérieur droit de l’écran, il y a trois points orientés vers le bas. Cliquez dessus.
- • Dans le menu, choisissez “Plus d’outils”.”
- • Ensuite, sélectionnez le bouton “Créer un raccourci”.
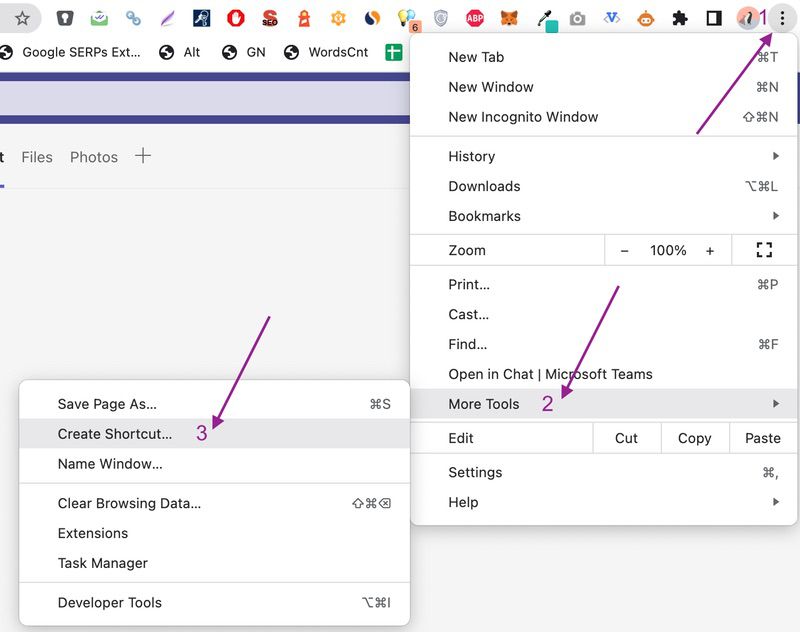
- • Assurez-vous que la case “Ouvrir comme une fenêtre” est cochée dans cette section.
- • Encore une fois, utilisez le menu clic droit pour sélectionner “Épingler à la barre des tâches” sur l’application web progressive active dans la barre des tâches. La PWA devrait apparaître sur votre barre des tâches et fonctionner comme l’application Teams par défaut.

Méthode 3 : Utiliser l'Application Web sur Différents Navigateurs
- Pour commencer, connectez-vous à l’application web Microsoft Teams en utilisant vos autres comptes Teams. Rendez-vous sur teams.microsoft.com pour cela. Après vous être connecté, vous verrez une notification vous demandant de télécharger l’application de bureau Teams. Vous devriez ignorer cela et utiliser uniquement l’application Web.
- Ensuite, l’application web affichera votre canal Teams par défaut de la même manière que la version de bureau. Vous ne remarquerez aucune différence car cette application web fonctionne et semble tout comme le programme de bureau standard.
- De ce fait, vous pouvez désormais facilement vous connecter avec Edge pour un compte et Chrome pour l’autre.
Méthode 4 : Utiliser l'Application Mobile pour Teams
Utiliser Microsoft Teams depuis votre Android ou iPhone est une autre méthode. Il sera facile pour vous d’ajouter plusieurs comptes à Teams ici.
Cela signifie que vous n’aurez pas à vous connecter et déconnecter constamment de différents comptes sur votre téléphone mobile pour participer aux conversations.
De plus, il est possible d’utiliser simultanément l’application Windows et l’application mobile. Il peut être difficile de trouver la solution idéale pour atteindre vos objectifs, mais vous réussirez à la fin.
Méthode 5 : Essayer la Nouvelle Version de Microsoft Teams sur Windows
Microsoft lance une nouvelle version de Microsoft Teams, compatible uniquement avec Windows et nécessitant l’installation de la dernière version du client.
Pour ajouter plusieurs comptes en utilisant la version la plus récente de Microsoft Teams installée, voici ce que vous pouvez faire :
-
Activez le basculeur « Essayer les nouvelles équipes » dans le coin supérieur gauche de l’écran et sélectionnez « L’obtenir maintenant » dans le dialogue pop-up, puis attendez la fin de l’installation.
-
Après cela, le nouveau client Teams ouvrira une nouvelle fenêtre affichant un tag Pre
-
Dans le nouveau client Teams, cliquez sur votre photo de profil en haut à droite.
-
Ensuite, cliquez sur « Ajouter un autre compte de travail » dans le menu.
-
Après cela, vous pouvez sélectionner l’un des comptes disponibles déjà connectés à votre appareil ou en ajouter un nouveau en cliquant sur « Utiliser un autre compte ».
-
Répétez le processus pour tous les comptes que vous souhaitez ajouter à Microsoft Teams. Chaque nouveau compte devient disponible dans le menu du profil.
-
Pour changer de locataire, cliquez sur l’entrée du compte dans le menu, comme indiqué dans l’image suivante.
Réflexions Finales sur Plusieurs Comptes Microsoft Teams
En somme, bien que Microsoft Teams ne prenne pas actuellement en charge plusieurs comptes, il y a optimisme que l’entreprise travaillera sur cette fonctionnalité, bien qu’il soit incertain quand cela se produira.
Cet article a mis en évidence quelques options critiques pour résoudre ce problème. Nous espérons que vous trouverez cet article utile.
Questions Fréquemment Posées
Malheureusement, Teams ne prend pas en charge plusieurs comptes, sauf si l’un des comptes est un compte personnel. Teams ne peut pas être accédé simultanément par plusieurs comptes non personnels liés à des employeurs, des écoles et d’autres institutions.
Vous pouvez utiliser la solution de contournement suivante pour gérer plusieurs comptes Teams, même si l’édition de bureau de Microsoft Teams ne le prend pas en charge :
- • Ouvrez votre bureau Microsoft Teams sur le locataire où vous passerez le plus clair de votre temps.
- • Ouvrez un navigateur, puis lancez Microsoft Teams pour le locataire où vous passerez la majorité de votre temps.
- • Ajoutez plus d’onglets à votre navigateur, au besoin pour accéder à plus de locataires.
Vous avez accès à tous les locataires nécessaires, ce qui est un avantage.
Cependant, l’inconvénient est que vous devez continuellement passer de Teams à votre navigateur.
De plus, vous pouvez fermer involontairement votre navigateur et devoir recommencer.
Vous devriez obtenir l’option de changer de comptes lorsque vous cliquez sur l’image de votre compte (si vous en avez une) ou vos initiales dans le coin supérieur droit de vos Teams.
Sélectionnez votre image de profil en haut des Teams sur Windows, macOS ou dans un navigateur web, puis cliquez sur Se déconnecter. Vous pouvez vous connecter à nouveau avec le même compte ou un autre.