Comment Fournir le Contrôle à Distance dans Google Meet avec le Bureau à Distance Chrome
- HelpWire
- →
- Blog
- →
- Chrome Remote Desktop
- →
- How to Use Chrome Remote Desktop
- →
- How to Give Remote Control in Google Meet
Google Meet propose plusieurs manières de mettre en place une communication entre collègues ou amis situés à différents endroits. L’outil vous permet de participer à des conférences vidéo, de conduire des discussions par texte, de partager l’écran de votre ordinateur, et de réaliser des appels audio avec d’autres utilisateurs.
Ces fonctionnalités rendent Google Meet une solution efficace pour la collaboration à distance. De nombreuses entreprises utilisent actuellement cet outil. Parfois, des capacités supplémentaires sont nécessaires, telles que la possibilité d’octroyer le contrôle à distance de votre appareil.
Google Meet ne possède pas la capacité native de permettre le contrôle à distance d’un ordinateur portable ou de bureau. Cependant, il existe une solution simple pour contourner ce problème. Nous allons vous montrer comment utiliser le Bureau à Distance Chrome pour activer l’accès à distance Google Meet.
Comment Utiliser Google Meet
Google Meet est facile à utiliser et sa popularité a été renforcée par les solutions de distanciation sociale et de travail à domicile nécessaires en raison de la pandémie de COVID-19.
Les étapes suivantes montrent comment démarrer ou participer à une réunion avec Google Meet.
-
Étape 1 : Cliquez sur ce lien pour accéder au site web de Google Meet. Vous devrez vous connecter avec votre compte Google si vous n’êtes pas déjà connecté. Il ne sera pas possible de continuer sans un compte Google.
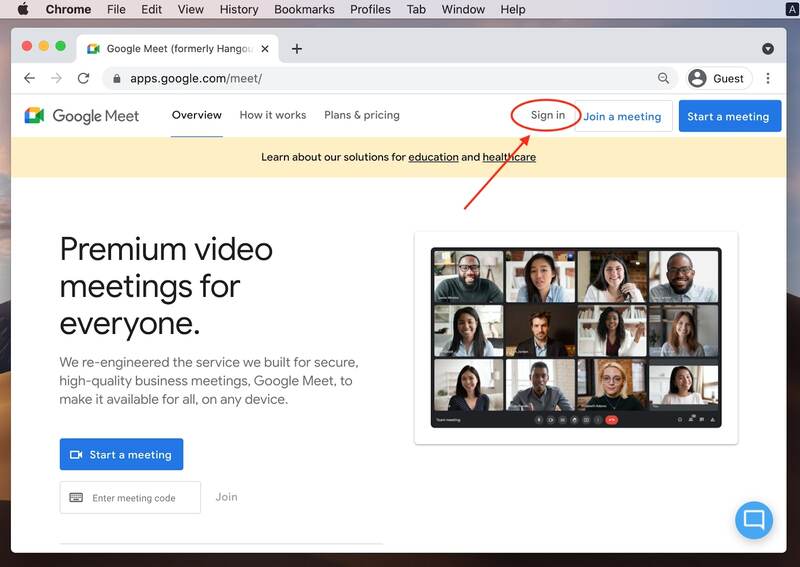
-
Étape 2 : Créez une nouvelle réunion ou participez à une réunion existante.
Si vous avez été invité à une réunion, l’hôte devrait vous avoir donné un code de réunion. Entrez simplement ce code dans la case ‘Entrez un code ou un lien’ puis cliquez sur le bouton Rejoindre.Pour créer une nouvelle réunion, cliquez simplement sur le bouton Commencer une nouvelle réunion. Vous aurez les options pour démarrer la réunion immédiatement, la planifier dans votre Google Agenda, ou créer une réunion qui peut être utilisée ultérieurement.
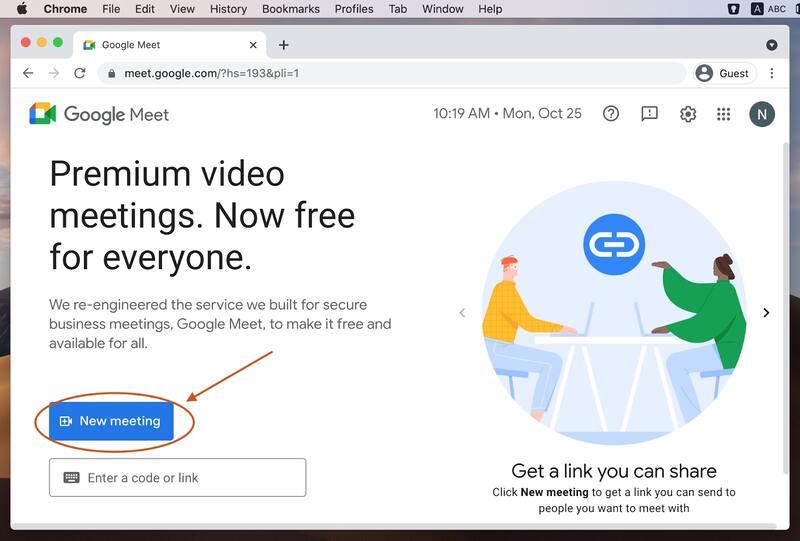
-
Étape 3 : Un message s’affichera indiquant que votre réunion est prête ainsi que le lien qui peut être utilisé pour inviter d’autres personnes à se joindre. Copiez le lien et fournissez-le aux participants potentiels. Lorsqu’ils tenteront d’accéder à la réunion, les utilisateurs à distance devront fournir le lien et vous devrez donner l’autorisation pour qu’ils puissent se joindre.
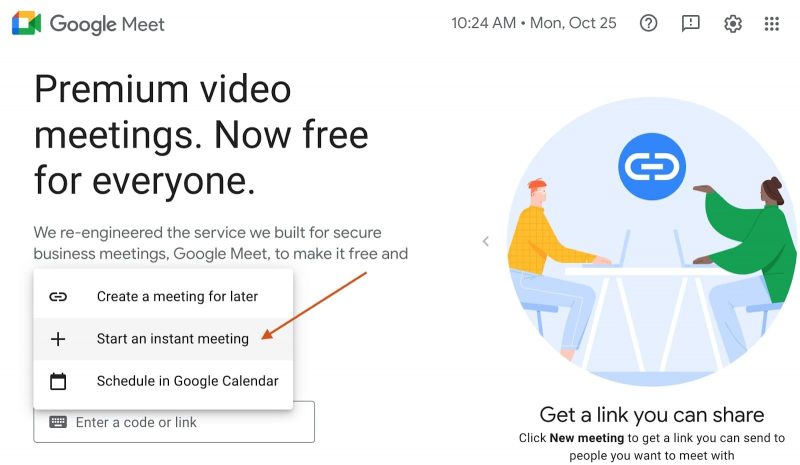
-
Étape 4 : Autorisez Meet à utiliser votre caméra et votre microphone.
Vous devez permettre à Google Meet d’accéder à la caméra et au microphone de votre ordinateur pour mener la réunion. Cliquez sur Autoriser lorsque la popup de Google Meet le demande pour laisser l’application utiliser votre micro et caméra. En tant que présentateur, vous pouvez désactiver ces périphériques depuis la réunion si nécessaire.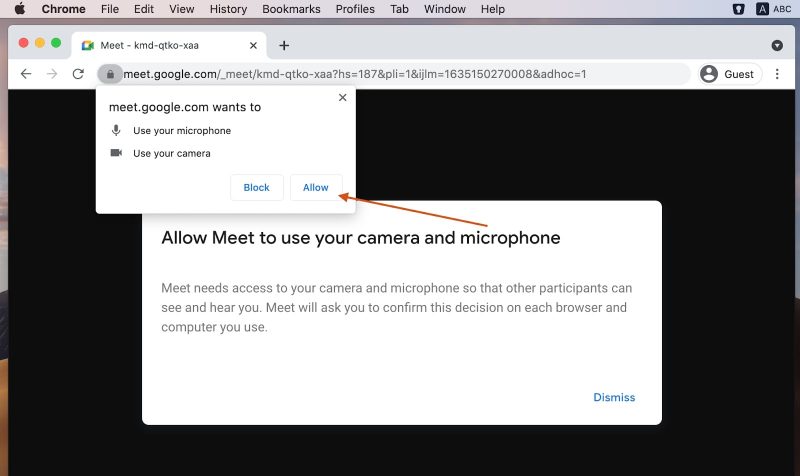
-
Étape 5 : Démarrez votre réunion et ajoutez d’autres utilisateurs comme souhaité. Envoyez à chaque utilisateur le code de la réunion pour qu’ils puissent y assister avec succès. Si vous avez créé une réunion planifiée à l’aide de votre Google Agenda, vous pouvez envoyer des invitations à votre audience pour qu’ils puissent libérer du temps pour assister à la réunion. Assurez-vous d’envoyer le code de la réunion avec l’invitation.
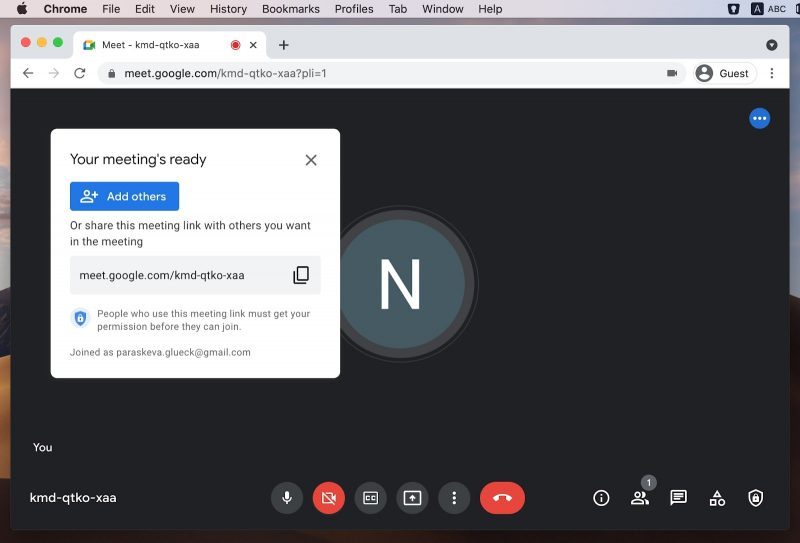
Comment Donner le Contrôle à Distance dans Google Meet
Vous pouvez utiliser votre écran pour plus que simplement un tableau blanc en permettant aux utilisateurs de contrôler à distance votre ordinateur. Pour mettre en œuvre le contrôle à distance avec Google Meet, vous aurez besoin d’installer l’extension Bureau à Distance Chrome sur votre navigateur Chrome. Les étapes suivantes décrivent le processus d’obtention de l’extension de contrôle à distance Google Meet et son utilisation pour permettre à un autre utilisateur de contrôler votre machine.
Étape 1 : Naviguez avec votre navigateur Chrome vers la page de l’extension Bureau à Distance Chrome.
Étape 2 : Cliquez sur le bouton Ajouter à Chrome.
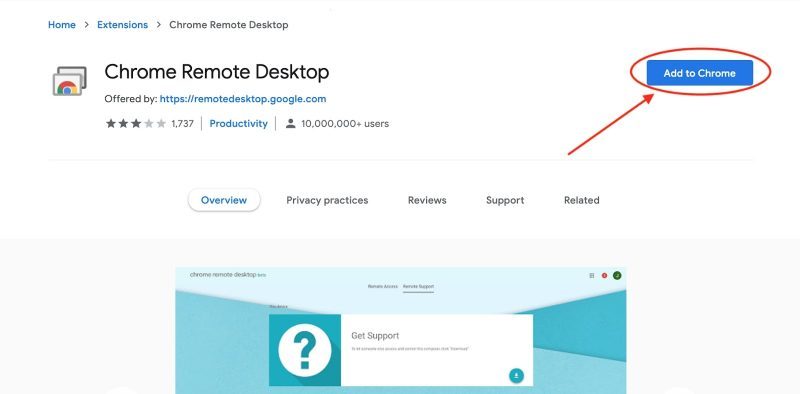
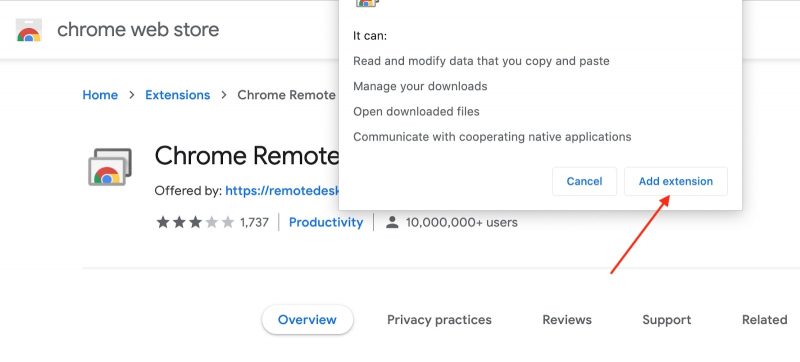
Étape 4 : Cliquez sur l’application Bureau à Distance Chrome que vous avez ajoutée à Chrome. Sélectionnez Support à distance dans la section supérieure du panneau de gauche. Vous aurez les options de Partager cet écran ou de Se connecter à un autre ordinateur.
Étape 5 : Dans la section Partager cet écran, cliquez sur la case Générer le Code pour obtenir le code que vous partagerez pour activer l’accès à distance Google Meet.
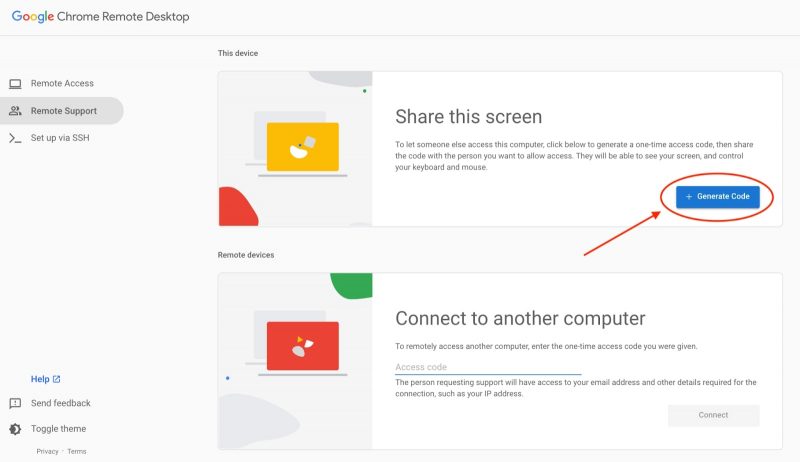
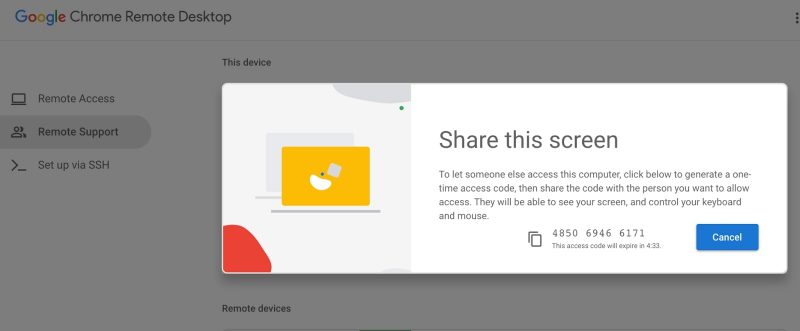
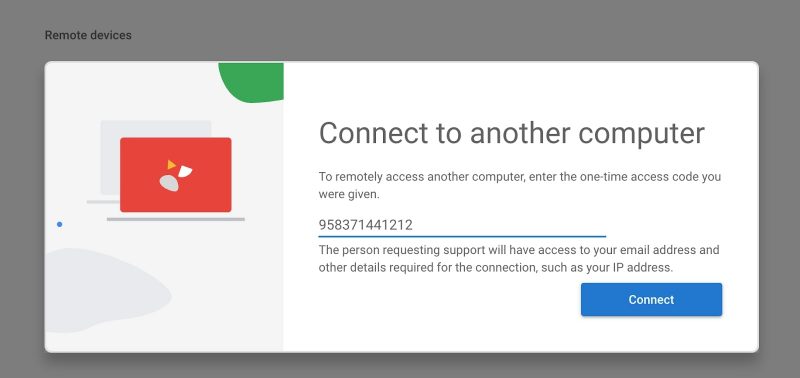
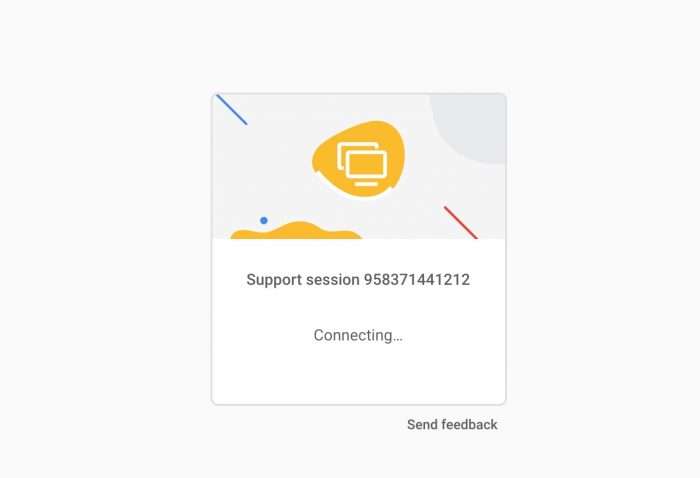
Accès au Contrôle à Distance Google Meet en Quelques Clics
Voici une autre méthode permettant d’utiliser Google Meet pour partager le contrôle de l’écran avec des utilisateurs à distance. Elle est similaire à la technique précédente, mais élimine quelques étapes et rationalise le processus.
Étape 1 : Générez un code d’accès depuis le site Bureau à Distance Chrome.
Étape 2 : Copiez le code dans le presse-papiers et revenez à votre réunion. Dans la boîte de message de la réunion, collez l’URL du site du bureau à distance avec le code de la réunion ajouté comme indiqué ci-dessous :
https://remotedesktop.google.com/support/session/999999999999
Vous changerez 999999999999 par le code réel généré pour votre réunion.
Étape 3 : Appuyez sur Entrée pour envoyer le message aux participants de la réunion. Cliquer sur le lien permettra à un participant d’utiliser Google Meet pour prendre le contrôle de votre écran afin d’aider à résoudre des problèmes ou de collaborer pour aider à compléter un flux de travail ou un projet.
Assurer la sécurité : 5 conseils pour un contrôle à distance sécurisé dans Google Meet
-
1. Ne partagez l'accès à distance qu'avec des participants de confianceNe donnez jamais le contrôle à distance à une personne en qui vous n’avez pas confiance. Si vous utilisez des outils tiers comme Chrome Remote Desktop, assurez-vous que la personne à qui vous accordez le contrôle est quelqu’un que vous connaissez personnellement ou professionnellement.
-
2. Utilisez des codes d’accès temporairesDe nombreux outils d’accès à distance génèrent des codes d’accès uniques. Utilisez toujours ces codes plutôt que des identifiants permanents pour éviter tout accès non autorisé. Une fois la session terminée, révoquez immédiatement l’accès.
-
3. Surveillez l’activité en temps réelLors de l’activation du contrôle à distance, gardez un œil sur les actions effectuées par l’autre personne. Si quelque chose d’inhabituel se produit, vous pouvez immédiatement révoquer l’accès et reprendre le contrôle.
-
4. Évitez de saisir des informations sensiblesLorsque vous partagez votre écran et autorisez le contrôle à distance, soyez vigilant pour ne pas exposer des données sensibles telles que des mots de passe, des informations financières ou des documents privés. Fermez toutes les applications ou onglets inutiles avant d’accorder l’accès.
-
5. Déconnectez-vous après la sessionUne fois la session de contrôle à distance terminée, assurez-vous de vous déconnecter et de désactiver les autorisations d’accès. Pour des outils comme Chrome Remote Desktop, supprimez manuellement l’accès dans les paramètres afin d’éviter toute connexion persistante.
En suivant ces mesures de sécurité, vous pouvez utiliser les fonctionnalités de contrôle à distance en toute confiance tout en minimisant les risques pour votre confidentialité et vos données.
Google Hangouts est-il maintenant Google Meet ?
Google cessera éventuellement de prendre en charge l’application collaborative Hangouts classique.
Hangouts a été transformé en deux produits premium par Google. Google Meet est principalement utilisé pour mener des réunions vidéo et audio tandis que Google Chat est destiné à la messagerie instantanée.
Les différences entre Google Meet et Hangouts sont les suivantes.
Le nombre de participants à une réunion est limité à 10 dans Hangouts. La version gratuite de Google Meet permet à jusqu’à 100 individus d’assister à une réunion, les versions premium portant ce nombre à 250.
Hangouts et la version de base de Google Meet sont gratuits avec un compte Google. Google Meet premium est uniquement disponible pour les utilisateurs de Google Workspace.
Questions Fréquentes
Google Meet ne fournit pas de fonctionnalité de contrôle à distance native. Vous pouvez utiliser Google Meet pour prendre le contrôle d’un écran avec l’utilisation de l’extension de navigateur Bureau à Distance Chrome. Si vous souhaitez savoir comment activer le partage d’écran sur Google Meet, nous vous suggérons de consulter les instructions qui apparaissent plus tôt dans cet article.
Google Meet propose des versions gratuites et payantes qui offrent différents niveaux de fonctionnalités et permettent aux utilisateurs de choisir l’option qui correspond le mieux à leurs besoins.
Oui, vous pouvez utiliser Google Meet sur votre téléphone. Des versions sont disponibles pour les appareils iOS et Android dans les boutiques d’applications appropriées, vous permettant d’assister à des réunions de n’importe où avec une connexion Internet depuis le confort de votre téléphone.