Comment réparer le problème «Déconnecté du réseau AnyDesk»
1. Vérifiez votre connexion Internet
Si vous avez des difficultés à vous connecter au réseau AnyDesk, vérifier la stabilité de votre connexion internet est la première chose à faire.
Pour vérifier si vous avez des problèmes de connexion internet, suivez les étapes ci-dessous :
Étape 1 : Appuyez sur Win+R, tapez « cmd » dans la boîte et cliquez sur OK.
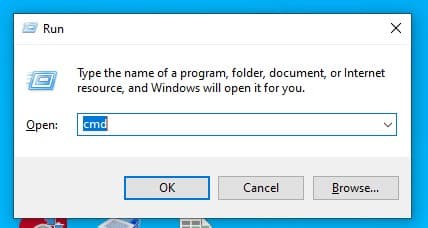
Étape 2 : Exécutez la commande « ping -t 8.8.8.8 » pour valider la valeur du temps. Si les statistiques changent significativement, vous devrez peut-être reconnecter votre routeur ou modem.
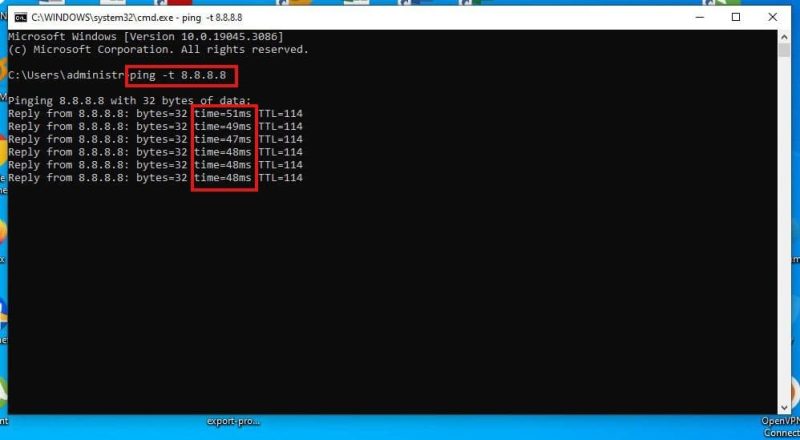
Plus le temps de ping est court, mieux c’est. Les valeurs normales de ping sont de 20 à 50 ms, ce qui est largement suffisant pour travailler via AnyDesk.
2. Assurez-vous que votre nom d'utilisateur et votre mot de passe sont corrects
Lorsque vous vous connectez au réseau AnyDesk, assurez-vous d’avoir tapé le nom d’utilisateur et le mot de passe que vous avez utilisés lors de la création de votre compte.
Si vous restez déconnecté du réseau AnyDesk après avoir saisi vos identifiants de connexion, envisagez de réinitialiser votre mot de passe. Cliquez simplement sur l’option « Mot de passe oublié » sur la page de connexion pour créer un nouveau mot de passe.
3. Explorez un autre bureau à distance
Chercher une autre solution de bureau à distance peut être un moyen efficace de contourner les défis du dépannage des problèmes de connexion Anydesk. Envisagez une alternative gratuite à Anydesk, offrant des fonctionnalités essentielles pour un support à distance sans faille tant sur Mac que sur PC. Contrairement à AnyDesk, HelpWire est disponible gratuitement tant pour un usage professionnel que personnel.
Les caractéristiques clés incluent :
-
Sessions faciles à initier ;
-
Transfert de fichiers efficace ;
-
Contrôle de plusieurs postes de travail.
4. Mettez à jour le logiciel
Utiliser une version obsolète du logiciel AnyDesk peut interférer avec votre connexion au réseau. Pour vérifier si le programme est à jour, suivez les étapes ci-dessous :
Étape 1 : Connectez-vous au portail du compte AnyDesk, et ouvrez l’onglet Paramètres.
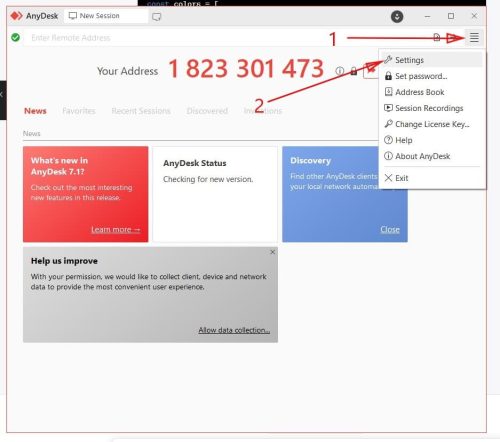
Étape 2 : Dans le volet gauche, sélectionnez « À propos d’AnyDesk » pour vérifier si le logiciel que vous utilisez est dans sa dernière version.
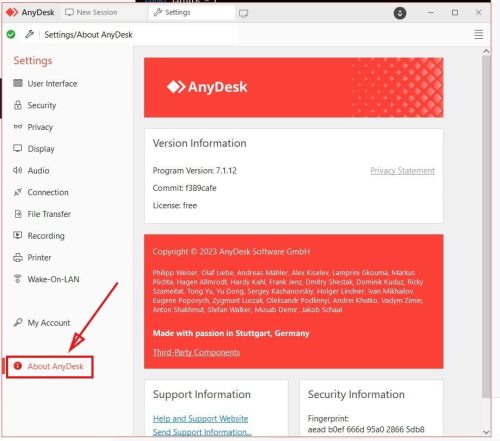
Pour activer les mises à jour automatiques de votre logiciel AnyDesk, allez dans Paramètres dans le programme et sélectionnez Sécurité dans le volet gauche. Cherchez la zone de mise à jour et cochez Activer la mise à jour automatique – Canal principal.
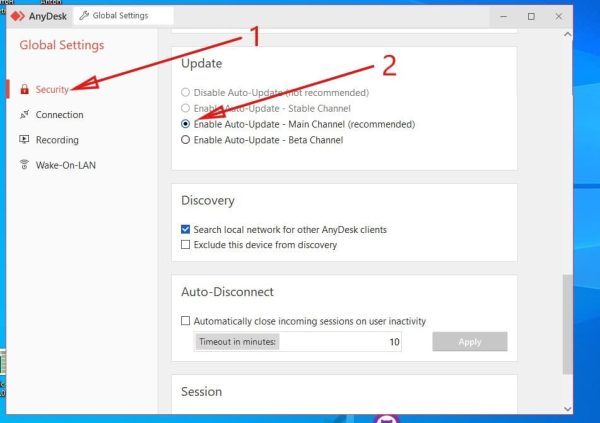
5. Autorisez AnyDesk à travers le pare-feu
À certaines occasions, les paramètres du pare-feu Windows sont la cause de la déconnexion d’AnyDesk du réseau AnyDesk. Pour activer votre logiciel AnyDesk dans les paramètres du pare-feu Windows, suivez ces étapes simples :
Étape 1 : Allez dans Paramètres et recherchez le Panneau de configuration. Choisissez Système et sécurité, puis Pare-feu Windows Defender.
Étape 2 : Dans le volet gauche, sélectionnez l’option « Autoriser une application ou une fonctionnalité via le pare-feu Windows Defender ».
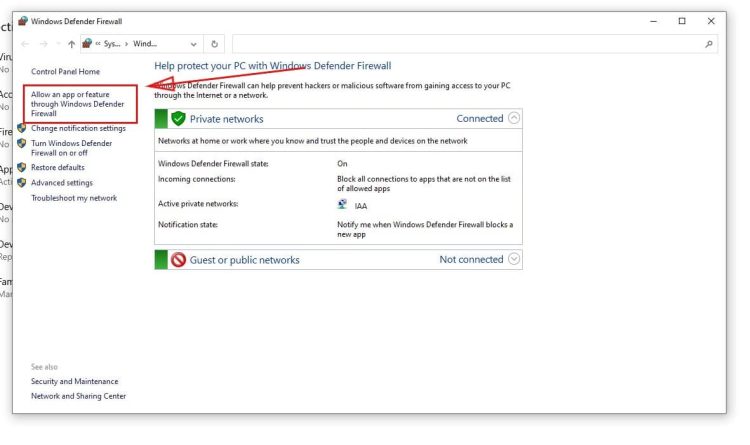
Étape 3 : Sélectionnez Modifier les paramètres, recherchez et cochez AnyDesk, puis cliquez sur OK.
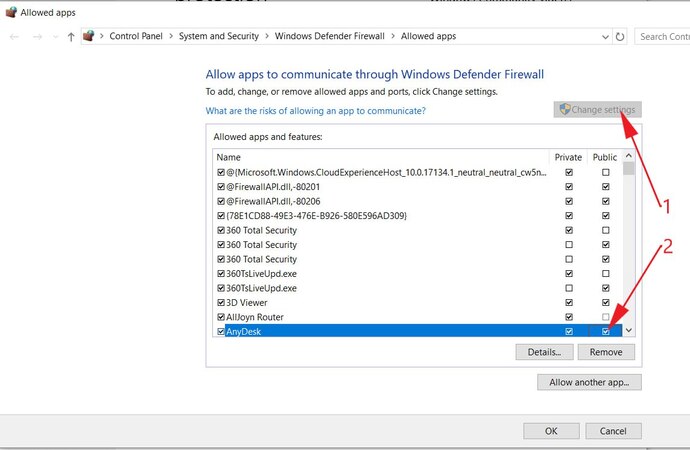
6. Désactivez votre logiciel antivirus
Les logiciels antivirus tiers dans Windows peuvent parfois causer l’erreur « déconnecté du réseau AnyDesk ». Suivez ces étapes pour désactiver votre logiciel antivirus sous Windows :
Étape 1 : Choisissez le menu Démarrer, puis l’onglet Paramètres. Cliquez sur Mise à jour et sécurité.
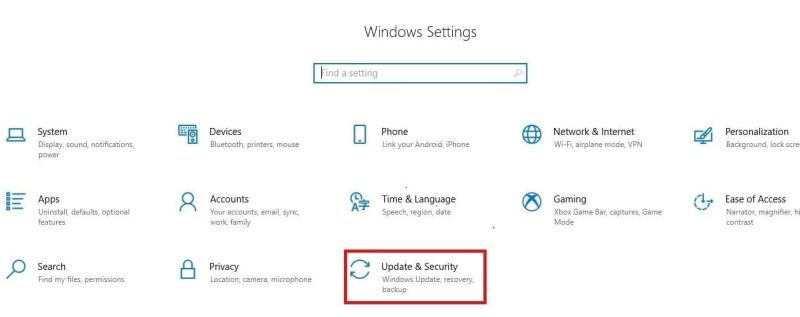
Étape 2 : Sélectionnez Sécurité Windows dans le volet gauche.
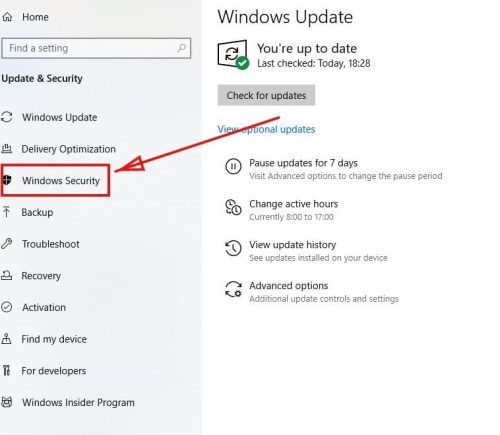
Étape 3 : Choisissez Protection contre les virus et les menaces dans le volet droit pour ouvrir vos paramètres antivirus.
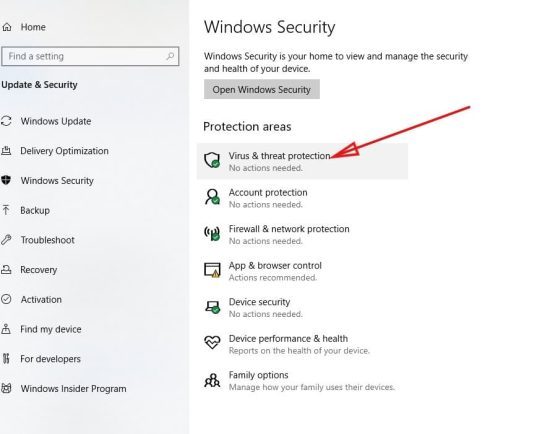
Étape 4 : Cliquez sur Gérer les paramètres sous les paramètres de protection contre les virus et les menaces.
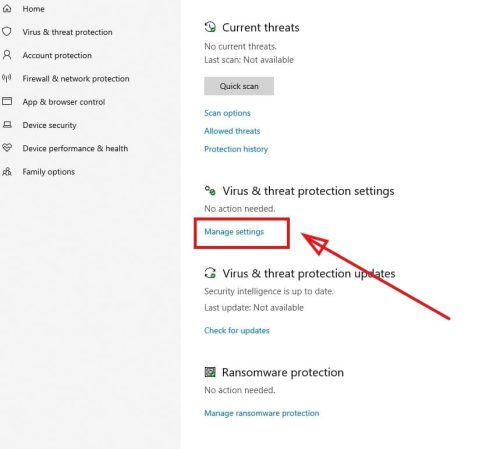
Étape 5 : Sous les paramètres de protection contre les virus et les menaces, désactivez la protection en temps réel.
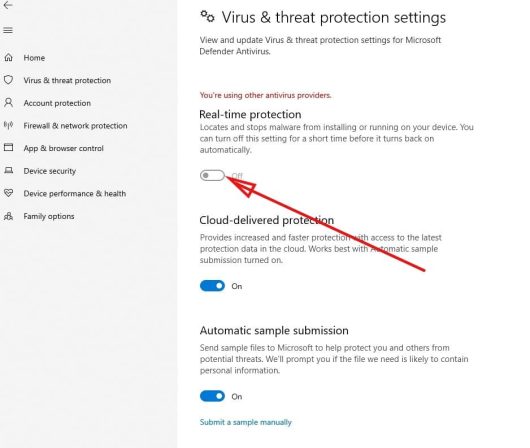
Étape 6 : Un message d’avertissement apparaîtra peu après. Cliquez sur Oui pour désactiver le logiciel antivirus sous Windows.
Étape 7 : Réactivez-le si l’erreur persiste.
7. Vérifiez les paramètres de votre routeur
Lorsque vous êtes déconnecté du réseau AnyDesk, envisagez de vérifier les paramètres de votre routeur.
Voici comment vous pouvez vérifier les paramètres de votre routeur et résoudre vos problèmes de connexion AnyDesk sous Windows :
Étape 1 : Allez dans le menu démarrer et sélectionnez Paramètres, suivi de Réseau & Internet.
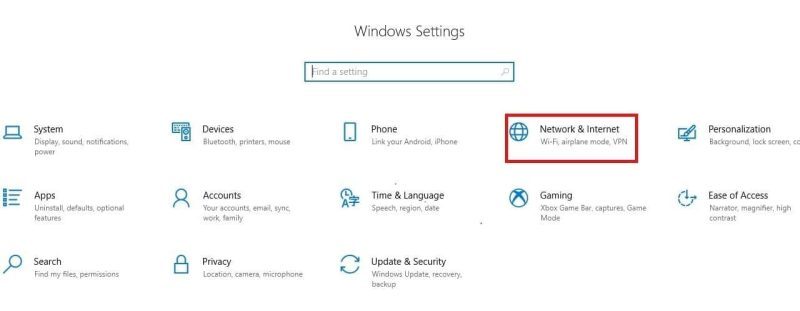
Étape 2 : Choisissez Statut. Puis, sous Paramètres réseau avancés, cliquez sur Afficher les propriétés de connexion matérielles.
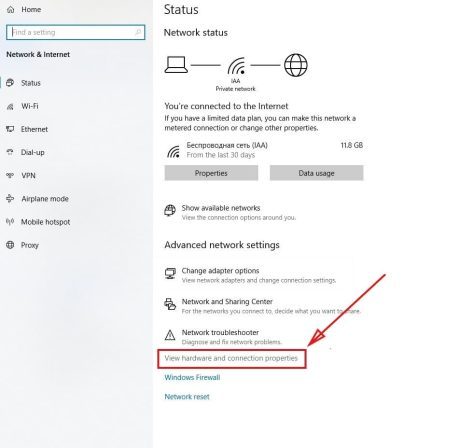
Étape 3 : Cherchez la passerelle par défaut dans la liste et prenez note des numéros à côté ; ceux-ci représentent votre adresse IP.
Étape 4 : Tapez l’adresse IP dans la barre URL du navigateur. Cela devrait vous amener à la page de connexion de votre routeur. Entrez vos identifiants de connexion.
Étape 5 : Vérifiez si votre adresse IP et le serveur DNS de votre ordinateur sont réglés sur automatique.
Étape 6 : Choisissez l’onglet internet suivi de l’option LAN. Assurez-vous que votre adresse IP est réglée sur automatique et que l’adresse MAC de votre ordinateur est la bonne.
Étape 7 : Choisissez l’onglet DHCP, puis l’option de menu options, et renouvelez un bail. Cliquez sur OK pour fermer la fenêtre. Puis, redémarrez votre PC.
Étape 8 : Si votre logiciel AnyDesk a toujours des problèmes par la suite, essayez de réinitialiser votre routeur.
8. Désactivez IPv6
Désactiver la Version 6 du Protocole Internet, ou IPv6, peut résoudre les problèmes de connexion AnyDesk.
Pour désactiver votre Version 6 du Protocole Internet, voici les étapes à suivre :
Étape 1 : Allez dans Paramètres et recherchez le Panneau de configuration.
Étape 2 : Sélectionnez Réseau et Internet. Choisissez Centre réseau et partage, suivi de Modifier les paramètres de l’adaptateur.
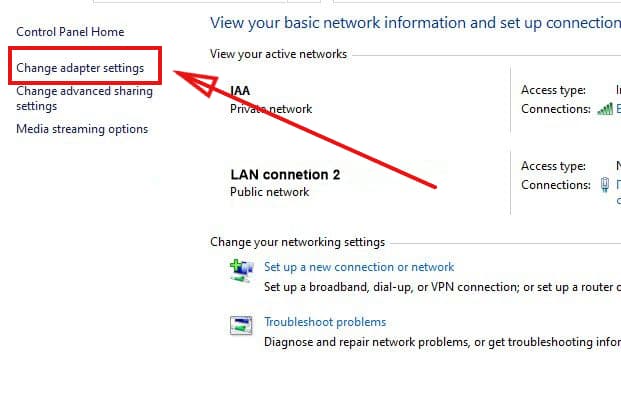
Étape 3 : Double-cliquez sur votre connexion réseau et choisissez Propriétés dans la fenêtre.
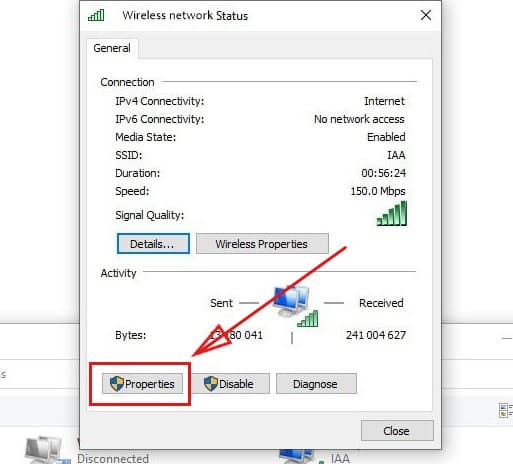
Étape 4 : Décochez la case « Protocole Internet Version 6 » et cliquez sur OK.
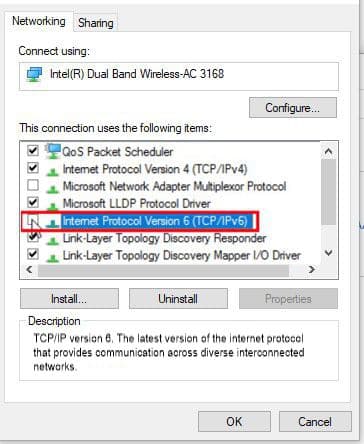
9. Videz le cache TCP/IP, DNS et réinitialisez Winsock
Parfois, un cache DNS local corrompu rend une connexion à distance instable. Pour résoudre les problèmes techniques, videz simplement le cache DNS et réinitialisez TCP/IP sous Windows. Voici les étapes :
Étape 1 : Appuyez sur Win+R et entrez « cmd » dans la boîte. Appuyez sur OK par la suite.
Étape 2 : Entrez les commandes suivantes l’une après l’autre :
- • ipconfig/release
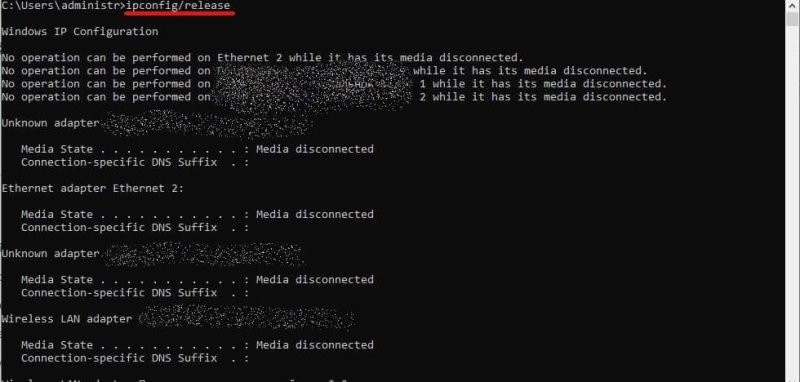
• ipconfig/renew
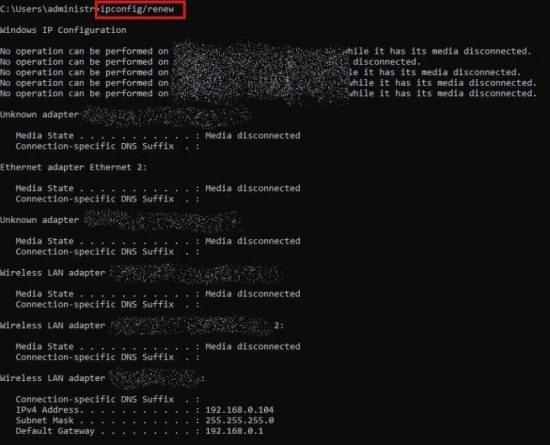
- • ipconfig/flushdns
- • nbtstat –r
- • netsh int ip reset resetlog.txt
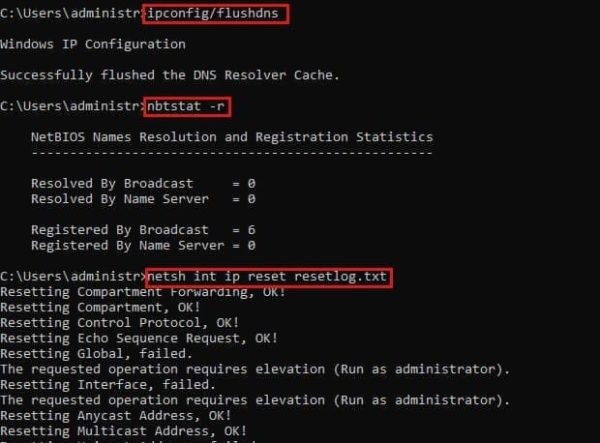
• netsh winsock reset
10. Effectuez un démarrage propre
Parfois, des applications sous Windows sont perturbées par des logiciels tiers. Si tel est le cas, effectuer un « démarrage propre » peut résoudre vos problèmes de « déconnexion du réseau AnyDesk ».
Pour effectuer un « démarrage propre », suivez les étapes ci-dessous :
Étape 1 : Ouvrez l’application Configuration du système. Pour ce faire, appuyez sur Win+R, entrez « msconfig », et appuyez sur OK.
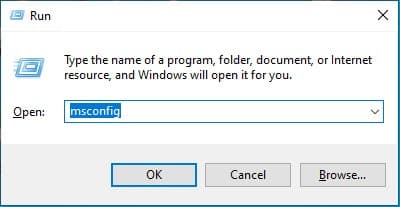
Étape 2 : Cliquez sur l’onglet Général, puis cochez Démarrage sélectif. Cochez la case Charger les services système.
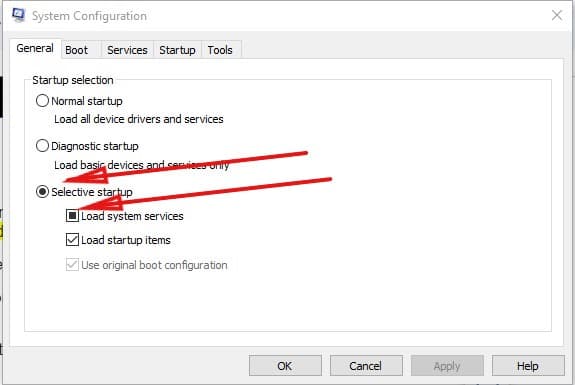
Étape 3 : Allez dans Services et cochez la case « Masquer tous les services Microsoft ». Ensuite, cliquez sur Désactiver tous et OK.
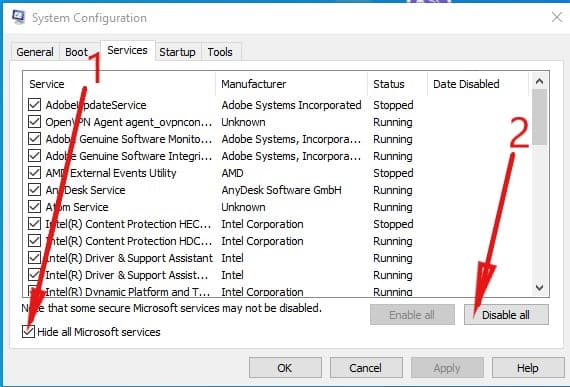
11. Essayez d'utiliser une autre machine
Si AnyDesk reste déconnecté du réseau AnyDesk après avoir essayé les conseils de dépannage ci-dessus, envisagez d’utiliser une autre machine, spécifiquement un ordinateur plus moderne. Les appareils anciens peuvent manquer de la puissance de traitement nécessaire pour faire fonctionner correctement le programme.
Réflexions finales
Si vous rencontrez l’erreur « déconnecté du réseau AnyDesk », nous vous recommandons d’essayer ces méthodes séquentiellement pour résoudre ce problème. Chacune implique des étapes simples que vous pouvez facilement réaliser, vous assurant ainsi de pouvoir vous reconnecter au réseau AnyDesk en un rien de temps.