Comment Résoudre le Problème “AnyDesk n’est Pas Connecté au Serveur”
De nombreux utilisateurs rapportent qu’ils rencontrent parfois des erreurs, y compris l’erreur “AnyDesk n’est pas connecté au serveur”.
Les causes principales de ce problème de connexion incluent les paramètres incorrects, une version obsolète d’AnyDesk, des problèmes de réseau ou de pare-feu, des permissions de fichiers erronées, et des fichiers d’installation corrompus.
Heureusement, il existe plusieurs moyens de résoudre ce défaut technique.
Table des Matières
Vérifiez votre connexion Internet
La première chose à faire si vous rencontrez un problème de connexion avec AnyDesk est de vérifier si votre appareil est correctement connecté à Internet. Assurez-vous également que tous les ports nécessaires sont ouverts. AnyDesk utilise les ports 80, 443 et 6568 pour établir la connexion.
Si votre ordinateur est connecté à une connexion sans fil, essayez d’utiliser une connexion filaire pour voir si cela résout le problème. Mais si les erreurs sont causées par un problème de réseau, effectuez un test de vitesse Internet pour vérifier le temps de ping et la vitesse d’Internet. Une faible vitesse Internet et de longs temps de ping peuvent causer des problèmes de connexion avec AnyDesk.
Si l’erreur persiste, essayez les étapes de dépannage suivantes pour la résoudre.
Réinitialisez les Paramètres Utilisateur
Une autre raison pour laquelle les utilisateurs d’AnyDesk ne peuvent pas se connecter au serveur a trait aux paramètres du compte utilisateur. Donc, si la connexion de votre AnyDesk sous Windows 10 ou 11 au serveur n’est pas réussie, essayez de réinitialiser les paramètres utilisateur pour résoudre les problèmes techniques.
Voici les étapes pour réinitialiser votre compte AnyDesk et corriger les erreurs de connexion :
Étape 1 : Ouvrez l’application AnyDesk et allez dans le Menu.
Étape 2 : Choisissez Paramètres et cliquez sur Interface Utilisateur.
Étape 3 : Cliquez sur Réinitialiser AnyDesk pour réinitialiser AnyDesk et résoudre les problèmes liés aux paramètres.
Choisissez le Substitut Parfait à AnyDesk
Pour ceux qui rencontrent des défis avec AnyDesk, passer à une autre solution de bureau à distance comme HelpWire peut être un choix pratique. Cette alternative gratuite à AnyDesk offre tous les outils nécessaires pour un support client exceptionnel sur Mac et PC, accessible de n’importe où. Ce qui distingue HelpWire d’AnyDesk, c’est son accessibilité sans frais pour les usages personnels et professionnels. Son interface intuitive permet de configurer rapidement des sessions de support à distance, réduisant le besoin de configurations complexes.
Caractéristiques principales :
-
Sessions simples à démarrer;
-
Transferts de fichiers rapides et efficaces;
Mettez à jour le logiciel AnyDesk
Utiliser une version ancienne de l’application AnyDesk peut causer une série de problèmes dans AnyDesk sous Windows 11 ou 10, y compris l’erreur “AnyDesk Non Connecté au Serveur”. Essayez donc de télécharger la nouvelle version du logiciel pour voir si cela peut résoudre le problème.
Pour obtenir la dernière version d’AnyDesk et éliminer les erreurs, suivez ces étapes simples :
Étape 1 : Ouvrez l’application AnyDesk.
Étape 2 : Si vous utilisez une version obsolète du logiciel, vous verrez un message sous l’option bureau à distance disant : “Une nouvelle version d’AnyDesk est disponible. Cliquez pour mettre à jour.”
Étape 3 : Cliquez simplement sur ce message pour télécharger la dernière version d’AnyDesk sous Windows.
Étape 4 : Installez l’application après l’avoir téléchargée, et essayez de la lancer à nouveau pour voir si vous pouvez vous connecter au serveur.
Si vous rencontrez toujours des problèmes pour connecter AnyDesk au serveur, essayez la méthode suivante.
Autorisez AnyDesk à travers le Pare-feu
De nombreux utilisateurs ont un pare-feu, mais ils n’ont aucune idée que cela peut être la cause de l’erreur “AnyDesk Non Connecté au Serveur”.
Donc, lorsque vous utilisez AnyDesk sous Windows 10 ou 11, assurez-vous que le pare-feu permet à l’application de fonctionner correctement et qu’aucun logiciel de sécurité ne l’empêche de se connecter au serveur. Aussi, si vous utilisez un VPN, assurez-vous d’activer AnyDesk pour la connexion VPN.
Si AnyDesk sous Windows n’est pas autorisé à passer à travers le pare-feu, vous devrez peut-être ajouter l’application à la Liste d’Exceptions dans vos paramètres de pare-feu.
Pour apporter des modifications dans vos paramètres de pare-feu, suivez les étapes faciles ci-dessous :
Étape 1 : Allez dans Paramètres et recherchez le Pare-feu Windows Defender.
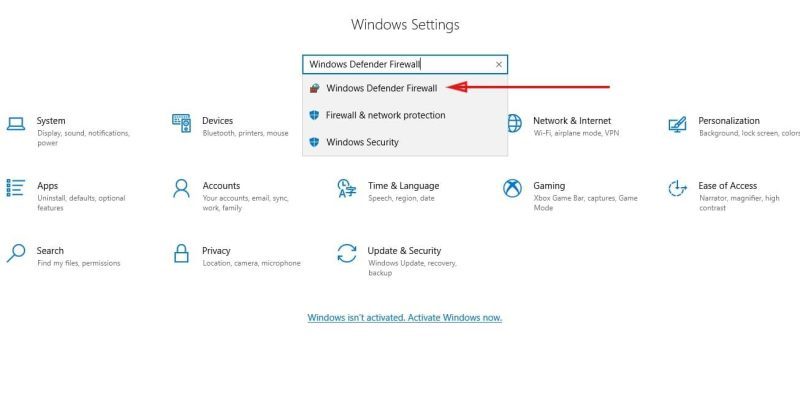
Étape 2 : Dans le panneau de gauche, sélectionnez Autoriser les applications à communiquer à travers le Pare-feu Windows Defender.
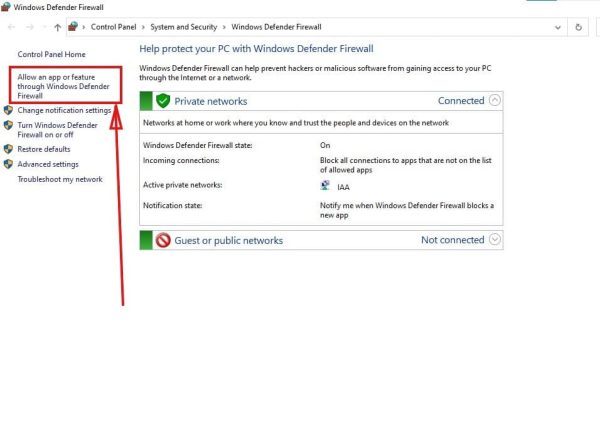
Étape 3 : Choisissez Modifier les paramètres et choisissez AnyDesk dans la liste.
Dans le cas où la liste ne contient pas AnyDesk, cliquez sur Autoriser une autre application. Recherchez AnyDesk dans le dossier des programmes, puis autorisez le logiciel en mode privé et public, selon la photo ci-dessous. Après, cliquez sur OK.
Lorsque vous utilisez un pare-feu matériel externe, les utilisateurs devront inscrire AnyDesk pour des scans particuliers comme “l’inspection des paquets en profondeur” ou “le scanning HTTPS”. Gardez à l’esprit que ces appellations varient selon le fabricant.
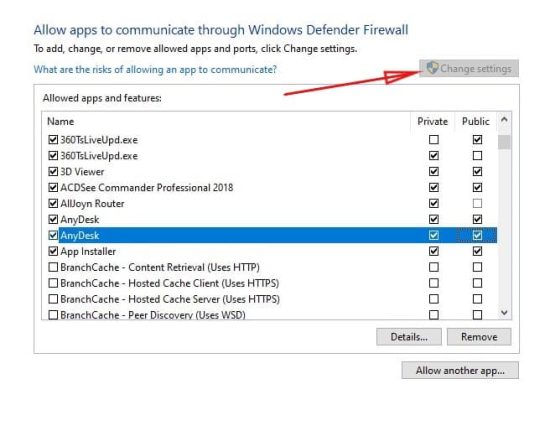
Parfois, ces scans bloquent le signal TLS sécurisé d’AnyDesk, entraînant des déconnexions occasionnelles.
Si vous rencontrez encore des erreurs après avoir vérifié vos paramètres de pare-feu, passez à l’étape de dépannage suivante pour résoudre les problèmes.
Vérifiez vos Permissions de Fichiers
Les permissions sont les actions que les utilisateurs sont autorisés à effectuer sur un ordinateur ou tout autre appareil. Ainsi, lorsqu’il s’agit d’accéder à l’ordinateur distant, il est important que votre compte utilisateur dispose des permissions requises. Sinon, cela causera l’erreur “AnyDesk n’est pas connecté au serveur”.
Si vous pensez avoir les mauvaises permissions, suivez les étapes ci-dessous pour modifier les permissions de votre compte utilisateur dans AnyDesk et résoudre les problèmes.
Étape 1 : Ouvrez l’application AnyDesk et allez dans les paramètres du compte utilisateur. Ouvrez l’onglet Sécurité puis modifiez les permissions pour permettre la connexion à l’ordinateur distant.
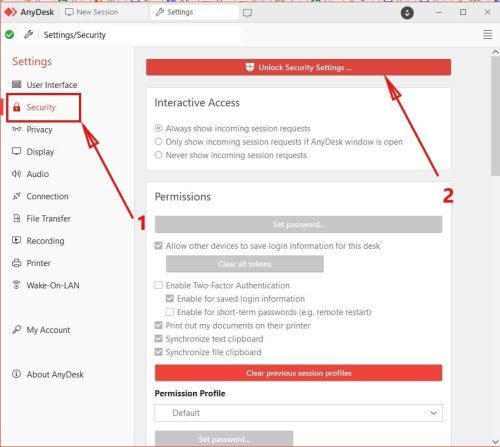
Étape 2 : Réglez correctement les permissions comme indiqué dans l’image ci-dessous et essayez d’accéder à l’ordinateur distant à nouveau.
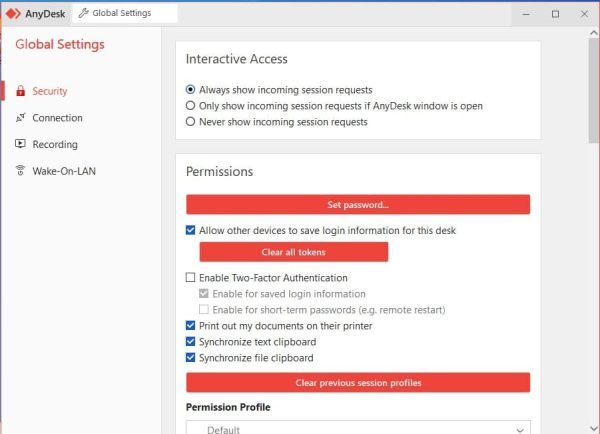
Si le problème “AnyDesk n’est pas connecté au serveur” persiste après avoir modifié vos permissions de fichiers, ouvrez un nouveau compte utilisateur et essayez de vous connecter en utilisant ce compte.
Vérifiez les paramètres de votre routeur
Si votre AnyDesk sous Windows 11 ou 10 ne peut pas se connecter au serveur, les paramètres de votre routeur peuvent être la cause de l’erreur. Pour résoudre cela, vous devez vérifier les paramètres de votre routeur et voir si votre ordinateur est connecté au réseau.
Pour vérifier les paramètres de votre routeur sous Windows, suivez ces étapes faciles :
Étape 1 : Allez dans le menu Démarrer et choisissez Paramètres. Puis, sélectionnez Réseau et Internet.
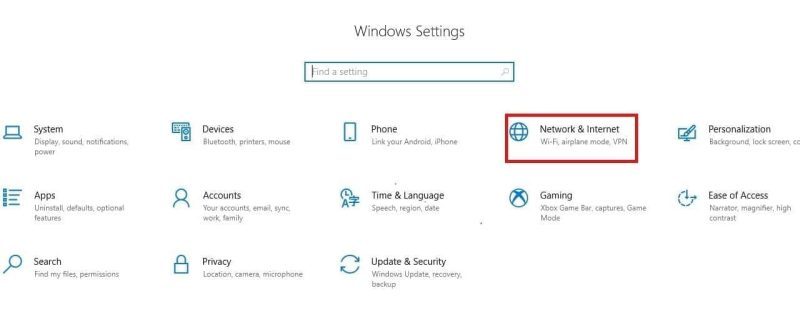
Étape 2 : Sélectionnez État. Puis, cliquez sur Voir les propriétés de connexion matérielle sous Paramètres réseau avancés.
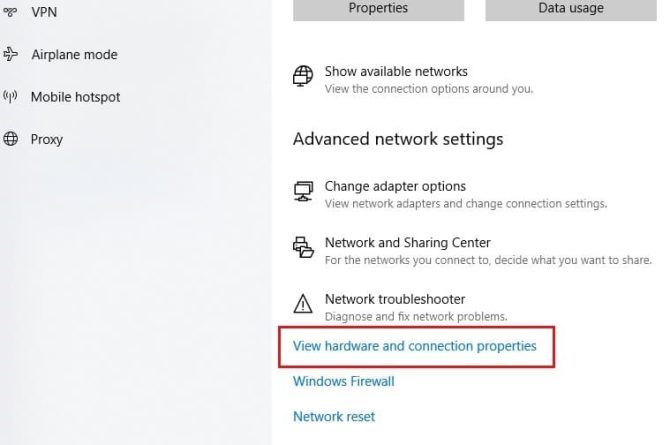
Étape 3 : Parcourez la passerelle par défaut dans la liste. Les chiffres à côté représentent votre adresse IP.
Étape 4 : Copiez l’adresse IP et collez-la dans la barre d’URL du navigateur. Puis, appuyez sur Entrer. Vous serez alors dirigé vers la page de connexion de votre routeur.
Étape 5 : Tapez vos identifiants de connexion pour voir les paramètres de votre routeur. Assurez-vous que votre adresse IP est réglée sur automatique et que l’adresse MAC de votre ordinateur est correcte.
Étape 6 : Si vous continuez à rencontrer l’erreur “AnyDesk Non Connecté au Serveur”, essayez de réinitialiser votre routeur pour voir si la connexion à l’ordinateur distant est désormais possible.
Si vous rencontrez toujours des problèmes techniques, essayez la méthode finale ci-dessous.
Désactivez l'IPv6
Le Protocole Internet Version 6, ou IPv6, est un protocole de couche réseau qui permet les communications et les transmissions de données à travers le réseau. Certains utilisateurs suggèrent que l’IPv6 peut être la cause de la déconnexion et que le désactiver peut résoudre le problème de connexion dans AnyDesk sous Windows.
Vous pouvez le désactiver dans les paramètres de votre ordinateur. Suivez simplement les étapes simples ci-dessous
Étape 1 : Allez dans Paramètres et tapez Panneau de Configuration dans la barre de recherche.
Étape 2 : Choisissez Réseau et Internet, puis cliquez sur Centre Réseau et Partage. Sélectionnez ensuite Modifier les paramètres de l’adaptateur.
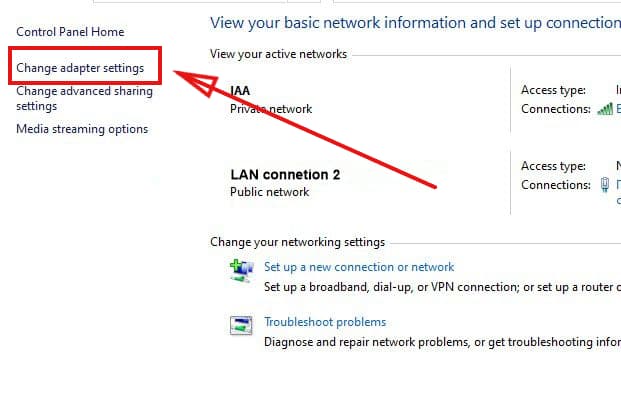
Étape 3 : Double-cliquez sur votre connexion réseau et sélectionnez Propriétés dans la fenêtre.
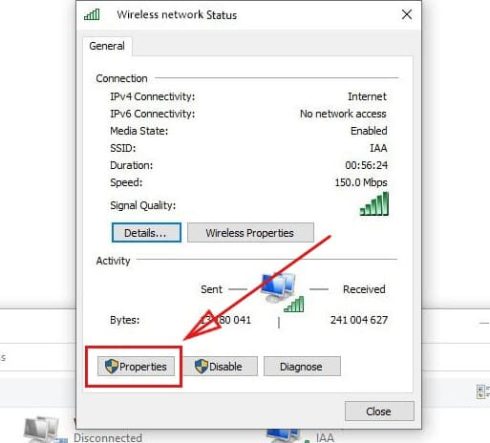
Étape 4 : Décochez la case à côté de “Protocole Internet Version 6” et cliquez sur OK.
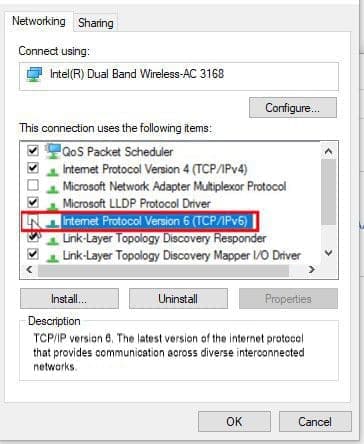
Voilà tout ce qu’il faut savoir sur les sept façons de résoudre l’erreur “AnyDesk n’est pas connecté au serveur”.
Si vous êtes confronté à un autre problème de connexion AnyDesk sous Windows 10 ou 11, espérons que notre guide complet vous aidera à corriger les erreurs AnyDesk et à accéder de nouveau à l’ordinateur distant.