Corrigez l’erreur desk_rt_ipc_error avec des astuces simples
L’erreur desk_rt_ipc_error se produit lorsqu’une application externe comme les outils de sécurité ou le système d’exploitation interrompt votre session AnyDesk. Si vous utilisez Windows, les caractéristiques de sécurité anti-ransomware sont très probablement la cause.
Cependant, le problème est le plus souvent lié à un serveur d’affichage non pris en charge pour Linux. Les solutions à ce type de problèmes varient en fonction du système d’exploitation et des configurations spécifiques utilisées. Pas d’inquiétude ; dans cet article, nous allons les explorer.
Réparez l'erreur anydesk desk_rt_ipc_error sur Windows
Résolvez rapidement l’erreur desk_rt_ipc_error sur votre système Windows avec ces étapes rapides pour garantir des performances fluides et sans erreur.
Solution 1. Mettre AnyDesk en liste blanche sur le pare-feu
Pare-feu Windows
1. Ouvrir le Pare-feu Windows :
- ○ Appuyez sur
Windows + Rpour ouvrir la boîte de dialogue Exécuter. - ○ Tapez
firewall.cplet appuyez sur Entrée.
2. Autoriser une application via le Pare-feu Windows :
- ○ Dans le volet de gauche, cliquez sur “Autoriser une application ou une fonctionnalité via le Pare-feu Windows”.
- ○ Cliquez sur “Modifier les paramètres”.
- ○ Cliquez sur “Autoriser une autre application…”.
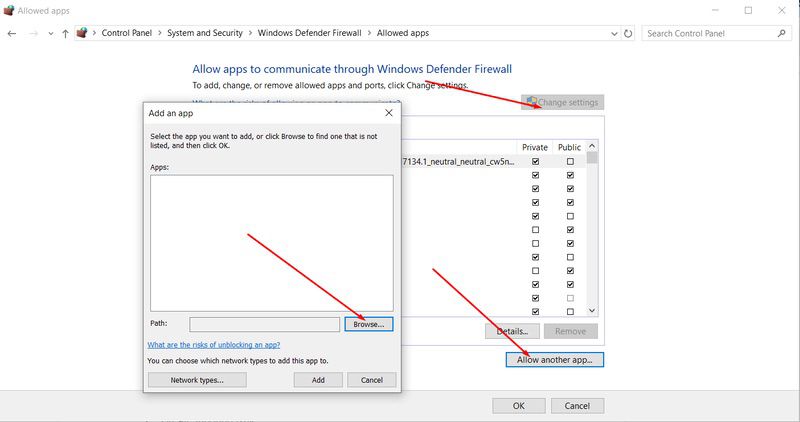
3. Ajouter AnyDesk :
- ○ Parcourez l’emplacement de AnyDesk (typiquement
C:\Program Files (x86)\AnyDesk). - ○ Sélectionnez
AnyDesk.exeet cliquez sur “Ouvrir”. - ○ Assurez-vous que les cases “Privé” et “Public” sont toutes les deux cochées.
- ○ Cliquez sur “Ajouter”, puis sur “OK”.
Pare-feu tiers (par exemple, Norton, McAfee)
- ○ Localisez le logiciel de pare-feu dans votre barre des tâches ou le menu démarrer.
- ○ Accédez aux paramètres du pare-feu ou aux paramètres réseau.
- ○ Trouvez la section pour le contrôle de programme ou d’application.
- ○ Ajoutez une nouvelle règle ou exception.
- ○ Parcourez jusqu’à l’exécutable AnyDesk (typiquement
C:\Program Files (x86)\AnyDesk\AnyDesk.exe). - ○ Autorisez les connexions entrantes et sortantes pour AnyDesk.
Routeurs et Pare-feu Réseau
Si votre réseau a un pare-feu matériel ou un routeur avec un pare-feu, vous devrez peut-être ouvrir des ports spécifiques :
1. Connectez-vous à votre routeur/pare-feu :
- ○ Utilisez un navigateur web pour naviguer jusqu’à l’adresse IP de votre routeur (souvent
192.168.1.1ou192.168.0.1).
2. Transfert de Port :
- ○ Trouvez la section pour le transfert de port ou le serveur virtuel.
- ○ Ajoutez de nouvelles règles de transfert de port pour AnyDesk. AnyDesk utilise principalement le port 7070 pour les connexions entrantes.
3. Enregistrez et Redémarrez :
- ○ Enregistrez vos paramètres et redémarrez le routeur si nécessaire.
Exemple de Ports AnyDesk
- • TCP et UDP : Port 7070 (pour la connexion AnyDesk)
- • TCP : Port 80 et 443 (pour HTTP et HTTPS, utilisés par AnyDesk pour établir la connexion initiale)
Solution 2. Désactiver les fonctionnalités anti-rançongiciel sur l'appareil.
Veuillez noter qu’il n’est généralement pas recommandé de désactiver ces fonctionnalités à moins que cela soit absolument nécessaire, car elles offrent une protection importante contre les attaques de rançongiciels.
Windows Defender (Windows 10 et 11)
1. Ouvrir la Sécurité Windows :
- ○ Allez dans Démarrer > Paramètres > Mise à jour et sécurité > Sécurité Windows.
- ○ Sélectionnez Protection contre les virus et les menaces.
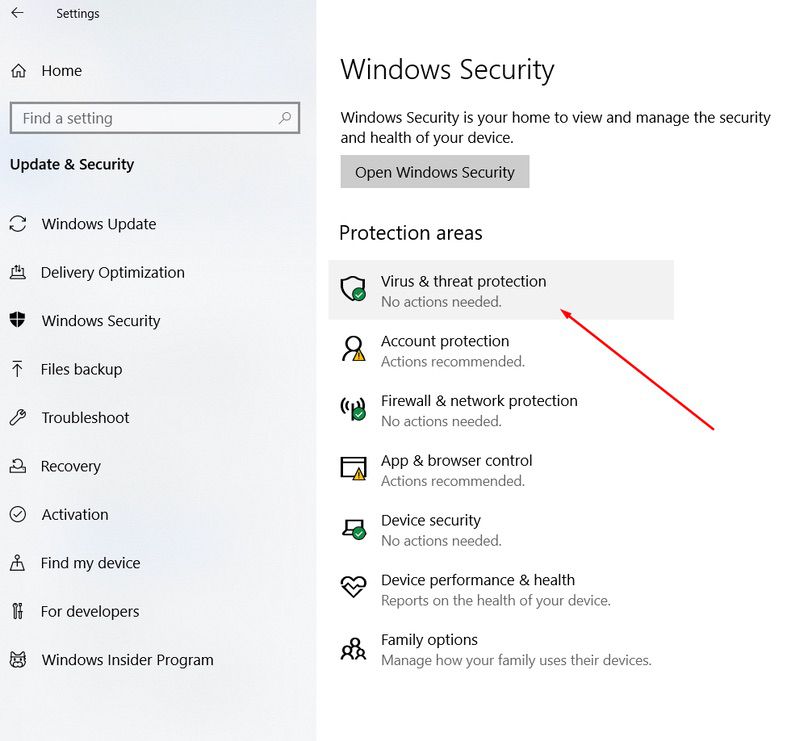
2. Gérer la protection contre les rançongiciels :
- ○ Faites défiler vers le bas jusqu’à la section Protection contre les rançongiciels.
- ○ Cliquez sur Gérer la protection contre les rançongiciels.
- ○ Désactivez l’interrupteur de l’accès aux dossiers contrôlés.
Bitdefender
1. Ouvrir Bitdefender :
- ○ Lancez Bitdefender depuis la barre des tâches ou le menu Démarrer.
2. Accéder à la protection contre les rançongiciels :
- ○ Allez dans Protection dans la barre latérale gauche.
- ○ Sélectionnez Rémédiation aux rançongiciels.
3. Désactiver la protection :
- ○ Désactivez l’interrupteur pour la Rémédiation aux rançongiciels.
Solution 3 Utilisez AnyDesk avec le paramètre réseau "/np"
Se connecter en utilisant l’ID AnyDesk : Lancez AnyDesk et saisissez l’ID AnyDesk de l’ordinateur distant auquel vous souhaitez vous connecter.
Ajouter /np à l’ID AnyDesk : Après avoir saisi l’ID AnyDesk, ajoutez “/np” à la fin. Par exemple, si l’ID AnyDesk est 3456789, saisissez “3456789/np”.
Initialiser la connexion : Une fois que vous avez ajouté “/np” à l’ID AnyDesk, lancez la connexion en cliquant sur le bouton “Connecter”.
Désactiver les connexions directes : Ajouter “/np” à l’ID AnyDesk désactive les connexions directes, forçant ainsi la connexion à passer par le réseau AnyNet d’AnyDesk.
Vérifier la connexion : Vérifiez si le problème est résolu après avoir lancé la connexion. Si la connexion est établie avec succès, le problème pouvait être lié aux connexions directes.
Poursuivre le dépannage : Vérifiez les paramètres de votre routeur et tout logiciel antivirus si le problème persiste après l’utilisation de “/np”. Ceux-ci peuvent bloquer la connexion ou interférer avec AnyDesk. Ajustez les paramètres selon les besoins pour assurer une connexion fluide.
Solution 4. Réinstallez AnyDesk
1. Ouvrir le Panneau de configuration :
- ○ Sur Windows, appuyez sur
Win + Rpour ouvrir la boîte de dialogue Exécuter, tapezcontrol, et appuyez surEntrée. - ○ Naviguez jusqu’à
Programmes > Programmes et fonctionnalités.
2. Désinstaller AnyDesk :
- ○ Trouvez AnyDesk dans la liste des programmes installés.
- ○ Cliquez sur AnyDesk puis sur
Désinstaller. - ○ Suivez les instructions pour terminer la désinstallation.
3. Télécharger la dernière version :
- ○ Visitez le site officiel d’AnyDesk.
- ○ Téléchargez la dernière version d’AnyDesk pour votre système d’exploitation.
4. Installer AnyDesk :
- ○ Ouvrez le fichier d’installation téléchargé.
- ○ Suivez les instructions d’installation pour installer AnyDesk sur votre appareil.
- ○ Facultativement, réglez AnyDesk pour qu’il se lance au démarrage si vous l’utilisez fréquemment.
5. Configurer AnyDesk :
- ○ Après l’installation, ouvrez AnyDesk et configurez les paramètres nécessaires, tels que les autorisations d’accès ou les préférences de connexion.
Corrigez l’erreur « desk_rt_ipc_error » sur Linux
Vous rencontrez l’erreur desk_rt_ipc_error sur Anydesk ? Voici deux solutions rapides et efficaces pour résoudre ce problème anydesk sur votre système Linux.
Solution 1 : Assurez-vous que les deux gestionnaires utilisent Xorg

Pour corriger l’erreur desk_rt_ipc_error sur Ubuntu, basculez le serveur d’affichage de Wayland à Xorg/X11. Xorg est une implémentation open source du système de fenêtrage X qui offre un support plus large. Pour ce faire, suivez les étapes ci-dessous
- • Redémarrez votre ordinateur.
- • À l’écran de connexion, cliquez sur l’icône d’engrenage et sélectionnez “Ubuntu sur Xorg”.
Ce changement peut résoudre le problème. Si ce n’est pas le cas, passez à la solution 2 ci-dessous.
Solution 2 : Vérifiez la résolution de l'adresse URL
Assurez-vous que le résolveur DNS résout correctement les adresses URL des logiciels de bureau à distance. Si vous utilisez un pare-feu matériel externe, ajoutez le logiciel à la liste blanche pour des analyses spécifiques telles que “Analyse HTTPS” ou “Inspection approfondie des paquets”.
Ces analyses peuvent interférer avec le signal TLS, provoquant des interruptions de connexion. La résolution de ces problèmes peut stabiliser tout problème que vous avez avec AnyDesk qui ne se connecte pas.