Fixing Microsoft Remote Desktop Error Code 0x4
Having trouble with RDP error code 0x4? Microsoft Remote Desktop doesn’t always work perfectly. This error can stop your session, interrupt your work, and keep you from accessing important files or tasks. In this article, we’ll explore what might be causing this error and share practical, time-saving fixes to restore your remote connection quickly.
Common Causes of Remote Desktop Error Code 0x4
Remote desktop error code 0x4 often arises from various underlying issues, making it hard to maintain a stable connection. Here are the most common causes and practical steps to resolve them.
- Unstable Network Connection. A weak or unstable network often causes rdp error code 0x4. Problems like lost data packets or high delays between your server and the RDP client can affect the connection. Check your network path and ensure your ping responses are steady to troubleshoot.
- Outdated RDP Software. An outdated RDP client or server software can cause compatibility issues, triggering rdp error code 0x4. Missing updates or patches for known bugs might also block your stable connection. So, ensuring the client and server software are up to date is essential.
- Misconfigured System Settings. Incorrect RDP system configurations or settings on either the server or client side can also lead to connection failures. Problems like misconfigured domain policies or inadequate user permissions may block RDP access. Ensure you review and adjust your configuration to fix these issues.
- Firewall Blocking RDP Traffic. While protecting your network, firewalls can sometimes block RDP connections, causing remote desktop connection error code 0x4. If TCP port 3389, the default port for RDP, is misconfigured, it may trigger rdp error code 0x4. As such, you should check and update your firewall settings to allow RDP traffic.
Resolving Remote Desktop Error Code 0x4
1. Ensure Your Network Connection is Stable
-
Step 1. Use Run box
Press your Windows and “R” buttons simultaneously, then type “ping 8.8.8.8 -t” and press Enter.
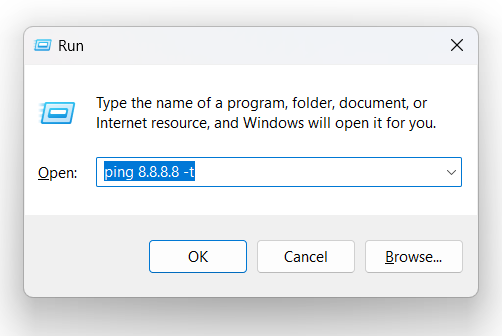
-
Step 2. Check pin results
Your ping results reveal the state of your network. Small variations of consistent time values indicate a stable connection, while large fluctuations could mean an unstable network.
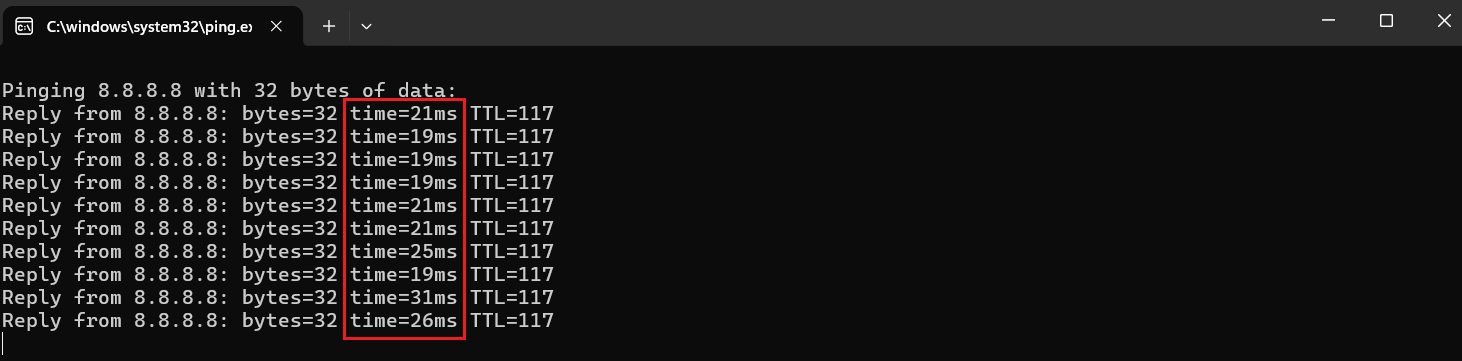
2. Ensure Your Software is Up to Date
-
Step 1. Check Windows updates
Outdated software can lead to compatibility problems. To fix this, go to your “Settings,” type in “Update and Security,” and then click “Windows Update.” You can then check and install any available updates and restart your computer.

3. Enable Remote Desktop and Ensure User Permissions
Ensure the user permissions are properly set on both the server and client systems, then confirm that the Remote Desktop is enabled. Here’s how to do it:
-
Step 1. Open Control Panel
Press your Windows and the “R” buttons simultaneously, then type “control panel” and press Enter.
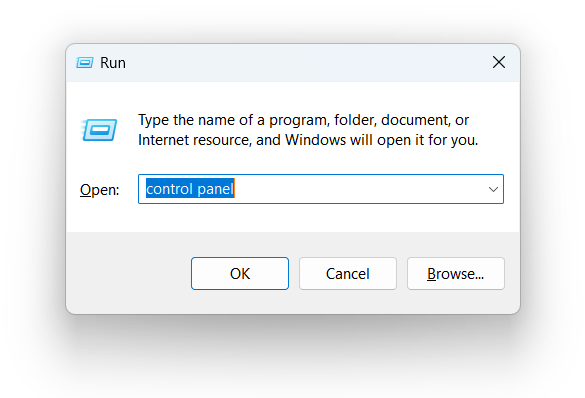
-
Step 2. Go to System and Security
Open your Control Panel, choose “View by Category”, and then click on “System and Security”.
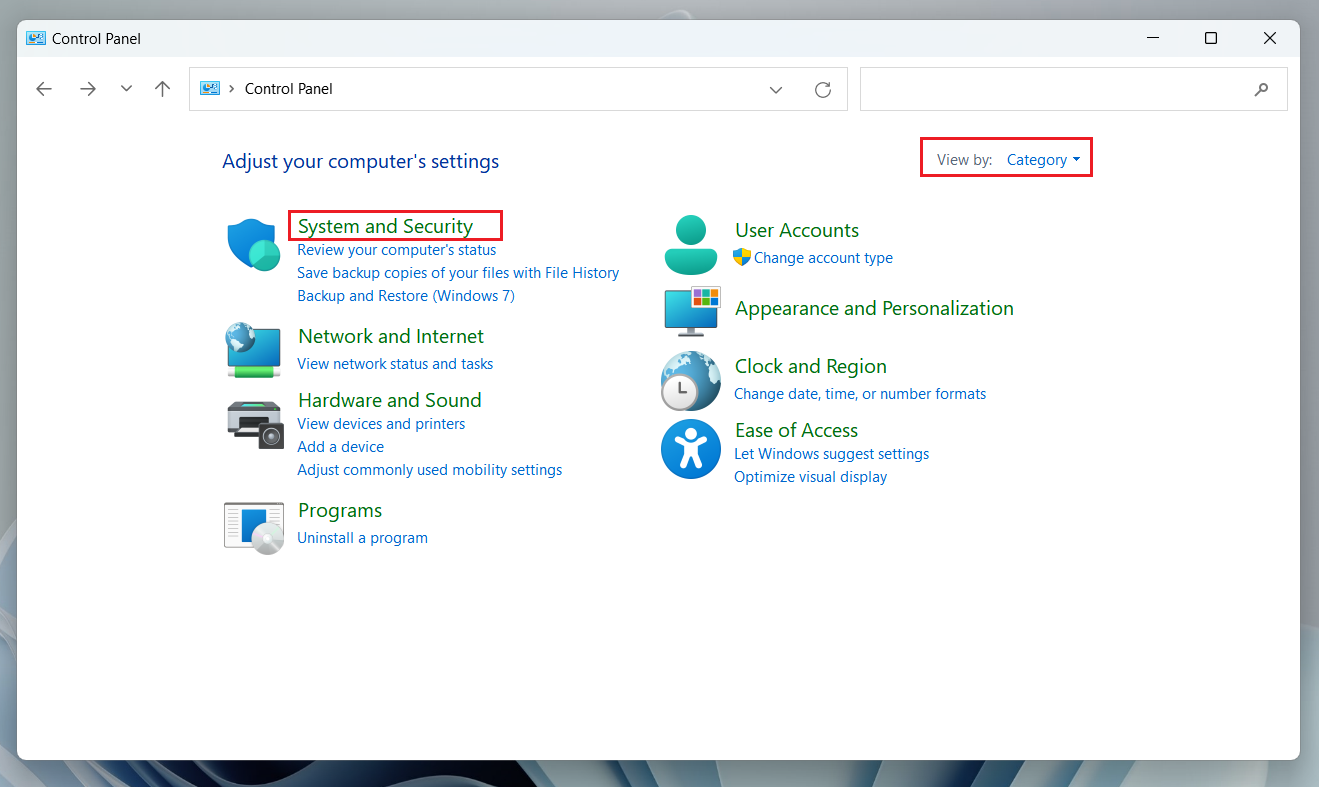
-
Step 3. Open “Remote Desktop”
In “System and Security,” click on ”System” and then ”Remote Desktop” settings.
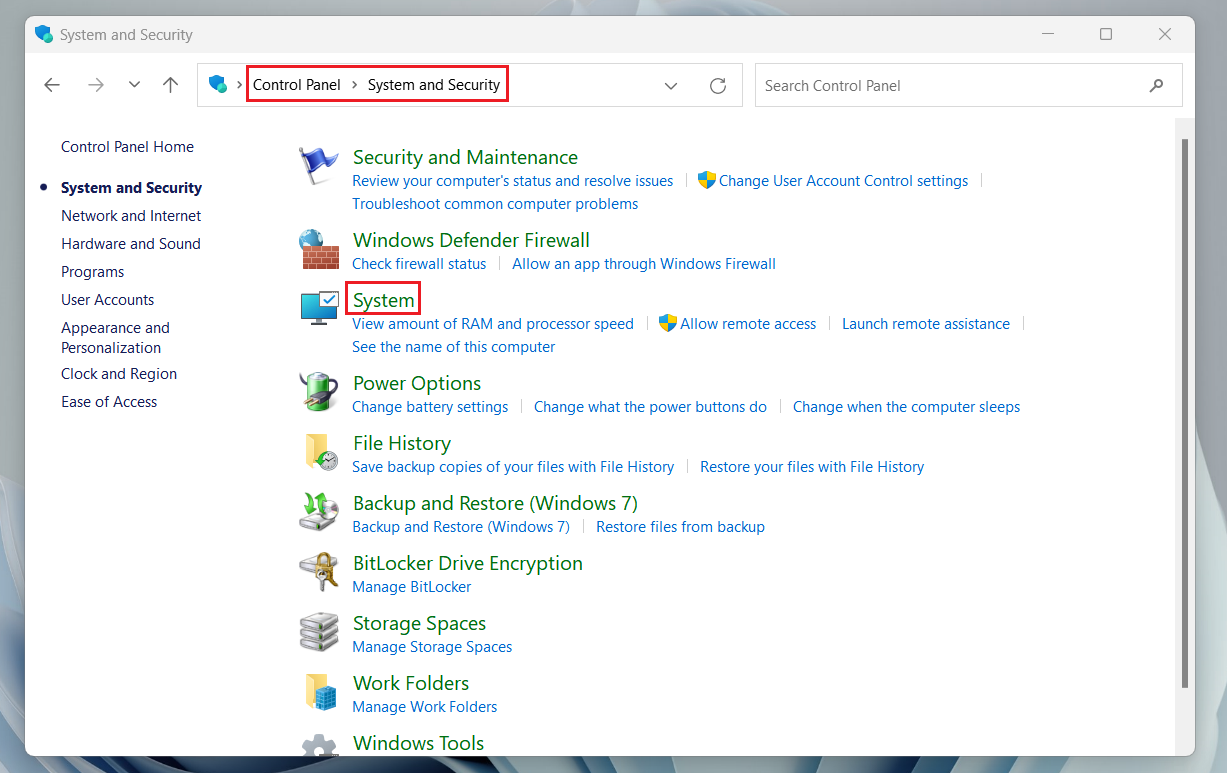
-
Step 4. Enable Remote Desktop and verify remote access permissions
Ensure the “Enable Remote Desktop” toggle is turned on. If it’s off, switch it on and follow any prompts to confirm the change.
Next, in the “Remote Desktop” tab, click “Remote Desktop Users” to check if your account has remote access permissions. If needed, add a new user.
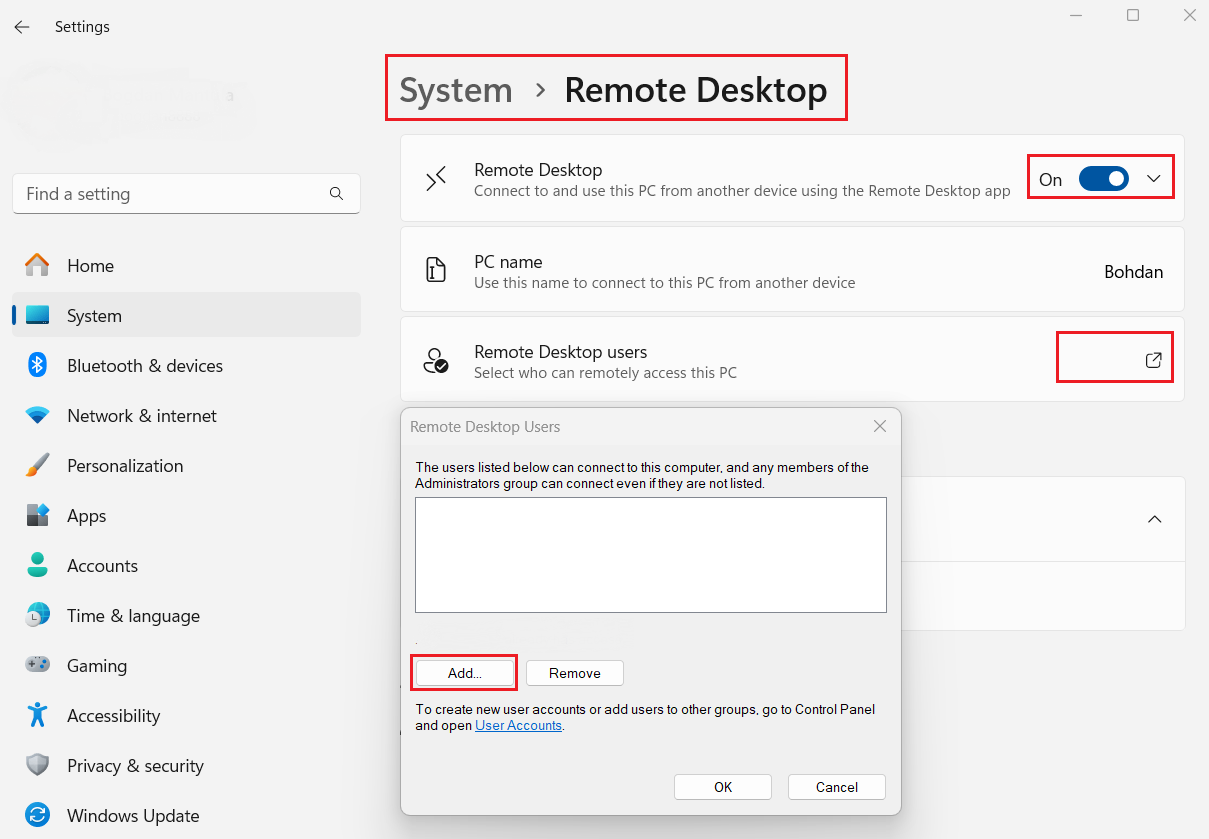
4. Allow remote access on the target PC
-
Step 1. Use Run box
Press your “Windows and R” buttons simultaneously, type “sysdm.cpl”, and hit Enter. This will open the “System Properties” window. Next, go to the Remote tab.
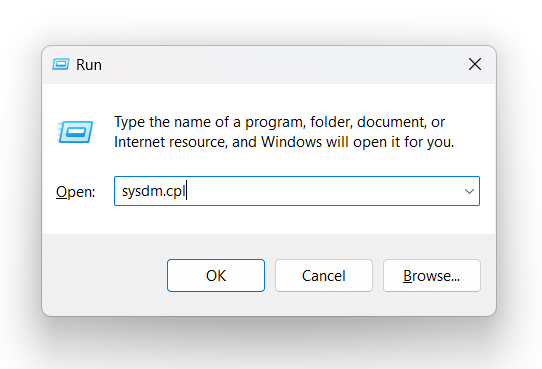
-
Step 2. Check remote connection permission
Select the option “Allow remote connections to this computer”, and make sure only connections from RDP clients with network-level authentication are allowed. This confirms that the user account attempting the RDP connection has the correct permissions without any access issues.
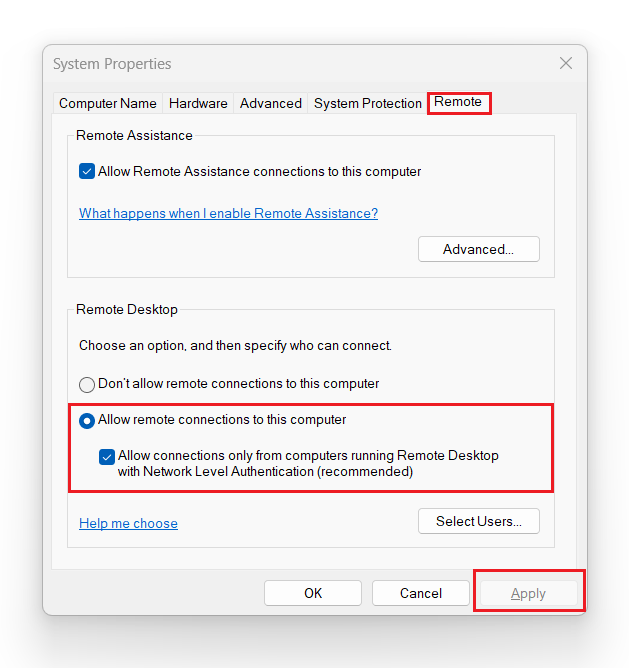
5. Check Firewall and Security Settings
Check the firewall settings on both the client and server sides and ensure they are configured to allow RDP connections:
-
Step 1. Allow Apps Through Windows Firewall
Go to your Control Panel and click on “System and Security”, then click on “Windows Defender Firewall”. On the left, select “Allow an app through Windows Firewall”.
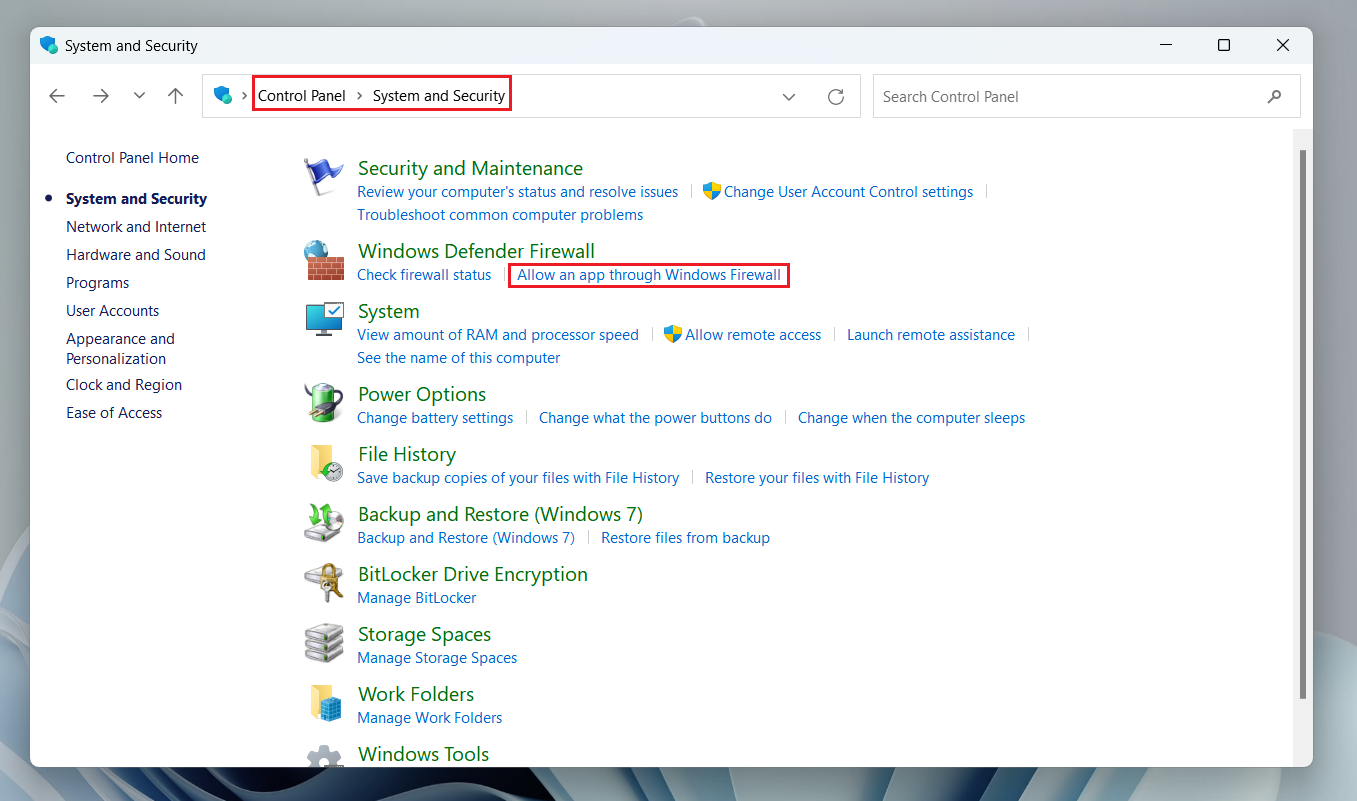
-
Step 2. Enable Remote Desktop in Firewall Settings
Find and check the “Remote Desktop” box, then click “OK” to save the changes. This will enable RDP connections through the firewall and may help resolve the remote desktop connection error code 0x4.
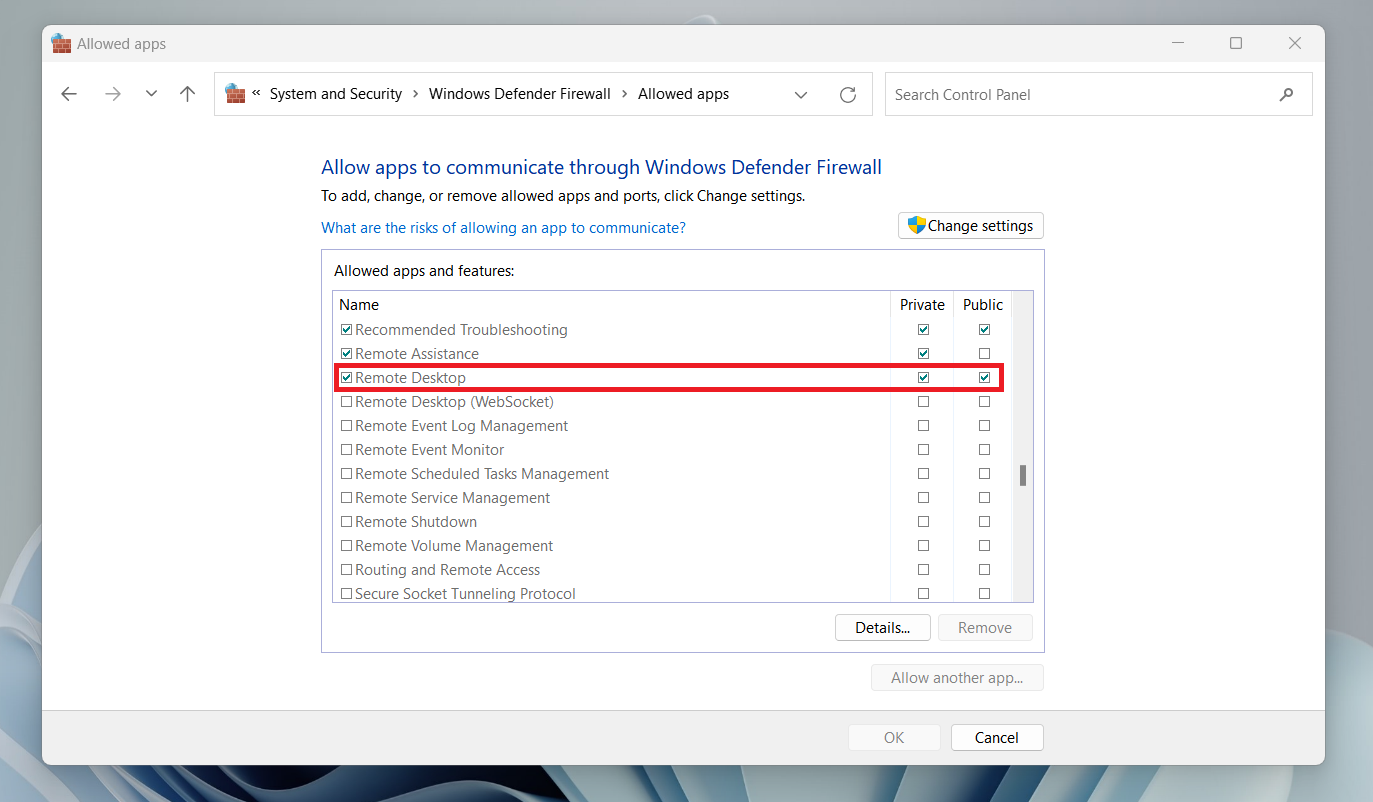
-
Step 3. Troubleshoot Security and Firewall Settings
If the issue continues, try temporarily disabling or adjusting your antivirus software settings. You may also need to disable or tweak your firewall settings. If your security software or network devices filter your connection, disable them temporarily to troubleshoot and resolve the RDP connection failure.
Resolving RDP Error Code 0x4 Extended Error Code: 0x0
-
Step 1. Type “gpedit.msc” to open the Group Policy Editor in the Run dialog (press Win + R).
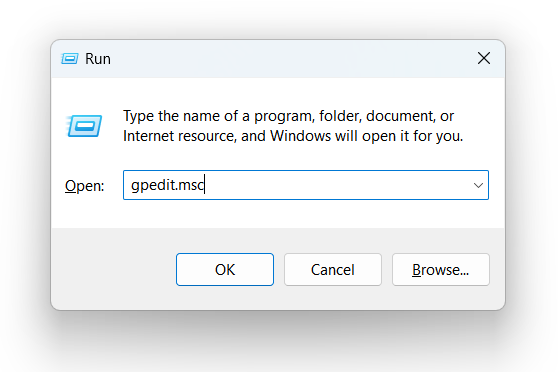
-
Step 2. Navigate to your “Computer Configuration,” then click “Administrative Templates.” Go on to click “Windows Components,” then “Remote Desktop Services,” then “Remote Desktop Session Host.” Finally, click on “Security”.
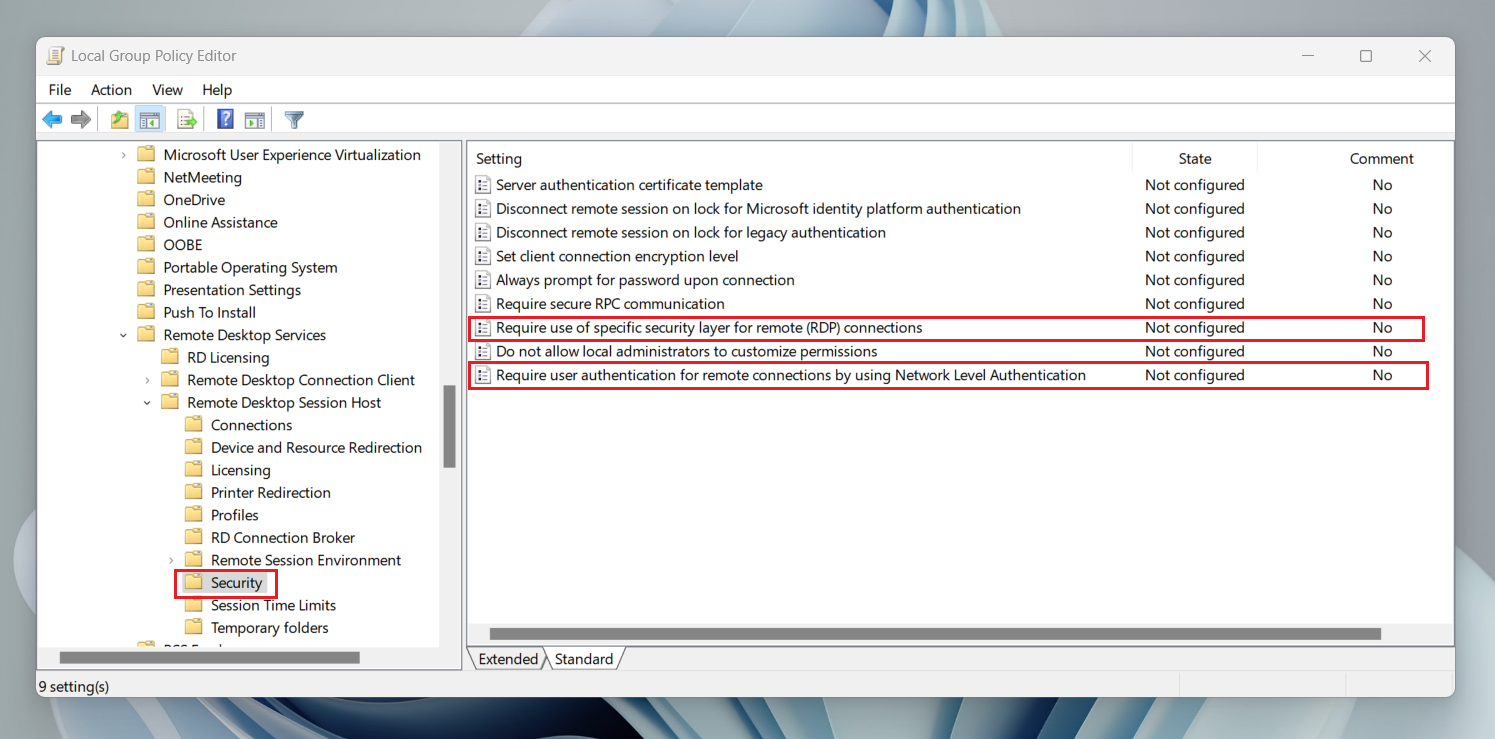
-
Step 3. Ensure the policy “Require use of specific security layer for remote (RDP) connections” is enabled with the RDP security layer.
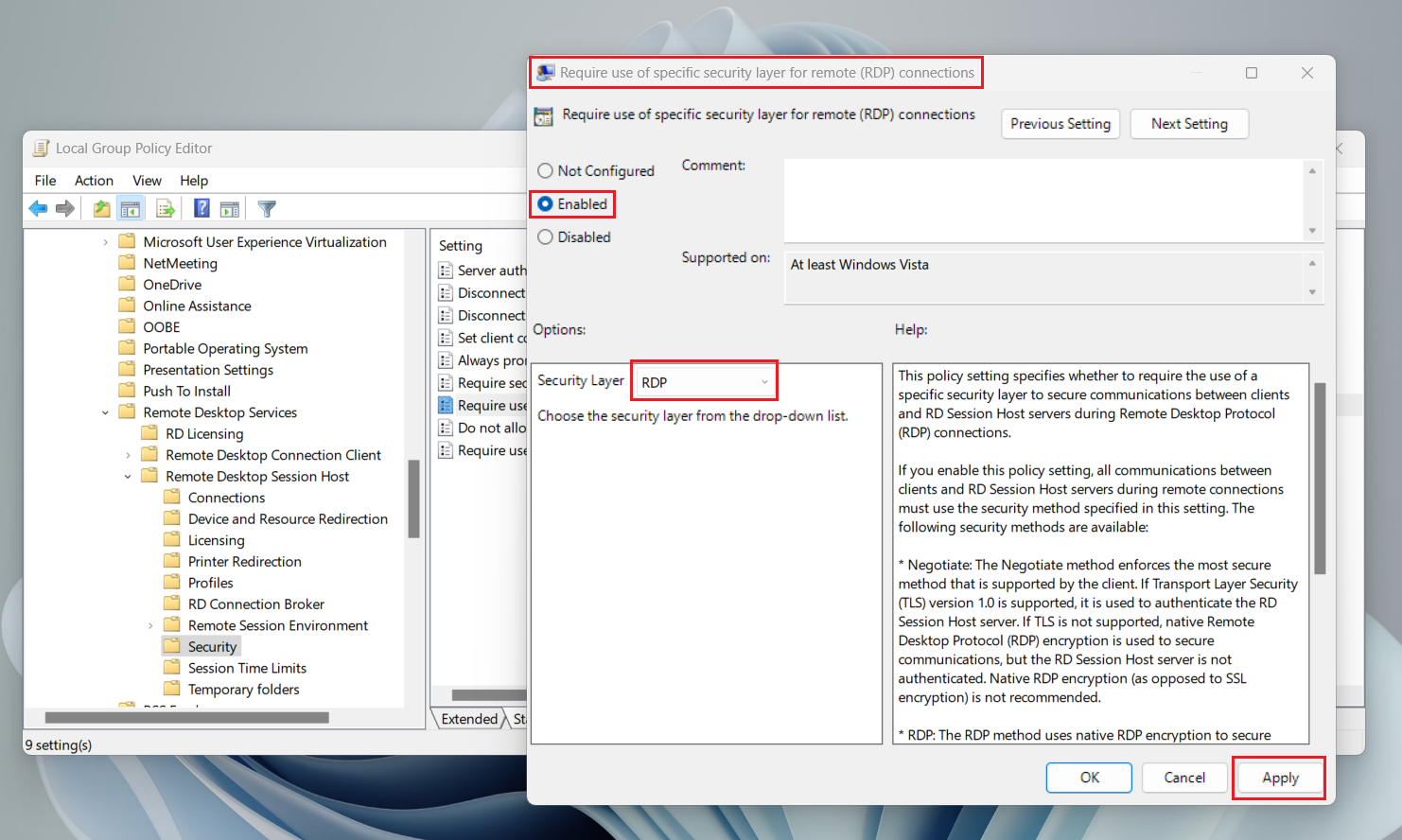
-
Step 4. Also, ensure the policy “Require user authentication for remote connections by using Network Level Authentication” is disabled.
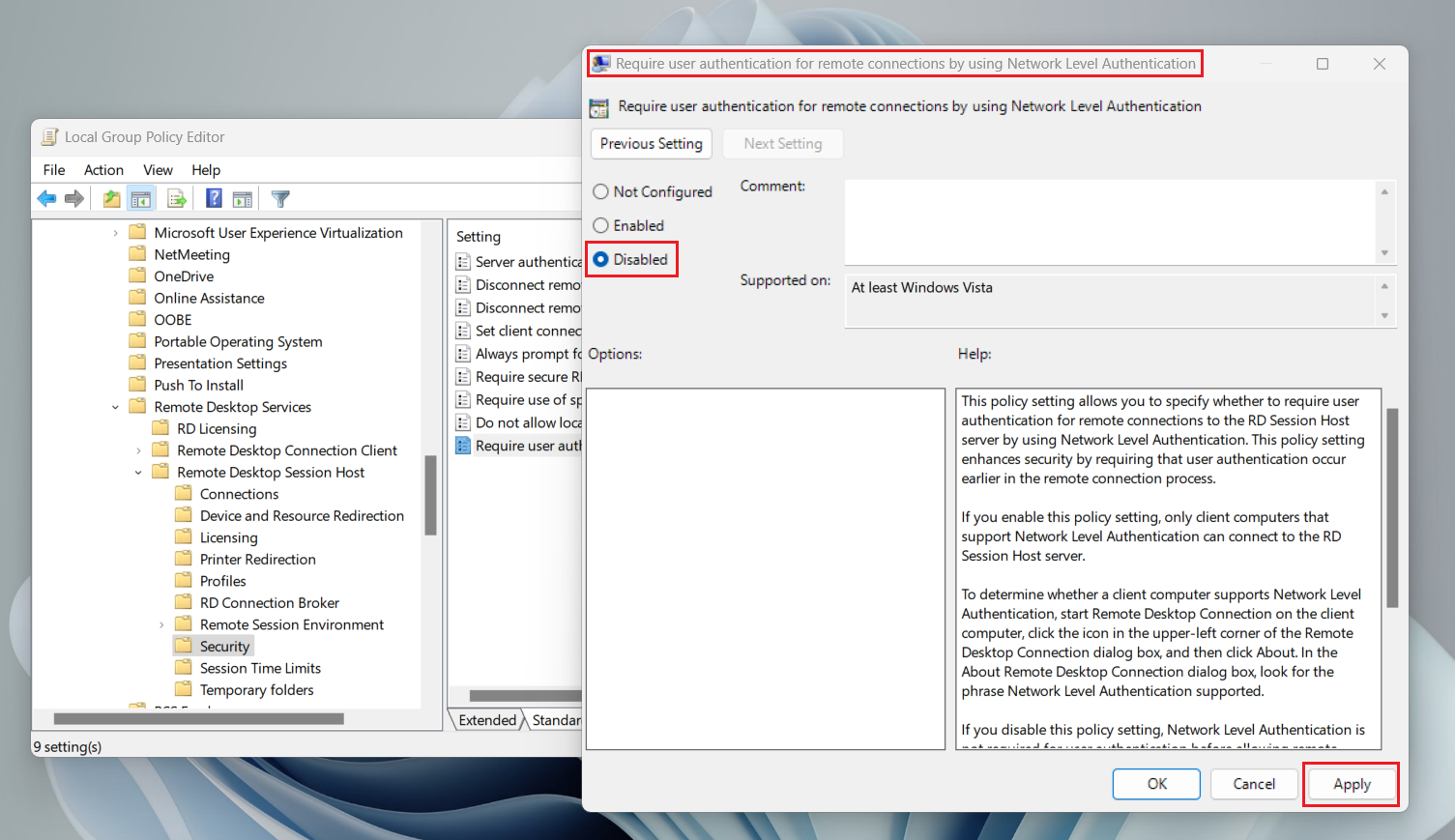
Finally, restart your computer after changing the policies.
Streamlining Remote Access with HelpWire
Microsoft Remote Desktop is a strong tool, but it comes with its own set of challenges. Users often encounter configuration errors, connection instability, or software incompatibilities.
Specifically, Microsoft remote desktop error code 0x4 can be frustrating, blocking remote access when you need it most. HelpWire can be a reliable alternative in such cases, ensuring your remote access remains seamless and efficient.
HelpWire stands out with features designed to boost and simplify your remote access:
-
Easy Remote Control and Support:Easily connect to client machines with unique, auto-generated links, plus, no complicated setup needed.
-
File Exchange:Transfer files quickly and securely using the easy copy-paste feature in the remote control window.
-
Multi-User Chat:Use real-time collaboration by allowing multiple operators to assist the same client smoothly.
-
Client Management:Remain organized with session histories and detailed client lists, ensuring a smoother workflow.
-
Team Management:Easily manage permissions and roles, ensuring your team has the right access when needed.
-
Enhanced Security:Helpwire safeguards your data with permission-based access, AES-256 encryption, and protocols like HTTPS/WSS.
-
Cross-Platform Compatibility:Work effortlessly across Linux, Windows, and Mac systems.
Conclusion
This guide has covered the main causes of Microsoft Remote Desktop error code 0x4 and provided simple methods to fix them. Solutions such as checking your network, updating software, and adjusting permissions and firewall settings should resolve the issue in most cases.
However, if the error persists, there may be other underlying factors at play. As an alternative, you could try HelpWire. It is a reliable, user-friendly tool for seamless remote access without the common roadblocks.