Cómo instalar y usar Xrdp
- HelpWire
- →
- Blog
- →
- Linux Remote Desktop
- →
- Remote Desktop Client Linux
- →
- Xrdp Linux
Xrdp es una implementación de código abierto del Protocolo de Escritorio Remoto (RDP) que permite el acceso remoto a sistemas Linux. Facilita a los usuarios conectarse desde Windows, macOS u otros clientes RDP a una máquina Linux con un entorno de escritorio gráfico. Xrdp es compatible con herramientas RDP como el cliente de Escritorio Remoto de Microsoft, rdesktop y FreeRDP.
Xrdp ofrece un conjunto de características que incluye:
- • Cifrado TLS para proteger tus datos con conexiones seguras;
- • Transferencia de archivos sin interrupciones entre máquinas remotas y locales;
- • Transmisión de audio para redirigir el sonido desde el cliente remoto.
Para utilizar Xrdp, es necesario abrir el puerto TCP 3389 en el firewall e instalar los paquetes xrdp y xorgxrdp. Este artículo aborda el uso de un sistema Ubuntu como servidor Xrdp para proporcionar capacidades de acceso y gestión remota.
Configuración de un servidor Xrdp en un sistema Ubuntu
Siga los siguientes pasos para instalar y configurar Xrdp en Ubuntu.
-
Actualizar el repositorio de software
Actualice los paquetes del sistema para asegurarse de trabajar con las versiones más recientes del software.sudo apt update && sudo apt upgrade -y -
Instalar un entorno de escritorio
Instale el entorno de escritorio XFCE, que es más adecuado para Xrdp que el escritorio GNOME predeterminado de Ubuntu.sudo apt install xfce4 xfce4-goodies -y -
Instalar el paquete Xrdp
sudo apt install xrdp -yHabilite e inicie el servicio Xrdp para que se ejecute al reiniciar el sistema.
sudo systemctl enable xrdpsudo systemctl start xrdp -
Configurar Xrdp para usar XFCE
Cree un archivo .xsession en su directorio personal para forzar a Xrdp a utilizar el escritorio XFCE.echo xfce4-session > ~/.xsessionProporcione a Xrdp los permisos necesarios añadiendo el usuario xrdp al grupo ssl-cert.
sudo adduser xrdp ssl-cert -
Configurar el firewall
Permita las conexiones entrantes en el puerto predeterminado 3389 de Xrdp con uno de los siguientes comandos.
Acceso general pero menos seguro:sudo ufw allow 3389Acceso restringido y más seguro:
sudo ufw allow from xxx.xxx.xxx.x/xx to any port 3389
Reemplace xxx.xxx.xxx.x/xx con los valores de su red o rango de IP de confianza. -
Reiniciar Xrdp
Aplique todas las actualizaciones reiniciando el servicio Xrdp.sudo systemctl restart xrdp -
Encontrar la dirección IP del servidor
Necesita la dirección IP del servidor para conectarse desde un sistema remoto. Encuentre la dirección IP con uno de estos comandos:ifconfig
ohostname -I -
Probar la conectividad
Un cliente RDP remoto ahora puede acceder al sistema Ubuntu. Pruebe la conexión desde una máquina Windows siguiendo el procedimiento siguiente.
Conexión a Linux desde Windows con Xrdp
-
Abrir el Cliente de Escritorio Remoto en tu sistema Windows
Presiona las teclas Win + R, escribe mstsc y presiona Enter.
-
Conectar al servidor Linux
• Introduce la dirección IP del servidor Linux y haz clic en Conectar.
• En la ventana de inicio de sesión de Xrdp, selecciona xorg como tipo de sesión.
• Ingresa tu nombre de usuario y contraseña.
• Haz clic en Aceptar.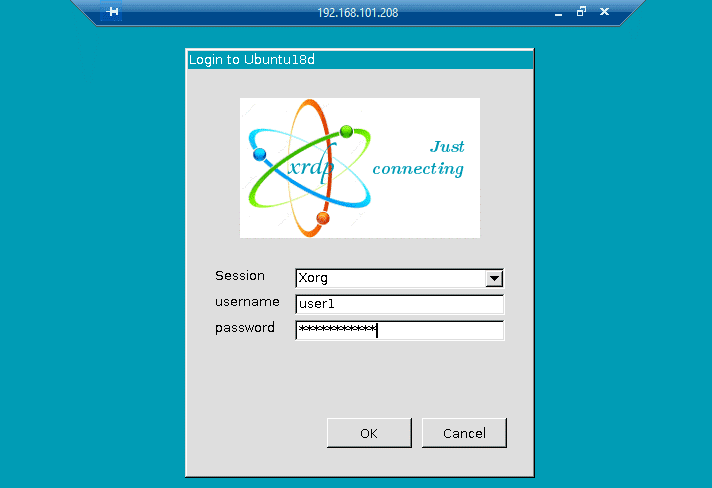
-
Solución al problema de la pantalla azul vacía
Las incompatibilidades entre Xrdp y las configuraciones predeterminadas de Ubuntu pueden provocar una pantalla azul vacía al iniciar sesión en el servidor. El siguiente procedimiento puede resolver este problema:Instala la versión correcta de xorgxrdp con estos comandos en el servidor Linux:
sudo apt install xorgxrdp-hwe-18.04sudo systemctl restart xrdpReconéctate utilizando el cliente de escritorio remoto:• Reinicia la conexión de escritorio remoto en Windows (mstsc /v:<DIRECCIÓN_IP;).
• En la ventana de inicio de sesión de Xrdp, selecciona xorg.
• Ingresa tus credenciales para completar la conexión. -
Ajustar la resolución de la pantalla
Puedes configurar los ajustes de pantalla para el cliente de escritorio remoto:
• Ejecuta el comando mstsc en el sistema Windows.
• Haz clic en Mostrar opciones y abre la pestaña Pantalla.
• Ajusta el control deslizante de resolución según tus preferencias.
• Guarda la configuración y reconéctate al servidor Linux.
Ahora estás listo para conectarte al servidor Ubuntu desde un sistema Windows de forma remota utilizando RDP y modificar la resolución de pantalla según tus necesidades. Consulta este artículo para obtener más información sobre cómo solucionar problemas con Xrdp.
Mejor alternativa a Xrdp para Linux: HelpWire
Xrdp es una solución de código abierto popular para el acceso remoto a Linux a través del Protocolo de Escritorio Remoto (RDP). Sin embargo, el software puede ser difícil de configurar y requiere medidas de seguridad adicionales, como una VPN o SSH, para proteger las conexiones remotas. Además, puede mostrar un rendimiento degradado en conexiones a Internet con bajo ancho de banda. HelpWire ofrece una solución de acceso remoto fácil de usar que proporciona seguridad y rendimiento confiable.
HelpWire es una solución gratuita de escritorio remoto para Linux desarrollada por Electronic Team, Inc. El software admite acceso remoto para escritorios, portátiles y estaciones de trabajo que ejecutan los sistemas operativos Windows, Linux o macOS. HelpWire proporciona conectividad instantánea a las máquinas cliente para mejorar la productividad de los equipos de soporte técnico remoto.
Características clave de HelpWire
• Soporte de escritorio remoto: El personal de soporte técnico puede iniciar rápidamente conexiones estables y de alta velocidad a máquinas Linux de clientes para agilizar la resolución de problemas.
• Compatibilidad multiplataforma: HelpWire funciona en sistemas Windows, Linux y macOS, proporcionando conexiones seguras a ordenadores remotos que ejecutan Linux u otros sistemas operativos compatibles.
• Transferencia de archivos: La transferencia de archivos con máquinas remotas se simplifica al permitir a los usuarios arrastrar y soltar archivos directamente en la ventana de HelpWire.
• Chat integrado: Los usuarios pueden comunicarse en tiempo real con la función de chat nativa de HelpWire para un soporte al cliente remoto más productivo.
• Gestión de clientes y equipos: HelpWire proporciona a los equipos herramientas como jerarquías de roles y agrupación de estaciones de trabajo para gestionar el soporte de manera más eficiente.
• Soporte para múltiples monitores: HelpWire permite a los equipos ver y gestionar varias pantallas a la vez para mejorar la productividad del equipo.
• Seguridad: HelpWire asegura tus conexiones remotas con protocolos de seguridad estándar de la industria. La seguridad incluye cifrado AES-256 y protocolos criptográficos TLS/SSL para garantizar la privacidad de tus transferencias de datos sensibles. El software prioriza las conexiones directas sobre el enrutamiento a servidores externos y emplea servicios de autenticación y alojamiento de confianza para proteger tus datos.
Cómo empezar con el acceso remoto a Linux usando HelpWire
Para comenzar a usar HelpWire, descarga la aplicación desde el sitio web oficial, iníciala y comparte el enlace de conexión con tu cliente. Luego, el cliente descarga y abre la aplicación cliente de HelpWire en su estación de trabajo para iniciar la conexión remota.
HelpWire destaca como una solución de soporte remoto confiable y fácil de usar, proporcionando acceso seguro al escritorio remoto de Linux junto con un control sin interrupciones sobre otros dispositivos remotos.