Una conexión de TeamViewer está bloqueada después de un tiempo de espera: Tres soluciones
Siendo un usuario gratuito de la aplicación TeamViewer, tarde o temprano se enfrentará a las limitaciones de la licencia gratuita.
Cuando un mensaje de error de TeamViewer indica que su conexión ha sido bloqueada después de un tiempo de espera, aconsejándole esperar antes de intentar establecer una conexión gratuita nuevamente, hay tres estrategias principales para abordar el problema. El primer enfoque, y el más directo, es actualizar y activar una licencia de TeamViewer pagada. Otro método implica cambiar su ID de TeamViewer. Alternativamente, podría considerar usar otro software de soporte remoto gratuito que está disponible sin costo para uso comercial y personal. Continúe leyendo para descubrir más sobre cada una de estas soluciones.
Si navegar a través de las complejidades de las diferencias de licencias y las opciones disponibles parece desalentador, es posible que desee explorar una herramienta alternativa de soporte remoto. HelpWire se destaca como una alternativa viable y gratuita a TeamViewer, proporcionando funcionalidades clave para el soporte remoto eficiente de Macs y PCs. Aprende más.
Limitación de tiempo de conexión en la licencia gratuita de TeamViewer
Como dicen los usuarios, la licencia gratuita de TeamViewer puede limitar las conexiones a dispositivos remotos en tiempo. Esto resulta en desconexiones forzadas y mensajes de tiempo de espera de TeamViewer.
En otras palabras, mientras esté conectado al servidor de TeamViewer, puede encontrar que su sesión se desconecta automáticamente si el servidor detecta que su uso es excesivo o más en línea con el uso comercial. Entonces, podría preguntarse con razón: ¿cómo soluciono un tiempo de espera de sesión de TeamViewer?
La forma más fácil de manejar esto es comprar una licencia de TeamViewer que mejor se adapte a sus necesidades. Una vez que active una licencia pagada, no tendrá límites de tiempo y no debería recibir mensajes de error que interrumpan sus conexiones de TeamViewer.
Sin embargo, puede surgir una situación en la que reciba el mensaje de tiempo de espera pero no pueda comprar inmediatamente una licencia comercial. En este caso, puedes intentar restablecer el ID de TeamViewer.
Cómo cambiar la ID de TeamViewer
Para conectarse usando TeamViewer, requiere una combinación única de ID y contraseña.
Este identificador se genera automáticamente y se asigna a su computadora la primera vez que TeamViewer se conecta al servidor.
Simplemente reiniciar la aplicación no funcionará si su conexión ha sido bloqueada, seguirá desconectándose después de 1 minuto. Al cambiar la ID, la computadora será vista como un nuevo cliente por el servidor.
El mensaje que recibe dependerá de la versión de TeamViewer que esté utilizando.
Para los usuarios de la versión 14, verán un mensaje de alerta de error “Prueba de TeamViewer”.
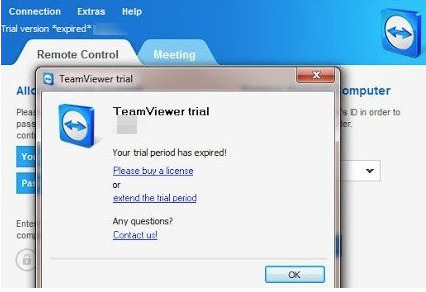
Para los usuarios de la versión 15, se les pedirá que compren una licencia para continuar.
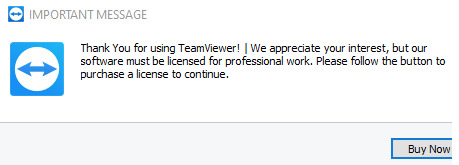
No puede evitar esto reinstalando el software.
Cambiar la ID de TeamViewer en Windows
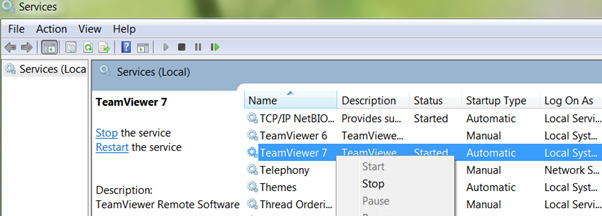
-
Abra regedit.exe
-
Para usuarios de Windows x86, vaya a la clave de registro
HKLM\SOFTWARE\TeamViewer, localice REG_DWORD con el valor ClientID -
Los usuarios de Windows x64 deberían encontrar la clave
HKLM\SOFTWARE\Wow6432Node\TeamViewer; luego elimine ClientID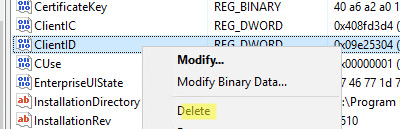
-
Elimine la clave del registro HKEY_CURRENT_USER\Software\TeamViewer.
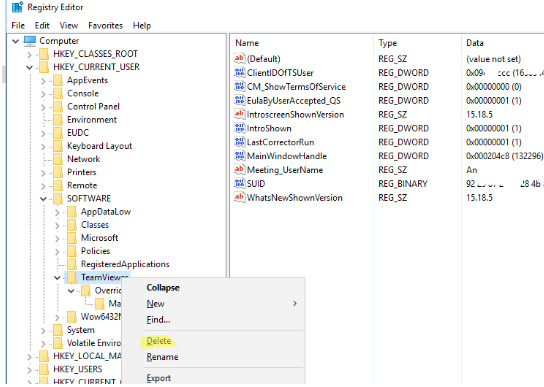
-
Ingrese el siguiente comando en el Windows PowerShell con derechos de administrador.
Get-Item "C:\Program Files" | select Name,CreationTime -
Descargue la herramienta NirCMD para cambiar la fecha de creación de su carpeta Program Files. Luego ejecute el Símbolo del sistema como administrador y ejecute el siguiente comando:
nircmdc.exe setfilefoldertime "C:\Program Files" now now -
Ahora repita el paso 5 para verificar si el cambio ha surtido efecto.
-
A continuación, use una de las herramientas especiales disponibles para cambiar la dirección MAC de su tarjeta de red. Alternativamente, puede seguir los pasos a continuación para editar su dirección MAC a través del registro.
-
Use el siguiente comando en su símbolo del sistema para obtener la dirección MAC actual.
Ipconfig /allLos dos valores de interés son (como en el ejemplo anterior)
• Descripción (descripción de la tarjeta LAN) — Intel(R) 82574L Gigabit Network Connection;
• Dirección Física (dirección MAC) — 00-0C-29-9D-4D-81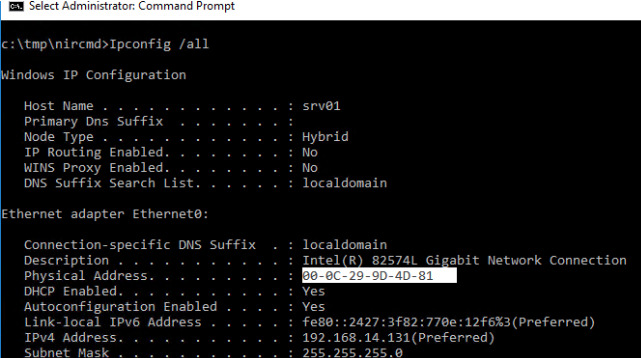
-
Ahora abra el Editor del Registro y vaya a la siguiente clave
HKLM\SYSTEM\CurrentControlSet\Control\Class\{4d36e972-e325-11ce-bfc1-08002be10318}Cada componente de red está representado por un número de cuatro dígitos. Encuentre su tarjeta de red en la clave del registro buscando el valor correcto de DriverDesc.
Cuando encuentre la clave correcta, cambie el valor del parámetro REG_SZ denominado “NetworkAdress”. Puede simplemente alterar un carácter en la dirección MAC actual.
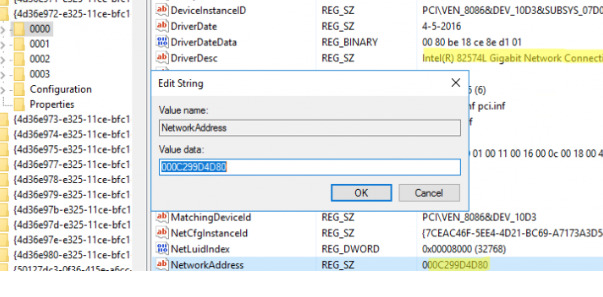
-
Descargue y extraiga VolumeIDv2.1 para cambiar el VolumeID o identificador único de su partición del sistema
-
Abra el símbolo del sistema con derechos de administrador y verifique su VolumeID actual simplemente escribiendo
Vol En este ejemplo, el volumen actual es 5E37-ECE1. Cámbielo a 5E37-EC11 utilizando el siguiente
En este ejemplo, el volumen actual es 5E37-ECE1. Cámbielo a 5E37-EC11 utilizando el siguiente
Cd c:\users\root\Downloads\VolumeIDVolumeid.exe c: 5E37-EC11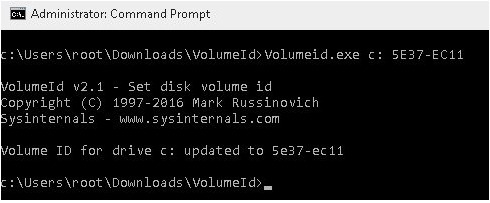
-
Ahora cierre el símbolo del sistema y reinicie su máquina. Luego vuelva a lanzar TeamViewer y se le asignará una nueva ID de TeamViewer.
Cambiar la ID de TeamViewer en Linux
Para los usuarios de Debian 9, siga estos pasos:
- Desinstale TeamViewer con privilegios de su
- Si el archivo /var/lib/dbus/machine-id existe, elimínelo.
- Edite el GUID (puede simplemente cambiar el último carácter)
mc -e id.txt - Cambie la dirección MAC de su tarjeta de red utilizando los siguientes comandos:
ifconfig eth0 downifconfig eth0 hw ether New_MAC_HERE ifconfig eth0 up nano /etc/network/interfaces - Cadena correcta:
pre-up ifconfig eth0 hw ether New_MAC_HERE

6. Reinicie el sistema operativo
7. Instale TeamViewer nuevamente, ahora debería obtener una nueva ClientID
Los usuarios de la distro Linux Mint pueden seguir estos pasos:
- Eliminar TeamViewer
sudo dpkg -r teamviewer - Eliminar el archivo de enlace si existe
sudo rm /var/lib/dbus/machine-id - Cambie la dirección MAC de la NIC
- Reinstale TeamViewer
sudo dpkg -i teamviewer_13.2.13582_amd64.deb - Si experimenta algún error con paquetes faltantes, ejecute el siguiente comando:
sudo apt-get install -f
Para máquinas Linux clonadas:
- Detenga el demonio de TeamViewer
systemctl stop teamviewerd - Elimine la configuración de TeamViewer:
rm -r ~/.teamviewer - Elimine la carpeta /opt/teamviewer{TW_VERSION_Here)/config;
- Inicie el demonio de TeamViewer
Cambiar la ID de TeamViewer en Mac OS
Los usuarios de Mac pueden usar un script de Python disponible en GitHub
- Descargue el script
- Cierre completamente TeamViewer (asegúrese de que no esté aún ejecutándose en procesos)
- Ejecute el script descargado
sudo ./TeamViewer-id-changer.py - Reinicie su dispositivo
Problema de tiempo de conexión con una licencia pagada de TeamViewer
Como ya sabe, se crea un mensaje sobre el límite de la licencia para la duración máxima de la sesión para los usuarios de una licencia gratuita de TeamViewer.
Al mismo tiempo, puede ocurrir que este mensaje de error aparezca en el software después de la compra de una licencia corporativa de TeamViewer.
¿Cuál es la razón? Como muchos usuarios suponen, esto puede ser el caso si la versión pagada de TeamViewer no ha sido activada correctamente.
Cada versión pagada tiene sus propias instrucciones de activación que puede encontrar en el sitio web de TeamViewer.
Una vez que se asegure de que su licencia está activada, el problema debería resolverse. Si el problema persiste, se recomienda ponerse en contacto con el soporte al cliente de TeamViewer para obtener asistencia profesional.
Seleccione una alternativa fiable a TeamViewer
En lugar de perder tiempo solucionando problemas de conexión bloqueada después de un tiempo de espera para TeamViewer, pruebe un reemplazo gratuito como HelpWire. Este sencillo programa de soporte remoto es considerado una de las mejores alternativas a TeamViewer.
Además de ser rentable, HelpWire ofrece tiempo ilimitado y una interfaz amigable para el usuario. Es una aplicación donde puede iniciar sesiones de soporte remoto con sus clientes sin un procedimiento de configuración que consuma mucho tiempo o una configuración extensa.
Mejores características:
- • Soporte multiplataforma;
- • Capacidad para conectarse a múltiples estaciones de trabajo al mismo tiempo;
- • Soporta escritorio remoto con múltiples monitores;
- • Conexión rápida;
- • Gestión de clientes;
- • Chat de soporte incorporado.
Reflexiones finales
Esperamos sinceramente que este artículo haya aliviado sus preocupaciones respecto a TeamViewer. Con una gama completa de soluciones ahora a su disposición, está mejor equipado y listo para gestionar eficazmente estos desafíos.
Preguntas frecuentes
Oficialmente, las versiones gratuitas y pagadas más recientes del software no tienen una limitación de conexión o duración de sesión específica.
Aunque los proveedores de software no afirman ninguna limitación de tiempo para la licencia gratuita, algunos usuarios mencionan que el tiempo de espera de la sesión de TeamViewer es de 30 segundos, mientras que otros dicen que TeamViewer se desconecta después de 1 minuto. También hay casos en los que la conexión puede estar activa hasta 5 minutos.
Hoy en día, TeamViewer le permite elegir una licencia que se adapte a sus necesidades personales o empresariales. Ofrecen una licencia gratuita para uso personal y opciones pagadas adecuadas para organizaciones comerciales.
Puede obtener la licencia que sea adecuada para usted y cambiarla cuando lo desee. Dependiendo de su tipo de licencia, la experiencia del usuario será diferente.
Al utilizar la versión gratuita del software, su acceso está regulado por la licencia gratuita que viene incluida.