Transferencia de Archivos de Escritorio Remoto de Windows: Guía Práctica Detallada
- HelpWire
- →
- Blog
- →
- Definitive Guide to using Microsoft Remote Desktop
- →
- Windows Remote Desktop File Transfer
La Conexión a Escritorio Remoto de Windows (RDC), es una herramienta utilizada para conectarse remotamente, ver y administrar un escritorio remoto de Windows. Aunque compartir datos de un ordenador remoto a un escritorio local tiene sus dificultades, conocer cómo copiar archivos de un escritorio remoto a una máquina local es algo muy sencillo con la ayuda del RDC.
Los usuarios interesados en las funciones de transferencia de archivos RDP para acceder a carpetas, aplicaciones o archivos desde un PC remoto, primero deben configurar su configuración RDC.
Cómo copiar archivos con la Conexión de Escritorio Remoto
-
Ejecute la Conexión a Escritorio Remoto. Los usuarios pueden encontrar RDC en el menú Inicio, o buscando lo siguiente: “mstsc” / “remote desktop” / “RDC”.
RDC es bastante sencillo la primera vez que se inicia. Normalmente, es necesario introducir una dirección IP para el PC remoto deseado, y luego pulsar “Conectar”. Sin embargo, si el usuario quiere dejar que su escritorio remoto copie archivos, es necesario realizar algunos pasos adicionales.
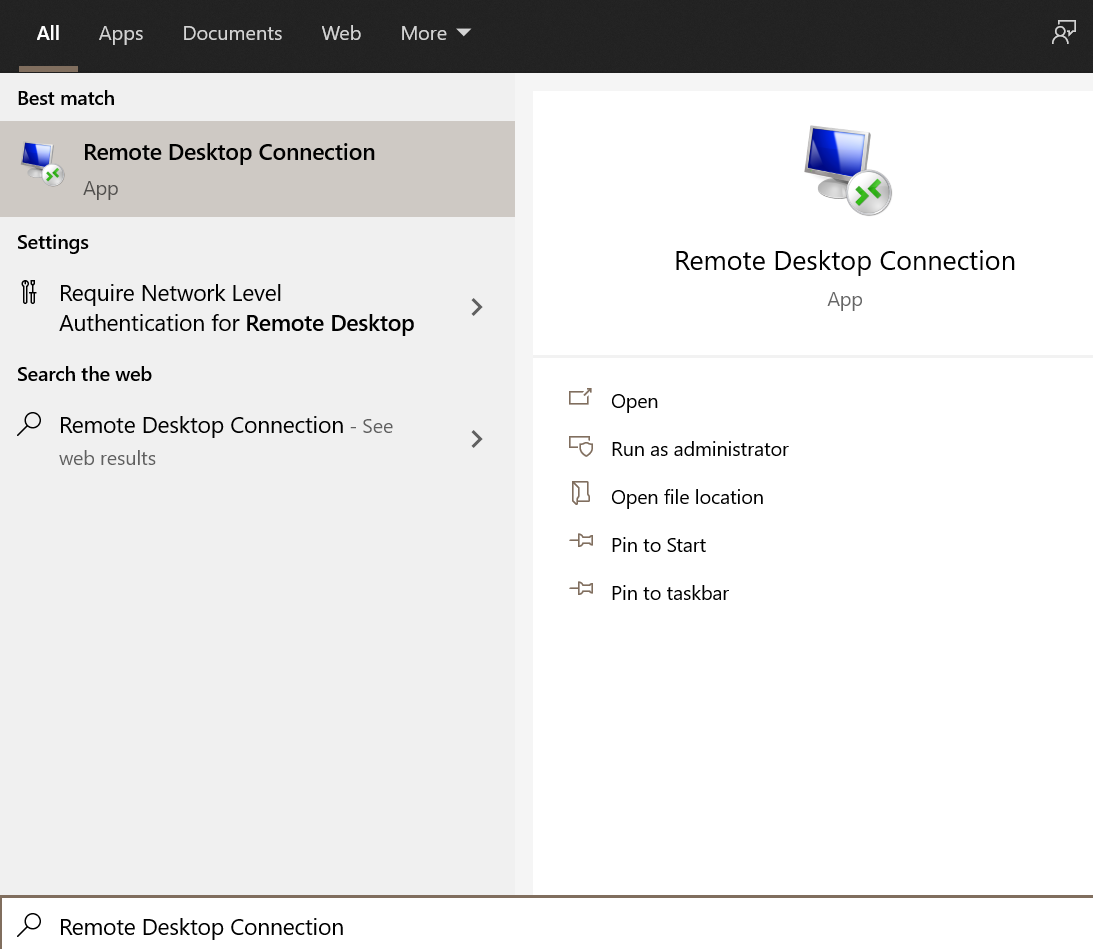
-
Haga clic en “Mostrar Opciones” en la ventana del RDC (esto muestra las opciones de configuración del RDC).
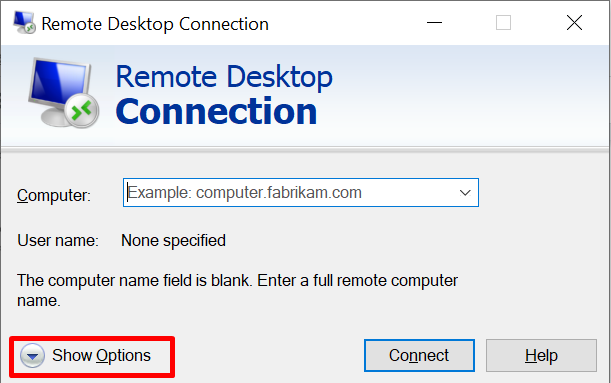
-
Acceda a la pestaña “Recursos Locales” (esto le llevará a la configuración para compartir la sesión remota). En la pestaña “Dispositivos y recursos locales”, haga clic en “Más” (vea a continuación).
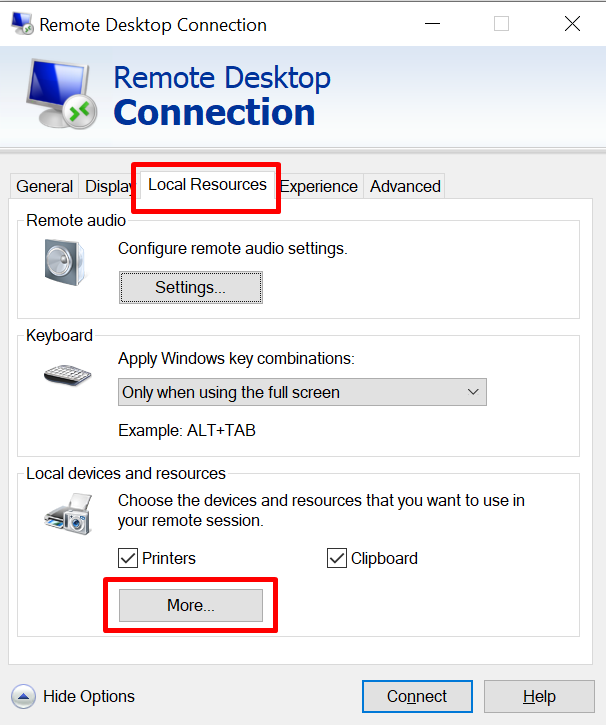
-
Haga clic en la flecha “+” junto a “Unidades” para mostrar más opciones. Los usuarios pueden compartir las unidades de Windows disponibles, las unidades de almacenamiento portátiles (como las unidades flash) y las unidades ópticas (CD, DVD, unidades de DVD, etc.) que deseen utilizar en el futuro. Marque las casillas que desee para compartir el almacenamiento con el ordenador remoto y pulse “Aceptar”.
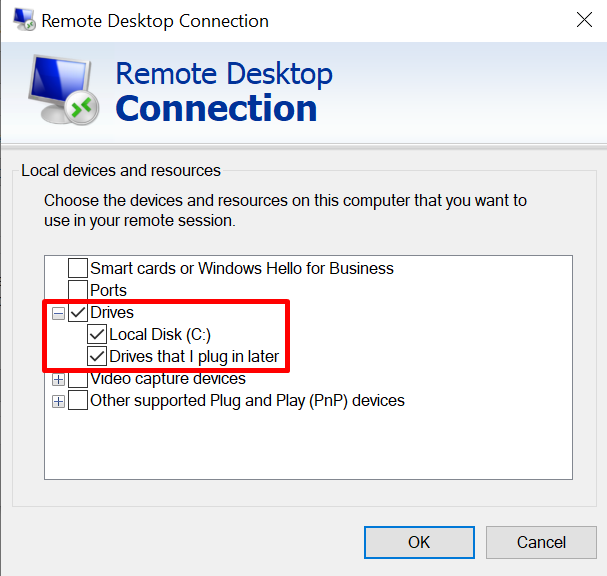
-
Vuelva a la pestaña “General” cuando esté satisfecho con la configuración de la unidad compartida.
-
Introduzca la dirección IP del ordenador remoto en la casilla “Ordenador” (situada en la sección “Configuración de inicio de sesión” (vea más abajo).
-
Pulse “Conectar” para establecer la conexión.
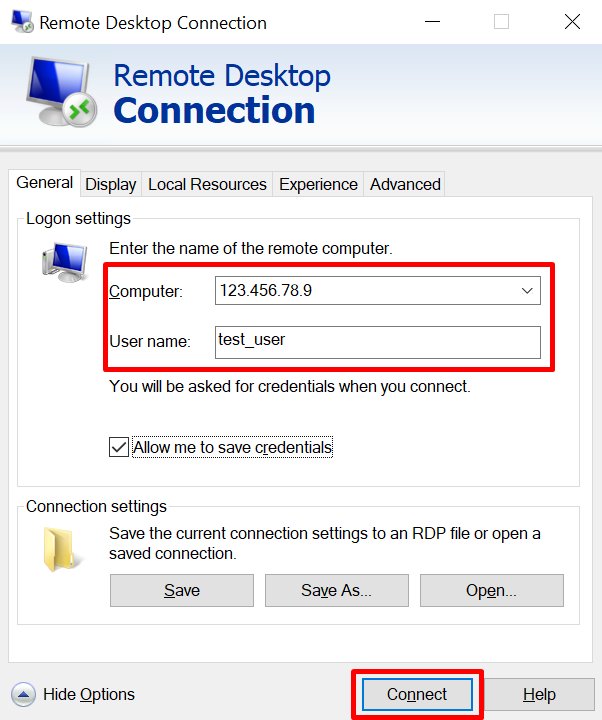
-
Abra el “Explorador de Archivos de Windows” después de conectarse al dispositivo remoto (hágalo haciendo clic con el botón derecho del ratón en el Menú Inicio > Explorador de Archivos). Los usuarios verán todos los dispositivos compartidos en la sección “Unidades y carpetas redirigidas”.
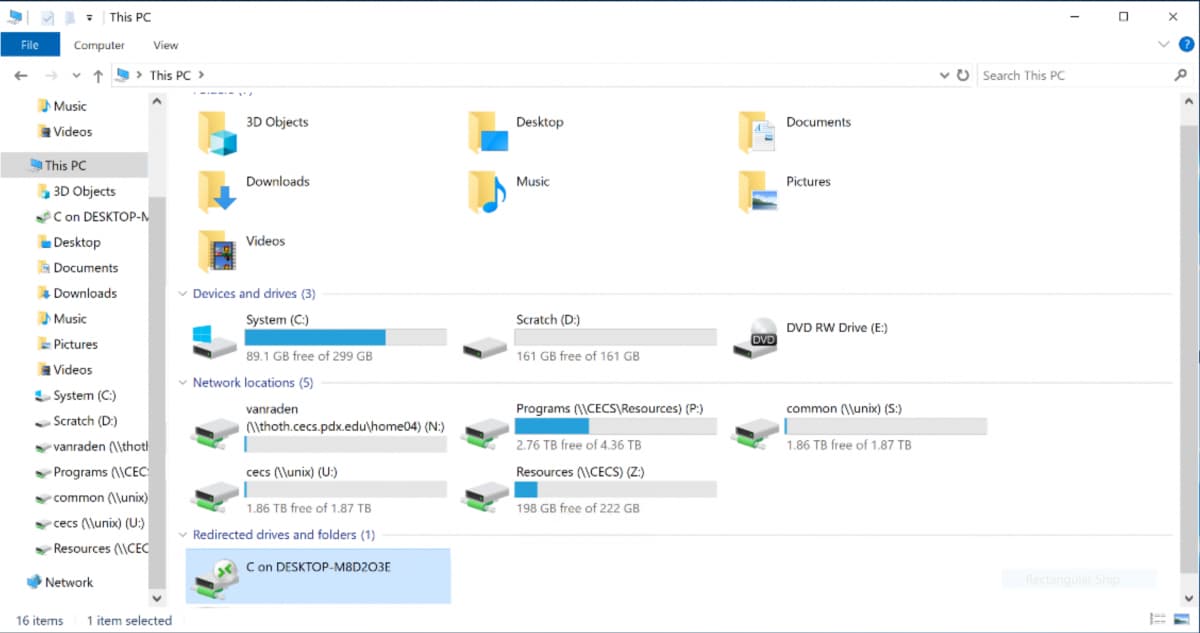
-
Arrastre los archivos entre las carpetas y las unidades de disco como desee.
Cómo pasar archivos de un ordenador a otro con el Escritorio Remoto Windows 10
Los drivers locales solían aparecer en el panel de vista de árbol del “Explorador de Archivos” de las sesiones remotas (en versiones antiguas de clientes RDC).
Esto permitía a los usuarios (especialmente a aquellos interesados en dejar a su RDP copiar archivos) abrir unidades locales desde un sistema remoto a través del Explorador de Archivos.
La nueva aplicación de Escritorio Remoto de Windows (que se encuentra en la Microsoft Store) no funciona de la misma manera.
Ahora la pregunta es: ¿cómo utilizar el Escritorio Remoto para copiar y pegar archivos entre un dispositivo local y uno remoto?
Según Microsoft, antes era completamente imposible. Antes, los usuarios solo podían pegar texto (no archivos) entre las sesiones.
¿La solución de Microsoft?
Utilizar la antigua aplicación: Conexión a Escritorio Remoto.
Afortunadamente, las versiones más recientes de la aplicación (10.1.1107 o posterior) ofrecen esta función esencial que permite compartir.
Para copiar archivos con la aplicación Escritorio Remoto de Windows 10, siga los siguientes pasos:
Paso 1: Añada un nuevo PC remoto.
Paso 2: Tras desplazarse un poco hacia abajo, seleccione “Mostrar más”.
Paso 3: Coloque el interruptor “Portapapeles” en “On”.
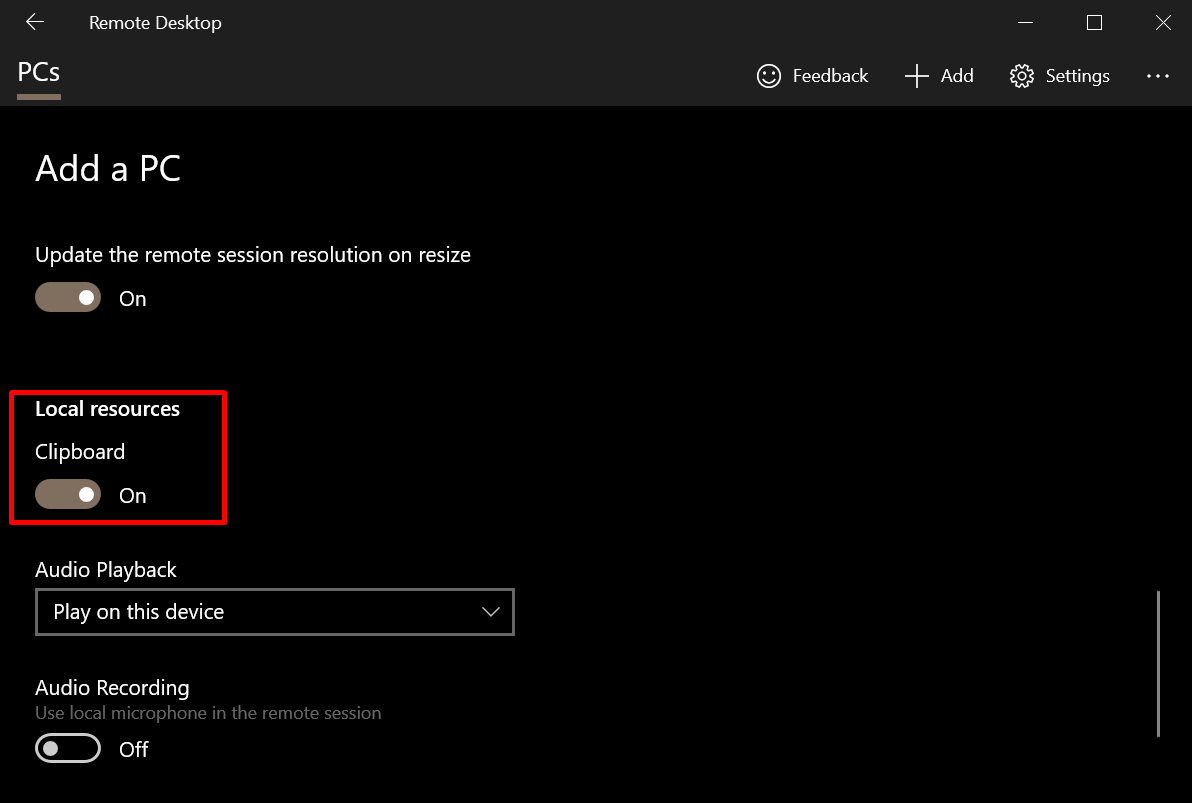
Paso 4: Pulse “Guardar” y conéctese a la máquina remota.
A partir de ahí, el proceso es sencillo. Solo hay que copiar los archivos deseados y pegarlos en una carpeta (o en el escritorio) situada en el ordenador remoto.
¿Solo se puede transferir archivos de Microsoft Remote Desktop entre PC Windows?
La Conexión de Escritorio Remoto (RDC) permite que un escritorio remoto comparta archivos con una máquina local y utiliza el Protocolo de Escritorio Remoto (RDP) de Microsoft. El Protocolo de Escritorio Remoto está disponible para todas las ediciones de Windows 10 (y Windows Server).
Para ello, Microsoft ofrece herramientas RDP que permiten a los usuarios acceder a un PC con Windows desde un dispositivo Mac, Linux, Android e iOS. Los usuarios de Mac pueden habilitar la transferencia de archivos de conexión de escritorio remoto, compartiendo los recursos a una máquina Windows a través de la pestaña “Redirección” en la aplicación de Escritorio Remoto.
En el sistema operativo Windows, la Conexión a Escritorio Remoto (RDC) está incluida por defecto, lo que permite a los usuarios personalizar la configuración para compartir archivos/carpetas antes de conectarse. A partir de ahí, los usuarios pueden transferir fácilmente archivos a través de RDP.
¡Como puede ver, es muy sencillo aprender a transferir archivos a través de un escritorio remoto! Esperamos que esta guía sobre la Conexión de Escritorio Remoto y la aplicación de Escritorio Remoto le haya proporcionado los conocimientos y la confianza necesarios para experimentar con todo lo que las sesiones de escritorio remoto pueden ofrecer.