Cómo controlar un iPhone de forma remota en 2025
- HelpWire
- →
- Blog
- →
- Aplicaciones de iPhone con soporte remoto
- →
- Cómo controlar un iPhone de forma remota
Si deseas aprender a controlar un iPhone desde una PC o Mac, es importante tener en cuenta que el proceso está limitado debido a los protocolos de seguridad y privacidad de Apple.
Sin embargo, si deseas tener un control parcial de tu iPhone a través de internet o dentro de la misma red Wi-Fi, hay algunos métodos para hacerlo. Estos métodos alternativos ofrecen cierta flexibilidad de interacción, pero con limitaciones. En este artículo, descubrirás varias opciones para controlar remotamente un iPhone desde una computadora con Windows o Mac, lo que te permitirá elegir la que mejor se adapte a tus necesidades específicas.
Cómo controlar el iPhone de forma remota desde Mac
Apple introdujo la función Switch Control con el lanzamiento de iOS 7 en 2013. La funcionalidad añadida por Switch Control estaba originalmente destinada a ayudar a los usuarios con discapacidades a controlar sus dispositivos. Cualquiera puede usar Switch Control para acceder a otro dispositivo Apple siempre que ambos dispositivos inicien sesión en la misma cuenta de Apple y en la misma red.
Switch Control no mostrará la pantalla de tu iPhone en tu Mac. En su lugar, puedes usar esta opción si usas otro dispositivo Apple o un dispositivo adaptativo como un joystick o switch para moverte por la pantalla y seleccionar elementos, y quieres usar ese mismo switch en tu iPhone.
El siguiente procedimiento te permite establecer el control remoto del iPhone desde una computadora con macOS.
-
Ambos dispositivos deben estar en la misma red y debes iniciar sesión con el mismo ID de Apple.
-
Habilita el Control de Conmutadores para permitir el control remoto del iPhone desde Mac. Haz clic en el logotipo de Apple y selecciona Preferencias del Sistema > Accesibilidad > Control de Conmutadores.
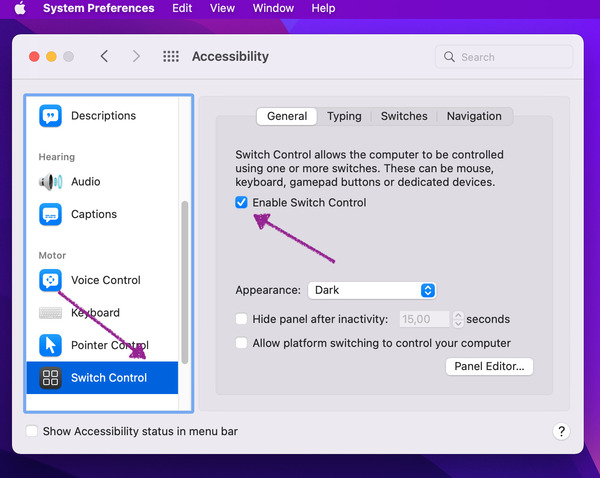
-
Ve a la pestaña General y selecciona Habilitar Control de Intercambio.
-
Ingrese su contraseña cuando se le solicite.
-
Ir a Dispositivos en el panel de Control de Interruptores.
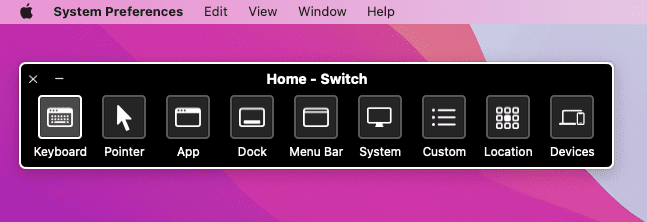
-
Seleccione el iPhone que desea controlar de la lista. Una vez seleccionado, podrá ver la pantalla del dispositivo desde su computadora.
-
Haga clic en el iPhone que desea controlar de forma remota y haga clic en Conectar.
Cómo controlar un iPhone de forma remota desde PC, Mac o Linux
Puede encontrar muchas soluciones en el mercado para habilitar el acceso remoto a su iPhone desde una PC o Mac. Algunas de las soluciones de acceso remoto notables incluyen TeamViewer, Splashtop, Chrome Remote Desktop, Anydesk, Zoho Assist, etc.
Sin embargo, es importante recordar que, si bien estas herramientas ofrecen algún nivel de interacción con su iPhone desde una Mac, en su mayoría brindan capacidades de duplicación de pantalla o visualización en lugar de control remoto completo. Debido a las estrictas funciones de seguridad de iOS, habilitar el control remoto completo está altamente restringido en iPhones en términos de acceso remoto y operación.
TeamViewer
-
Instalar TeamViewer;
• Busca la aplicación Quicksupport de TeamViewer en la App Store. Instala la aplicación en tu iPhone.
• Para instalar la aplicación en tu Mac o PC, visita https://www.teamviewer.com. En la esquina superior derecha, haz clic en “Descarga gratuita”. Elige tu sistema operativo. Luego, haz clic en “Descargar”.
-
Crear/Iniciar sesión en su cuenta de TeamViewer;
-
Inicie QuickSupport en iPhone: Abra la aplicación QuickSupport en su iPhone para ver su ID, que consiste en múltiples números.
-
Conectar desde el Ordenador: En tu ordenador, navega a “Tus Sesiones” y selecciona “Unirse a una Sesión.” Luego, elige “Conectar a un ID de TeamViewer” e introduce el ID que se muestra en tu iPhone.
-
Conceder permiso en el iPhone: Regrese a su iPhone, toque “Permitir” cuando se le pida autorizar la transmisión de pantalla, luego inicie la transmisión tocando “Iniciar transmisión.”
AnyDesk
-
Instala AnyDesk en ambos dispositivos: Descarga e instala AnyDesk desde la App Store en tu iPhone. Para tu computadora, visita el sitio web oficial de AnyDesk, descarga el software compatible con tu sistema operativo e instálalo.
-
Habilitar grabación de pantalla para AnyDesk:
• Desliza para acceder al “Centro de Control” en tu iPhone.
• Mantén presionado o presiona firmemente el ícono de “Grabación de Pantalla”, elige AnyDesk de la lista y toca ‘Iniciar transmisión’ para comenzar a compartir pantalla.
-
Conectar desde la computadora: Abre AnyDesk en tu computadora, ingresa la dirección de AnyDesk del iPhone en el campo ‘Escritorio remoto’ y haz clic en ‘Conectar’ para establecer la conexión.
-
Acceder a la pantalla del iPhone: Una vez conectado, podrás ver la pantalla del iPhone desde tu PC o Mac. Ten en cuenta que esto permite ver la pantalla y potencialmente alguna interacción, dependiendo de las características de AnyDesk y los permisos establecidos en el iPhone.
Chrome Remote Desktop
Chrome Remote Desktop es otra respuesta afirmativa a la pregunta ‘puedes controlar un iPhone de forma remota?’. La principal ventaja de esta solución es su capacidad para acceder remotamente a dispositivos conectados a diferentes redes WiFi.
Simplemente inicia sesión en la misma cuenta de Google tanto en tu iPhone como en el dispositivo desde el que lo vas a controlar, y Chrome Remote Desktop los conectará sin importar qué tan lejos estés o qué sistema operativo esté usando tu dispositivo local. Los pasos que te vamos a mostrar son universales para todas las plataformas.
-
Inicia sesión en tu cuenta de Google
-
Ir a la página web de Chrome Remote Desktop.
-
Haga clic en la flecha para Configurar el acceso remoto.
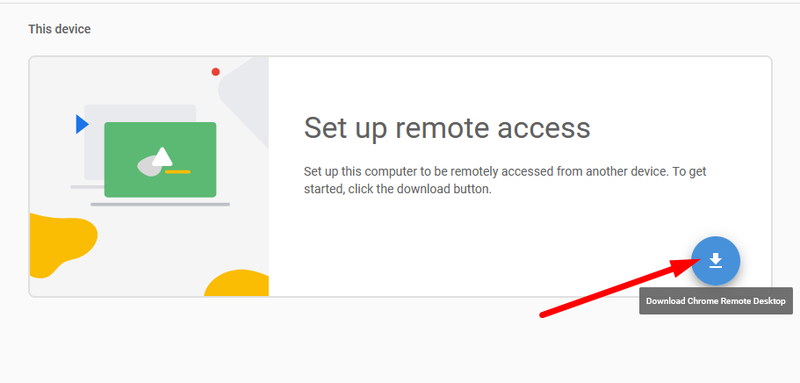
-
Descarga la extensión Chrome Remote Desktop y agrégala a Chrome.
-
Cree un nombre para la computadora y haga clic en Siguiente.
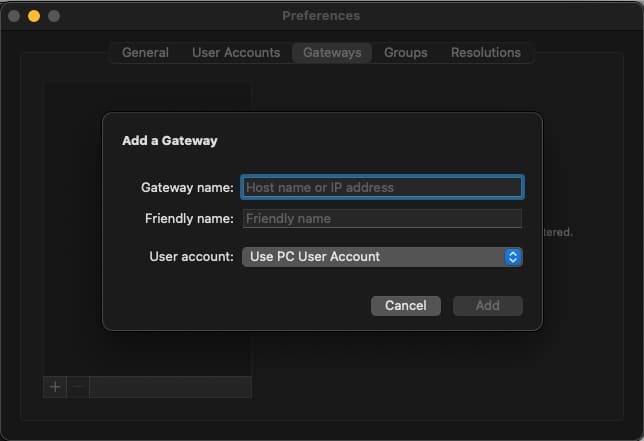
-
Crea un PIN de al menos 6 dígitos que se utilizará al conectarse de forma remota.
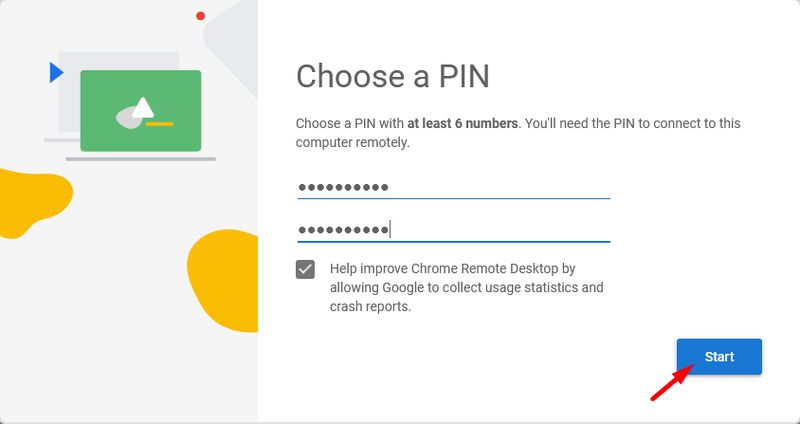
-
Inicia la aplicación de Escritorio Remoto de Chrome en el dispositivo iOS que deseas controlar.
-
Seleccione la PC de la lista de dispositivos en la aplicación e ingrese el PIN para establecer la conectividad.
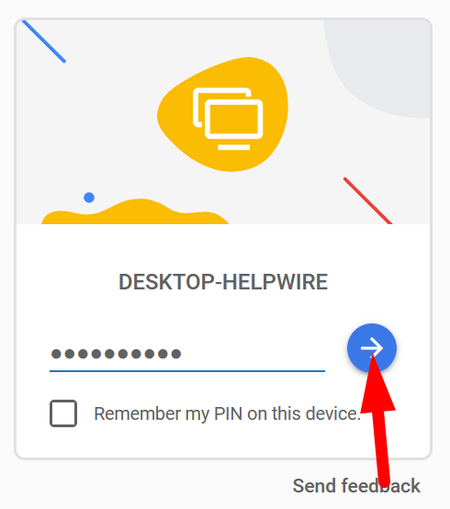
Cómo acceder remotamente al iPhone desde otro iPhone
Para controlar remotamente un iPhone desde otro iPhone, la función “Controlar dispositivos cercanos” es una opción sencilla. Esta función, una vez habilitada, te permite seleccionar otro iPhone cercano y usar un conjunto limitado de controles. No permite abrir aplicaciones ni interactuar con la pantalla en el dispositivo controlado, pero te permite navegar a la pantalla de inicio, acceder al conmutador de aplicaciones, al Centro de Control, al Centro de Notificaciones, o gestionar la reproducción de medios (ajustar volumen, cambiar elementos de la lista de reproducción o pausar).
A continuación, se explica cómo acceder de forma remota a otro iPhone:
-
Inicia sesión en la misma cuenta de iCloud en ambos iPhones.
-
Asegúrate de que ambos dispositivos estén conectados a la misma red Wi-Fi, tengan iCloud habilitado y Bluetooth activado.
-
Navega a Configuración > Accesibilidad > Controlar dispositivos cercanos en el iPhone controlador.

-
Elige el iPhone que deseas controlar de la lista de dispositivos cercanos.
-
Utilice los botones en pantalla para controlar el iPhone de forma remota.
Tenga en cuenta que el artículo también menciona otros métodos para el control remoto, como Switch Control y soluciones de terceros. Estas opciones ofrecen capacidades adicionales y pueden adaptarse a sus necesidades dependiendo de la situación.
Conclusión
Como puedes ver, la respuesta correcta a la pregunta ‘¿puedes controlar un iPhone de forma remota?’ puede variar según tus expectativas. Para el acceso a corta distancia en la misma red WiFi, el mejor control remoto de iPhone es la función nativa de Control por Botón que puedes usar para controlar completamente tu teléfono sin tener que tocar su pantalla. Para una conexión a larga distancia, necesitarás elegir una herramienta de acceso remoto de terceros.
Dependiendo del nivel de acceso y control remoto que necesites, la solución gratuita usando el navegador Chrome puede ser adecuada. Si se requiere más funcionalidad, deberías considerar una herramienta como TeamViewer o Anydesk.
Preguntas Frecuentes
Para acceder remotamente a un iPhone desde otro iPhone o iPad, asegúrate de que ambos dispositivos estén en la misma red y conectados a iCloud con el mismo ID de Apple. Luego, en el dispositivo de control, ve a Configuración > Accesibilidad > Control por botón y configura un nuevo botón bajo Botones. Finalmente, selecciona “Dispositivo” y luego “Usar otro dispositivo” para establecer la conexión remota.